Crafting a standout CV is essential in today’s competitive job market. If you’re using MS Word 2007, you're in luck! This program offers user-friendly features that can help you create a professional-looking CV without the fuss. In this guide, we’ll walk through each step to ensure your CV shines and effectively represents your skills and experiences. Let’s dive in and get your CV ready to impress!
Why Use MS Word 2007 for Your CV
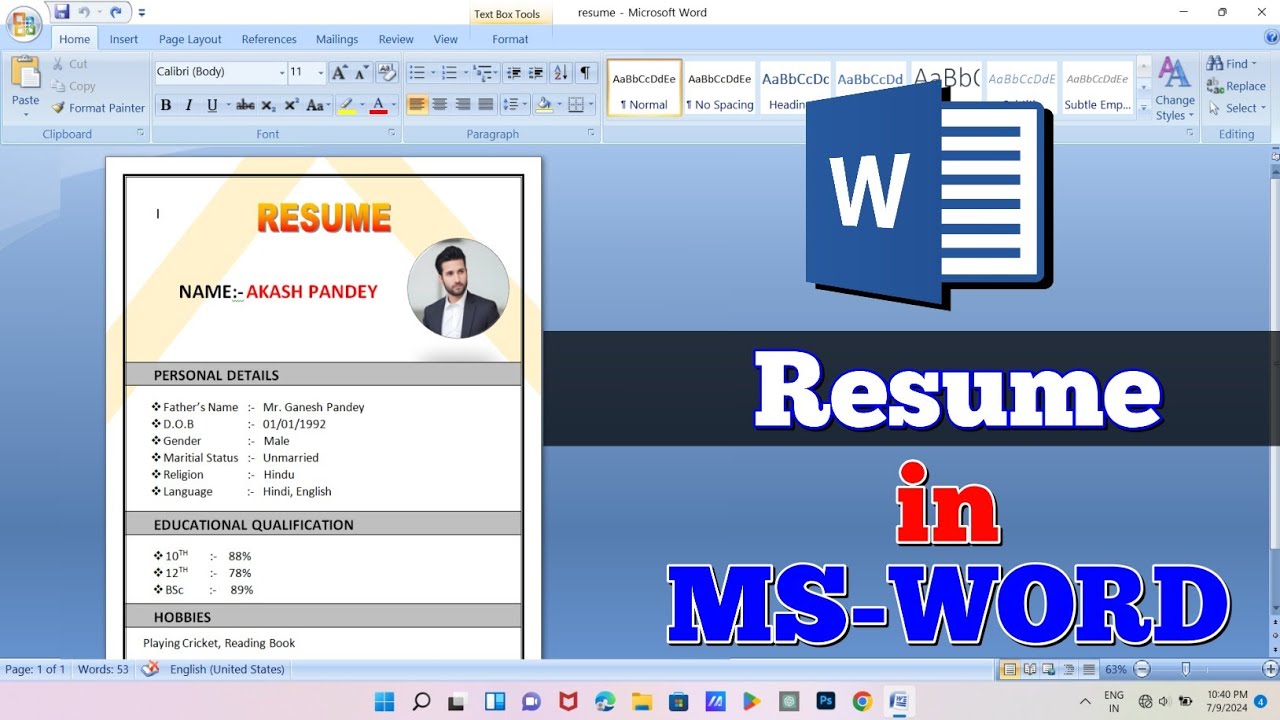
Choosing the right tool for your CV can make a significant difference. Here are some reasons why MS Word 2007 is a fantastic choice:
- User-Friendly Interface: MS Word 2007 features an intuitive interface that is easy to navigate. Whether you're a seasoned pro or a complete beginner, you’ll find the tools you need right at your fingertips.
- Professional Templates: The software comes with a variety of pre-designed templates that are perfect for CVs. These templates are not only stylish, but they also meet various professional standards, ensuring your CV looks polished and well-organized.
- Customizability: While templates offer a solid foundation, MS Word allows for significant customization. You can modify styles, fonts, and formatting to create a CV that reflects your personality and suits your industry.
- Compatibility: MS Word files are widely accepted. Many employers prefer receiving CVs in this format, making it easier for you to ensure your document retains its formatting when opened on different devices.
- Editing Tools: Word provides numerous editing tools such as spell check and grammar suggestions, ensuring that your CV is not only visually appealing but also free of errors.
Now, you might be wondering how MS Word 2007 stands up against more recent versions of the software. While later versions offer enhanced features, Word 2007 remains a reliable choice for most users. Here’s why:
- Familiarity: Many people are accustomed to the 2007 layout, making it easier to find features without spending hours relearning the software.
- Lightweight: Older versions are often less resource-intensive, which means they run smoothly on a wider range of computers, especially if you’re using an older device.
- Cost-Effective: If you already own MS Office 2007, there’s no need to invest in newer software, allowing you to allocate those resources elsewhere.
In summary, MS Word 2007 is a practical, efficient choice for creating your CV. With its user-friendly features and professional capabilities, you'll be well-equipped to produce a document that highlights your best qualities and gets you noticed by potential employers. Ready to create your CV? Let's move on to the next steps!
Also Read This: Is Dailymotion Safe to Use? Here is What You Need to Know
3. Getting Started with MS Word 2007
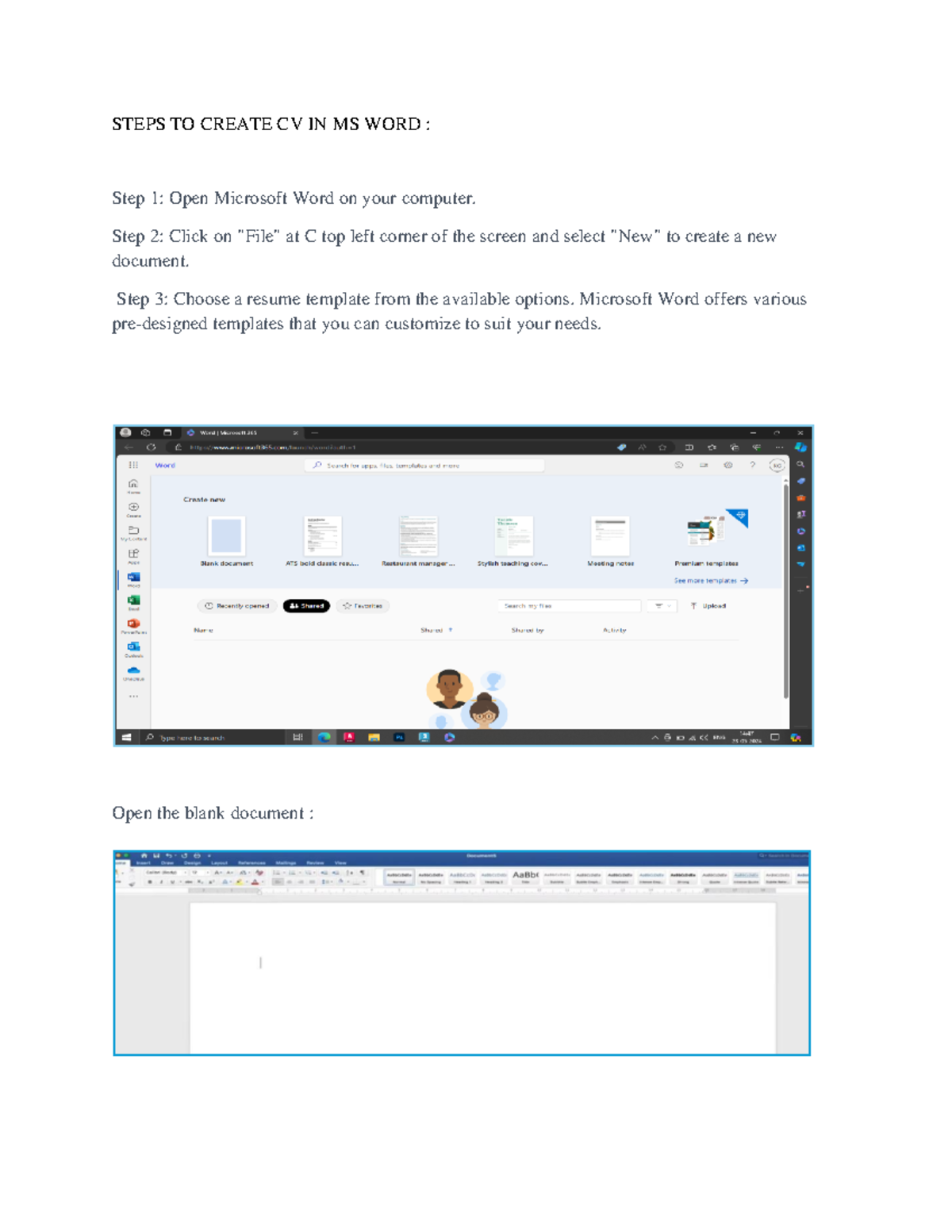
Ready to dive into creating your CV? Fantastic! First, let’s make sure you're all set up with MS Word 2007. If you haven’t opened it yet, go ahead and launch the application. Once it’s up and running, you’ll notice a sleek interface with several options at your fingertips. Don’t be intimidated! Once you get familiar with these tools, you’ll be effortlessly crafting your CV.
Here’s a simple breakdown of what to do next:
- Create a New Document: Click on the Office button (the big round button in the top left corner) and select New. From the New Document dialog box, choose Blank Document or browse for templates if you prefer.
- Set Up Your Page: Under the Page Layout tab, check your settings. You might want to set your margins to 1 inch all around for a clean look. Just click on Margins and choose your preferred option.
- Choose Your Font: A professional CV demands a professional look. Try out Calibri or Times New Roman in size 11 or 12. This keeps things readable!
And remember, it’s okay to take your time! Familiarize yourself with the toolbars, tabs, and buttons on the interface. You’re not just creating a document; you’re building a first impression!
As you work on your CV, keep in mind that you might want to utilize the Help feature (F1 key) if you ever get stuck. It’s pretty handy for quick tips and wild ideas!
Also Read This: How to Introduce Yourself in Class in English
4. Choosing a CV Template
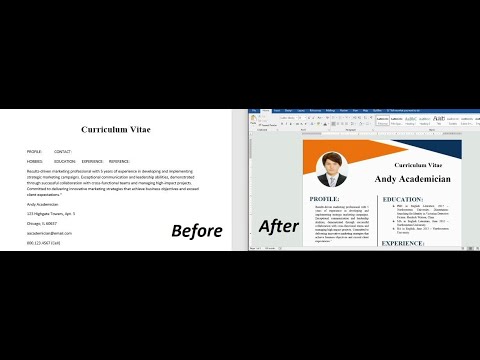
Now that you're all set up in MS Word 2007, it’s time to talk about CV templates! Using a template can make your life a lot easier, especially if design isn't your strong suit. Word 2007 comes with a variety of pre-made templates that look polished and professional. Here’s how to find and choose one that suits your style:
- Open the Templates Menu: Go back to the Office button and click on New. In the dialog box, you should see a list of template options. Click on Templates on Office.com to browse even more options online.
- Search for CVs: Use the search bar to enter words like “Resume” or “CV.” This will filter the results to show you only the relevant templates.
- Preview and Select: You can click on any template to see a preview. Look for one that captures your professional ethos and appeals to your eye. Aim for simplicity and clarity!
Here are a few points to consider when choosing your template:
| Aspect | Considerations |
|---|---|
| Design | Look for clean lines, good spacing, and professional color choices that reflect your personality. |
| Sections | Ensure the template has sections for your education, work experience, and skills, allowing you to highlight what matters most. |
| Customization | Make sure the template is easy to edit so you can personalize it with your own information. |
Once you’ve found the perfect template, simply click on it and hit Create. Voila! You are now ready to fill in your details and construct your CV step by step.
Also Read This: Mastering the Art of Looping Specific Parts of a Dailymotion Video
5. Adding Personal Information
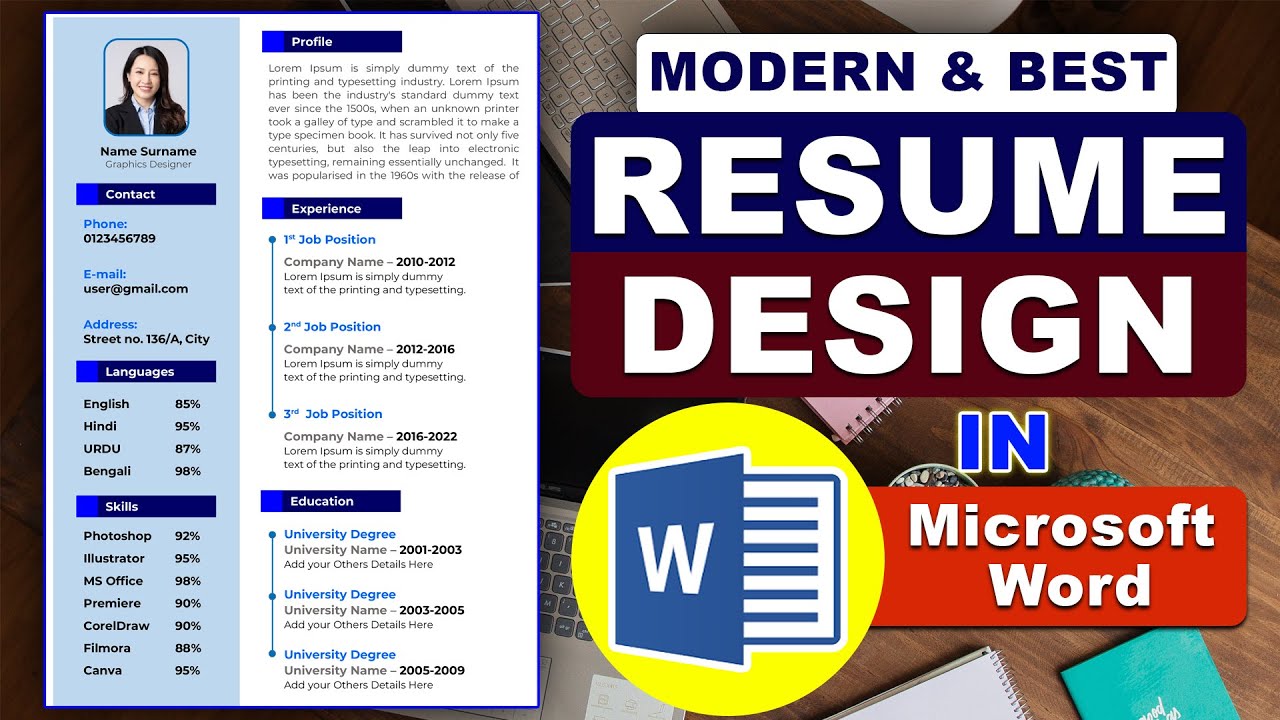
Alright, let’s get down to the nitty-gritty! Before you dive into the meat of your CV, it’s super important to set the stage by adding some personal information. This section is where potential employers will first look to understand who you are. So, let’s make sure you nail it!
Here’s a rundown of what you should include:
- Your Name: Start with your full name at the top of your CV. Use a larger font size (around 16-18 pts) to ensure it stands out.
- Contact Information: Right beneath your name, include your phone number and email address. Make sure these are up-to-date!
- Address: It's not necessary to include your full address (especially in the digital age), but a city and state can give employers a sense of your location.
- LinkedIn Profile: If you have a LinkedIn profile (and you should!), include the link here. Make sure your LinkedIn is polished and mirrors your CV.
To input this information in MS Word 2007, follow these steps:
- Open your document and place the cursor at the top of the page.
- Type your name using a larger font size and bold text for emphasis.
- Press Enter and list your contact details. You can use bullet points if you prefer a clean, organized look.
Finally, a tip: keep this section aligned to the center of the page. It not only looks professional but also draws attention immediately!
Also Read This: How a Cricket Ball is Made – Watch the Process on Dailymotion
6. Structuring Your CV Content
Now that you’ve got the personal information squared away, it’s time to dive into structuring your CV content. Think of your CV like a story—one that needs to flow logically and keep the reader engaged. There are standard sections you should include to ensure you cover all the bases.
Here’s a basic structure you can follow:
- Objective Statement: A brief introduction about what you seek and how you can contribute to the organization.
- Education: List your educational background in reverse chronological order. Include your degree(s), major(s), institutions, and graduation dates.
- Work Experience: This is typically the most important section. Detail your relevant work history, starting with the most recent job. Include your title, company name, employment dates, and bullet points outlining your responsibilities and achievements.
- Skills: Highlight specific skills that are relevant to the position you’re applying for. This could include technical skills, languages, or soft skills.
- Certifications and Awards: If applicable, this is a great place to mention any relevant certifications or accolades that boost your candidacy.
- References: You don’t need to include references directly on your CV, but you can mention that they are available upon request.
Each section should be clearly labeled and formatted consistently. Use bold headings for each section to make it easier for hiring managers to skim your CV. Consider using bullet points for lists where applicable, as they allow for quick reading.
Last but not least, don’t forget that white space is your friend! Allow for margins and spacing between sections to create a clean and organized look. Remember, the key to a successful CV is clarity and conciseness while showcasing your qualifications. With this structure, you’re setting yourself up to make a fantastic impression!
Also Read This: How to Make Slime Without Glue Fun DIY Tutorial on Dailymotion
7. Formatting Your CV for a Professional Look
Creating a great CV isn’t just about what you write; it’s also about how it looks! When you’re using MS Word 2007, you have fantastic tools at your fingertips to ensure your CV stands out, not just for the content, but for its professionalism as well. Let’s dive into how you can format your CV to give it that polished look.
Choose an Easy-to-Read Font: Select a clear and professional font such as Arial, Calibri, or Times New Roman. Ideally, stick to font sizes between 10 and 12 for the main text and slightly larger sizes for headings. This will make your CV easy to read and visually appealing.
Set Appropriate Margins: To give your CV a balanced appearance, set your margins to 1 inch on all sides. This not only provides space for the text but also gives your document a neat outline.
Use Headings and Subheadings: Break your CV into easily digestible sections by using headings for different parts, such as Education, Experience, and Skills. You can apply different font sizes, bold text, or even a different color to your headings for emphasis.
Utilize Bullet Points: When listing your responsibilities and achievements, bullet points are your best friend. They help break up text and make it more skimmable. Here’s how you can format them:
- Start each bullet with an action verb.
- Keep each bullet concise—aim for one to two lines.
- Use consistent formatting across all bullet points.
Add Spacing: Don’t cram your information together. Use spacing effectively to create a clean look. Add extra space before and after headings and between different sections to improve readability.
Incorporate a Header: Adding your name to a header at the top of your CV can help ensure it stands out. Consider including your contact information below your name, but keep it simple—don’t clutter it with unnecessary details.
Carefully Align Text: Alignment plays a crucial role in the overall look of your CV. Use left alignment for most text, but right or center alignment for your name and contact information can help create focus. Be consistent with your alignment throughout the document.
Include a Professional Summary: A short, impactful summary at the beginning of your CV can give recruiters a snapshot of your qualifications and career aspirations. Make sure this section is concise and aligns with the rest of your formatting.
With these formatting tips, your CV can have a sleek and professional look that helps you make a great first impression. Remember, a visually appealing CV can often be just as important as the content itself!
Also Read This: Ways to Prevent Ads on Dailymotion: Expert Tips
8. Saving and Exporting Your CV
Now that you’ve crafted a stunning CV with all the right formatting, it’s time to save and export your document properly. The way you save your CV can make a big difference when it comes to applying for jobs. Here’s how to do it effectively using MS Word 2007.
1. Save Your Document in DOCX Format: First things first, make sure to save your document in the default Word format (.docx) to retain all your formatting. Here’s how to do it:
- Click on the Office Button (the big round button at the top left of your screen).
- Select Save As.
- Choose Word Document from the list of file types.
2. Create a Descriptive File Name: When saving your CV, give it a clean and professional file name. Include your name and the word "CV" to make it clear what the document is. For example: John_Doe_CV.docx.
3. Save as PDF for Applications: Many employers prefer CVs in PDF format as it preserves the layout regardless of the operating system. To save your CV as a PDF:
- Again, click on the Office Button.
- Select Save As, and this time choose PDF from the list of file types.
4. Check Compatibility: If you know that the company you’re applying to uses different software, consider saving in an older format (like .doc) to ensure they can open it without any issues.
5. Backup Your CV: Don’t just save it to your computer; consider backing it up! Use a cloud service like OneDrive or Google Drive, or even an external USB drive. This ensures that you won’t lose your document and can easily access it later.
By following these steps to save and export your CV, you can ensure that it remains professional and accessible to potential employers. Good luck on your job search, and remember, a well-prepared CV is your ticket to landing that interview!
Also Read This: Creating a Play Store Account on Dailymotion – A Step-by-Step Guide
9. Tips for Tailoring Your CV to Job Applications
Crafting a CV that truly stands out is essential for capturing the attention of employers. Simply sending out the same CV to every job application is a bit like using a one-size-fits-all sweater in the middle of winter – it just won't fit right. Here are some practical tips to help you tailor your CV for each job application:
- Read the Job Description Carefully: Start by thoroughly reviewing the job description. Identify the key skills and qualifications the employer is seeking. Highlight these keywords, as they will be important for tailoring your CV.
- Match Your Skills to Job Requirements: Once you've identified the keywords, align your skills and experiences with those requirements. For example, if the job requires "team leadership," ensure you have a section that mentions your leadership roles and responsibilities.
- Use Specific Examples: Don’t just list skills; provide examples of how you’ve successfully utilized them in past roles. Use the STAR method (Situation, Task, Action, Result) to structure your examples.
- Adapt Your Personal Statement: If your CV includes a personal statement or profile section, customize it to reflect your enthusiasm for the specific role and employer. Show that you understand the company’s mission and values.
- Prioritize Relevant Experience: If you have a lot of experience, focus on the positions that are most relevant to the job at hand. You don’t need to list every job you’ve ever had; just those that relate closely to what you’re applying for.
- Use the Right Format: Depending on the field, you may want to adjust the format of your CV. Some industries prefer a traditional chronological format, while others may appreciate a more modern functional or combination layout.
- Proofread Your CV: After tailoring your CV, carefully proofread it. Spelling and grammatical errors can undermine your credibility. Consider asking a friend or mentor to review it as well.
Remember, tailoring your CV for each job application isn’t just about showcasing your skills; it’s about showing potential employers that you’ve taken the time to understand their needs and how you can meet them. This personalized touch can make a significant difference in your job search.
10. Conclusion
Creating a CV in MS Word 2007 may seem daunting at first, but with the right guidance, it can be a straightforward process. Let’s recap the key points we’ve covered: crafting a compelling CV requires attention to detail, an understanding of the position you’re applying for, and an ability to communicate your experiences effectively. Here’s what to keep in mind:
- Understand Your Audience: Tailoring your CV for the specific role will give you a competitive edge.
- Highlight Relevant Experiences: Your CV should tell the story of your professional journey focusing on what’s most pertinent to the job you want.
- Proofread and Format: Ensure your document is free of errors and looks professional. A clean format aids readability.
As job applications continue to evolve, staying updated on best practices for CV creation will help you remain competitive. With a tailored approach and the right tools at your disposal, you're well on your way to making a solid impression. Don't forget to personalize your CV for each job, providing a snapshot of your skills and experiences that directly align with the position.
Now that you’re equipped with these tools and tips, it’s your turn to create a CV that not only showcases your abilities but also opens the door to exciting professional opportunities. Happy CV writing!
 admin
admin








