Deleting videos from your YouTube library might seem daunting, but it’s a straightforward process, whether you’re on mobile or desktop. Whether you’ve uploaded something you no longer want or simply wish to tidy up your channel, we’ve got you covered. In this guide, we’ll walk you through the steps to remove videos from your YouTube library easily, making sure you feel confident in managing your content. Let’s get started!
Understanding Your YouTube Library
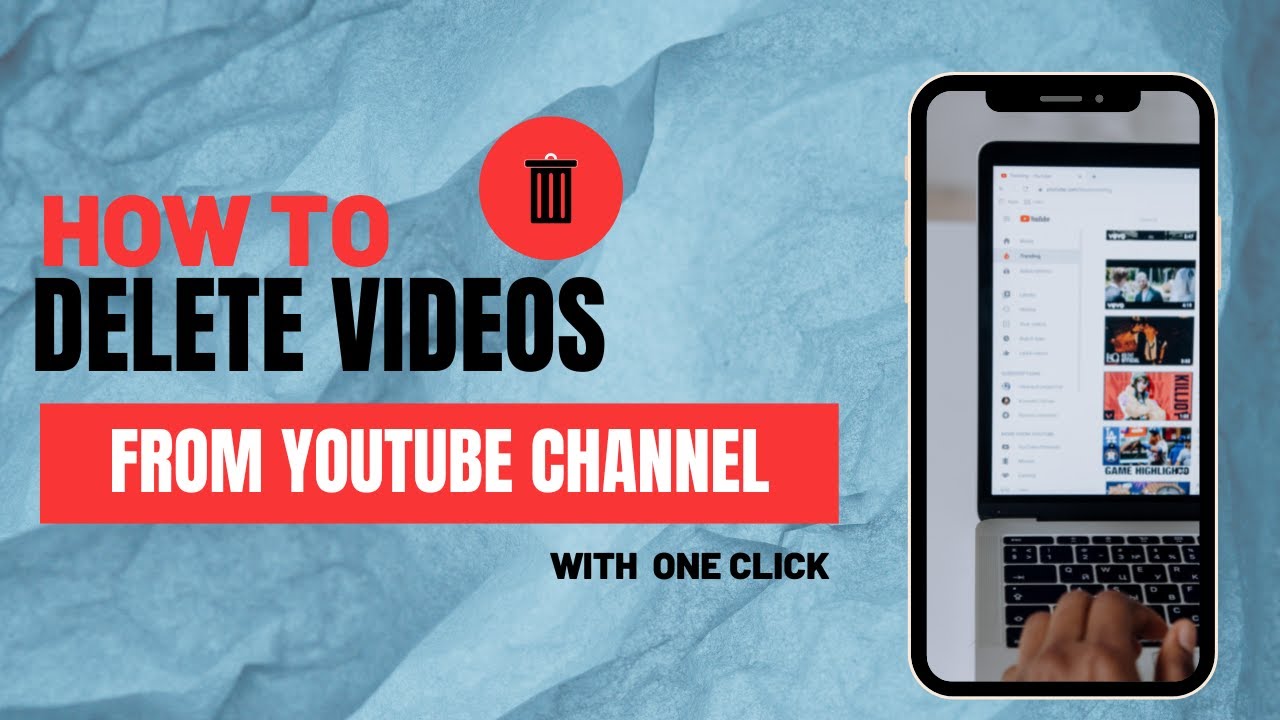
Your YouTube library is like your personal content hub, where all your uploaded videos, playlists, and history reside. Understanding how this library functions is crucial to efficiently managing your videos. Let’s break down what you’ll find in your YouTube library and how it impacts your content management.
What is the YouTube Library?
The YouTube library is a section on the platform where you can access all your uploaded videos, as well as create and manage playlists. It’s designed to help you quickly find and organize your content. Within the library, you can:
- View Uploaded Videos: A comprehensive list of all the videos you’ve uploaded to your channel.
- Manage Playlists: Create, edit, and delete playlists to organize your content better.
- Access Watch History: View your watch history to revisit videos you’ve previously enjoyed.
Why Managing Your Library Matters
Keeping your YouTube library organized is essential for several reasons:
- Improved User Experience: A tidy library makes it easier for your audience to navigate your videos, improving their overall experience.
- Better Analytics: By regularly deleting outdated or irrelevant videos, you can gain clearer insights into which content resonates with viewers, allowing you to focus on what works.
- Channel Branding: A well-maintained library can enhance your brand image, conveying professionalism and attention to detail.
How to Access Your Library
To access your YouTube library, simply follow these steps:
- On Desktop: Go to YouTube.com and log in. Click on the menu on the left side of the screen, and you’ll find “Library” listed among the options.
- On Mobile: Open the YouTube app and tap on the “Library” icon at the bottom right corner of the screen. This will take you to your personalized content hub.
Understanding your YouTube library is crucial for efficient content management. With everything at your fingertips, deleting videos becomes a breeze once you’re familiar with how to navigate the spaces. Now that you have a solid grasp of your library, you’re ready to learn how to remove those videos you no longer need!
Also Read This: What Is a Good Yearly YouTube Business Page Growth Rate? Tips for Growing Your Channel
3. How to Delete Videos from YouTube on Mobile
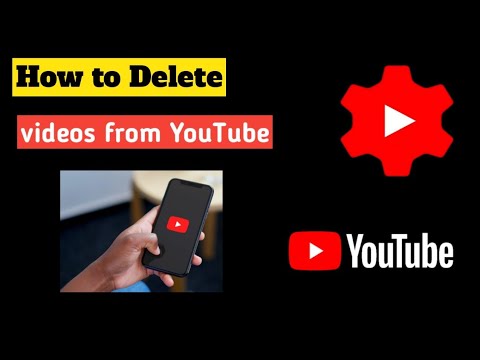
Deleting videos from your YouTube library on mobile is a straightforward process that can be accomplished in just a few taps. Whether you're using an iOS or Android device, the steps are largely the same, making it manageable for anyone. Let's dive right in!
To get started, make sure you have the YouTube app installed on your device. If you haven't downloaded it yet, you can easily find it in the App Store or Google Play Store. Once you have the app up and running, follow these steps:
- Open the YouTube App: Launch the app and make sure you're logged in to your account.
- Go to Your Library: Tap on the Library icon located at the bottom right corner of the screen. This will take you to your YouTube library, where you'll find all your uploaded videos.
- Select "Your Videos": Tap on Your Videos to see a list of videos you’ve uploaded.
- Choose the Video to Delete: Find the video you want to delete. Tap on it to open the video details screen.
- Access Options: On the video details page, tap on the three dots or the More button in the top right corner.
- Delete the Video: Select Delete from the menu that appears. You will get a confirmation prompt asking if you’re sure you want to remove the video.
- Confirm Deletion: Tap Delete again to confirm your decision, and voila! The video will be removed from your library.
And that’s it! You've successfully deleted a video from your YouTube library on mobile. Keep in mind that once you delete a video, it cannot be undone, so make sure you really want to remove it.
Also Read This: Shuffling a YouTube Playlist for Randomized Favorites
4. How to Delete Videos from YouTube on Desktop
If you're more of a desktop user, deleting videos from your YouTube library is just as easy, if not easier, due to the larger screen and mouse navigation. Here’s how you can do it:
First, make sure you're logged into your YouTube account in your preferred web browser. Once you’re set up, follow these steps to delete a video:
- Go to YouTube: Open your browser and head over to YouTube.com.
- Access Your Channel: Click on your profile picture in the top right corner of the screen. From the dropdown menu, select Your Channel.
- Navigate to YouTube Studio: Once on your channel, look for the YouTube Studio button and click on it. This will take you to your content management area.
- Select "Videos": In YouTube Studio, navigate to the left-hand sidebar and click on Content. Here, you'll see a list of all your uploaded videos.
- Find the Video: Scroll through the list to find the video you wish to delete. You’ll see various options next to each video.
- Delete the Video: Hover over the video, and you’ll see a trash can icon that says Delete. Click on that.
- Confirm Deletion: A confirmation box will pop up asking if you are sure you want to delete the video. Click on Delete to finalize the action.
And just like that, you’ve successfully removed a video from your YouTube library on desktop! Remember, you can always check your trash in YouTube Studio for any deleted videos, but once you empty it, they are gone for good!
Deleting videos can help keep your channel tidy and can also be a chance to focus on your best content. If you have more questions about managing your YouTube library, feel free to ask!
Also Read This: How to Watch Multiple Games on YouTube TV with Ease
5. Tips for Managing Your YouTube Library
Whether you're a content creator or just a casual viewer, managing your YouTube library effectively can enhance your overall experience. Here are some handy tips to help you keep things organized:
- Use Playlists: Create playlists for different themes or moods. This way, you can quickly find and watch videos that suit your current vibe without sifting through your entire library.
- Regularly Review Your Watch Later List: If you often save videos to watch later, make it a habit to review and clear out this list. If you finish a video, remove it from the list to keep it clutter-free.
- Utilize the "Liked Videos" Feature: Liked videos serve as a great way to save videos you truly enjoy without the commitment of creating a playlist. Just remember, if you ever want to remove a video from this list, you can simply unlike it.
- Embrace the Power of Folders: On desktop, you can further categorize your playlists using folders. This allows you to group playlists by categories, making navigation much easier.
- Unsubscribe from Unwanted Channels: Periodically take a moment to assess the channels you are subscribed to. If you notice content you're no longer interested in, unsubscribe. This helps keep your feed fresh and aligned with your current interests.
By implementing these tips, you can maintain a well-organized YouTube library that makes it easy to enjoy your favorite content without the hassle.
Also Read This: Why Was the Bell Life Banned from YouTube
6. Frequently Asked Questions
When it comes to managing your YouTube library, you might have some questions. Let's tackle some common inquiries to help you navigate the platform better!
- Can I recover a video I deleted from my library?
Unfortunately, once you delete a video from your YouTube library, it cannot be recovered. It’s always a good idea to be certain before you hit that delete button. - Is there a limit to how many videos I can save in my library?
No, you can save as many videos as you'd like in your library. However, keeping them organized will make finding specific videos easier. - What happens when I clear my watch history?
Clearing your watch history will remove videos from your "Watch History" section, meaning they won’t show up as recommendations in the future. This can help refresh your suggested videos. - Can others see my liked videos or playlists?
Your liked videos and playlists are generally private unless you choose to make them public. You can adjust your privacy settings for more control. - Why can't I find a video I previously saved?
It's possible that the video has been removed by the content creator or flagged due to copyright issues. Additionally, make sure you’re checking in the right section of your library.
If you have more questions, don't hesitate to explore YouTube's help resources or ask the community for assistance!
Conclusion
Deleting videos from your YouTube library is a straightforward process, whether you're using a mobile device or a desktop computer. By following the steps outlined in this guide, you can efficiently manage your video content with ease. Here’s a quick recap of the methods:
- On Mobile:
- Open the YouTube app and go to your Library.
- Select the video you want to delete.
- Tap the three dots and choose "Delete." Confirm your choice.
- On Desktop:
- Visit YouTube and log in to your account.
- Go to "Your Videos" via the side menu.
- Hover over the video, click "Options," and select "Delete." Confirm deletion.
Remember, once deleted, videos cannot be recovered, so ensure that you really want to remove them from your library. Taking these steps helps keep your channel organized and allows you to maintain control over the content you wish to present to your audience. Regularly reviewing your video library will enhance user experience and engagement on your channel.
 admin
admin








