Managing a YouTube channel can be a fun yet demanding task. From uploading videos to responding to comments, it’s easy to feel overwhelmed if you’re doing everything alone. That’s where User Management comes into play! By adding users to your YouTube account, you can streamline your operations and collaborate more effectively. Let’s dive into what this entails and how it can transform your channel management experience.
Benefits of Adding Users to Your YouTube Account
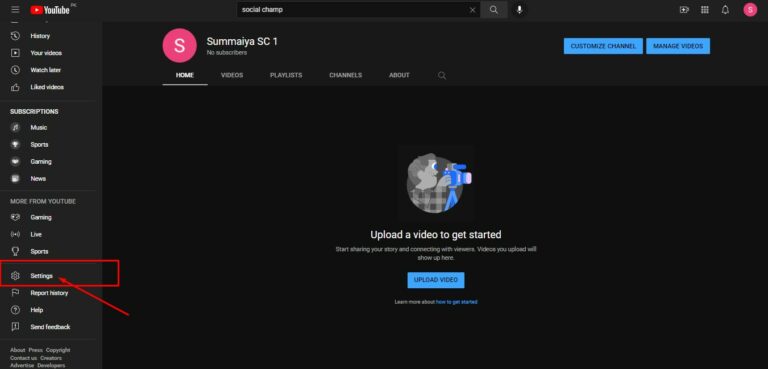
So, why should you consider adding users to your YouTube account? Well, there are several compelling reasons to do so!
- Collaboration: Working with others can breathe new life into your channel. Whether it's video editing, scriptwriting, or handling social media promotion, each person can contribute their unique skills.
- Efficiency: Sharing responsibilities means tasks get done quicker. Instead of juggling everything by yourself, you can delegate specific roles, allowing you to focus on what you love most—creating content!
- Diverse Perspectives: Having multiple users often leads to varied ideas and creative approaches. This diversity can enhance content quality and engage your audience in new ways.
- Community Building: When you collaborate with others, you foster a sense of community. Viewers often appreciate seeing different personalities or styles, which can lead to increased subscriptions.
- Improved Management: Adding users allows for better management of comments and viewer interactions. A dedicated team can respond promptly to comments, leading to a more engaged audience.
Here’s a simple breakdown of the types of user roles you can assign:
| User Role | Description |
|---|---|
| Owner: | Has full control over the channel, including adding or removing users. |
| Manager: | Can manage videos, respond to comments, and access analytics—but can't remove users. |
| Viewer: | Can view the channel and its analytics but cannot make changes. |
In conclusion, adding users to your YouTube account is a smart move for anyone serious about channel growth and management. From collaboration opportunities to efficiency gains, the benefits are numerous and impactful. So, if you’re ready to take your channel to the next level, consider inviting others to join you on this exciting journey!
Also Read This: Who Is the Most Famous Roblox YouTuber? A Dive into the Top Creators
3. Steps to Add a User to Your YouTube Account
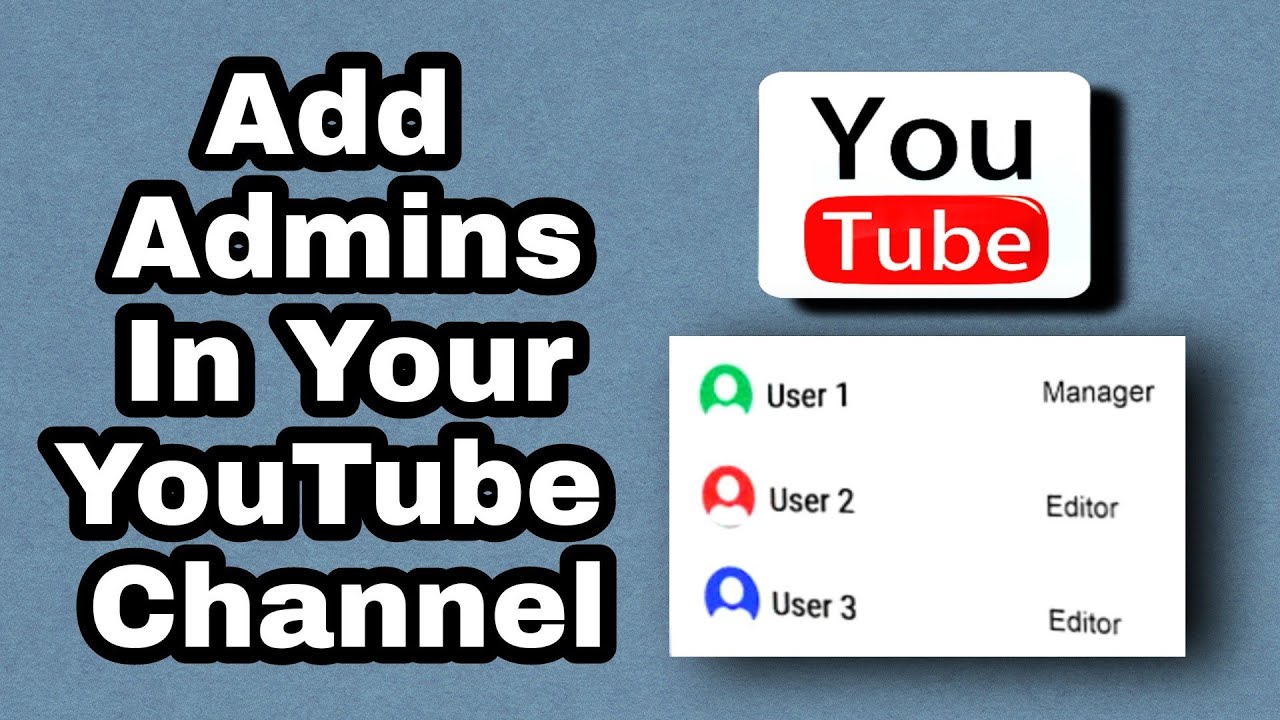
Adding a user to your YouTube account is a straightforward process, and it can make managing your channel a whole lot easier. Whether you want to share the workload with a friend, partner, or team member, here’s a step-by-step guide to help you through the process:
- Sign in to YouTube: Start by logging into your YouTube account. Make sure you're using the correct Google account associated with the channel you want to manage.
- Go to YouTube Studio: Once you're signed in, click on your profile picture in the top right corner, then select YouTube Studio from the dropdown menu. This will lead you to the dashboard where you can manage all aspects of your channel.
- Access Settings: In the YouTube Studio dashboard, look for the Settings option on the left sidebar. Click on it to open the settings menu.
- Select Permissions: Within the settings menu, you’ll find a tab labeled Permissions. Click on that to view existing users and manage user permissions.
- Invite New Users: There’s a button that says Invite or Add. Click this, and a dialog box will pop up where you can enter the email address of the person you wish to add.
- Choose a Role: After entering the email address, you will need to select a role from the dropdown menu. The roles vary in terms of access and permissions, which brings us to our next point. Choose wisely!
- Send Invitation: Once you've entered the email and selected the appropriate role, click the Invite button. The new user will receive an email invitation to join your channel.
- User Accepts the Invitation: The invited user must accept the invitation through the email they receive. Once accepted, they will have access to the YouTube channel according to the permissions assigned.
And just like that, you have successfully added a new user to your YouTube account! It's a simple yet crucial step for effective channel management, especially as your channel grows.
Also Read This: Does YouTube TV Include ACC Network Extra? Sports Fans’ Guide
4. Understanding User Permissions and Roles
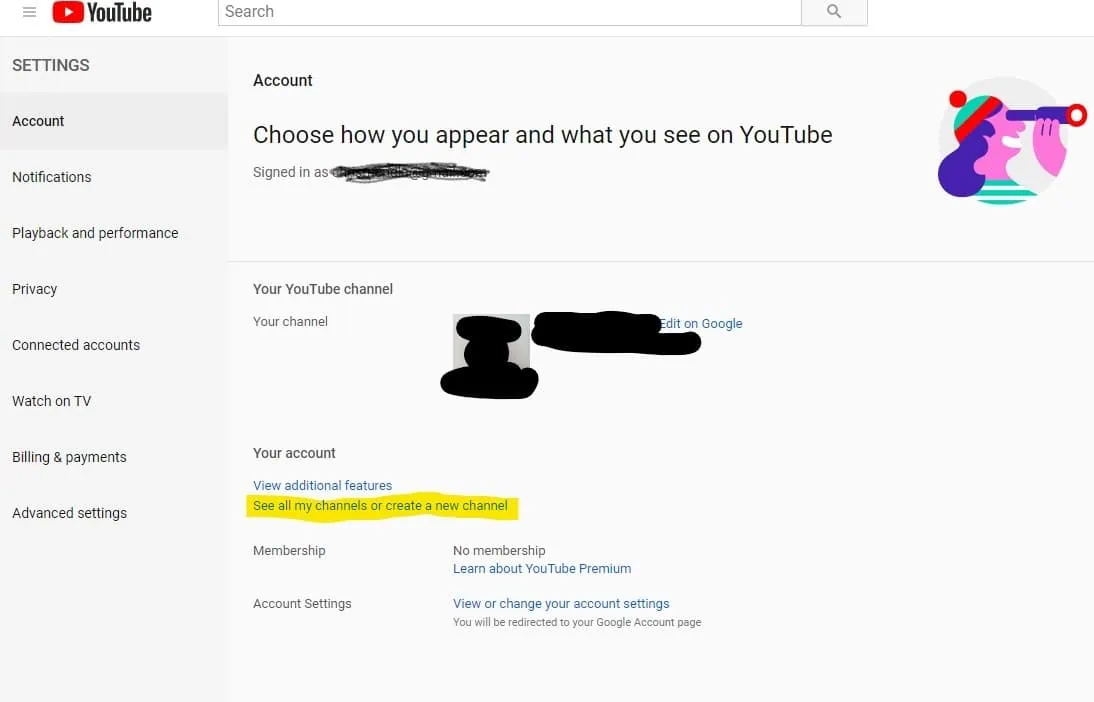
Now that you know how to add a user to your YouTube account, it’s essential to understand the different user permissions and roles that you can assign. Each role has specific capabilities that can either enhance or limit the user’s access to your channel management, so here’s a breakdown:
| Role | Description | Permissions |
|---|---|---|
| Owner | The person who created the channel. They have complete control. | Full access to everything, including adding/removing users, deleting the channel. |
| Manager | A user who can help manage the channel's content. | Can edit videos, respond to comments, and access analytics but cannot remove the owner or delete the channel. |
| Editor | A user focused on content creation and editing. | Can upload and edit videos, but cannot manage users or access all channel settings. |
| Viewer | A user who can view analytics but cannot make changes. | Limited to viewing analytics and reports only, with no editing rights. |
Understanding these roles will help you delegate tasks effectively, ensuring each person involved has the appropriate access needed to perform their duties.
When deciding who gets what permissions, consider the trust level and need-to-know basis. For example, if you’re working with someone on video creation, an Editor role might be best. However, if it’s a trusted partner handling broader strategies, a Manager role could be more fitting.
Taking the time to set up user permissions correctly will streamline your workflow and greatly enhance your YouTube channel management experience. So go ahead—delegate the tasks and watch your channel thrive!
Also Read This: Why Is My YouTube Short Not Getting Views
5. Managing Users and Their Access on YouTube
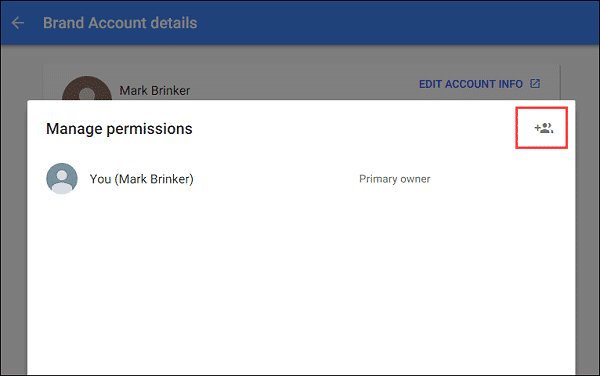
Once you’ve successfully added users to your YouTube account, the next step is managing their access effectively. Having a structured approach to user management helps ensure that your channel runs smoothly and that content is published without a hitch. Here are some tips on how to manage users and their access:
Understand User Roles: YouTube allows you to assign different roles to users you add. Each role comes with specific permissions, which is critical for channel management. Here are the primary roles you can assign:
- Owner: This role has full access to all settings and features, including the ability to remove other users and change their permissions.
- Manager: Managers can edit your channel, create and delete videos, and manage playlists, but they cannot remove the owner or change their permissions.
- Editor: Editors can upload videos, edit video information, and comment on videos, while still having limited access compared to managers.
- Viewer: This is the most restrictive role, as viewers can only watch uploaded videos without access to editing or publishing capabilities.
Set Clear Responsibilities: To avoid chaos, make sure each user knows their role and responsibilities. A good practice is to have a quick meeting or send a detailed email outlining what each user is expected to do. Clear communication aids in reducing confusion and ensures accountability.
Regularly Review User Access: Over time, your team may change. Regularly review who has access to your channel and update permissions as necessary. If someone no longer works with you or doesn’t need access anymore, it’s best to remove them or downgrade their permissions. This ensures your channel’s security and integrity.
Utilize YouTube Studio: The YouTube Studio provides a user-friendly interface to manage users. You can quickly add or remove users, and check their roles. It’s a good practice to familiarize yourself with the Studio if you haven't done so already. This way, managing users becomes a breeze!
By managing users effectively, you can leverage their strengths and make the most out of your YouTube channel. Whether it’s creating compelling videos or optimizing content for SEO, having a well-coordinated team can significantly enhance your channel’s growth and reach.
Also Read This: How to Disable Remix Feature on YouTube Shorts for Customized Viewing
6. Troubleshooting Common Issues When Adding Users
Even with the best planning, you may occasionally face issues when adding users to your YouTube account. Don’t worry; many of these problems are common and can be easily resolved. Let’s go through some typical issues and how to fix them.
1. Invitation Emails Not Received: If the users you're trying to add aren’t receiving their invitation emails, here’s what to check:
- Ensure you’ve entered the correct email address. A small typo can lead to a lot of confusion!
- Ask users to check their spam or junk folders. Sometimes, automated emails land there instead of the inbox.
- If they are using a work email, corporate firewalls may block such emails. Suggest using a personal email instead.
2. Permission Denied Errors: If a user gets a denied access error after accepting an invitation, consider the following:
- Make sure you actually assigned them the right role. Double-check their permissions in YouTube Studio.
- Confirm that the user is logged into the correct Google account associated with the invitation.
3. Unable to Remove Users: If you find that you are unable to remove users from your account:
- Ensure you’re logged in as the Owner of the channel. Only Owners can remove other users.
- Check if the user you want to remove is currently logged in; it may cause delays in changes being processed.
4. Accounting for Multiple Channels: In cases where users are not showing up in the permissions list:
- Verify that you are managing the correct channel. If you have several channels under the same account, it’s easy to mix them up!
Remember, troubleshooting might require a bit of patience, but resolving these issues will help you better manage your YouTube channel and enhance your content creation efforts. Happy channel management!
Conclusion and Best Practices for Channel Management
In conclusion, effectively adding a user to your YouTube account is an essential step toward optimizing your channel management. By delegating responsibilities, you can enhance productivity and foster creativity within your team. Here are some best practices to ensure smooth collaboration:
- Define Roles Clearly: Assign specific roles to each user based on their strengths. Common roles include:
- Content Creator
- Editor
- Marketing Specialist
- Community Manager
- Encourage Open Communication: Utilize tools like Google Chat or Slack to keep everyone in sync.
- Regularly Review User Access: Make it a habit to review who has access to your account, ensuring that only active and necessary users maintain access.
- Implement a Content Calendar: A shared calendar can help keep track of video releases, deadlines, and promotional events.
- Monitor Analytics Together: Engage your team in understanding performance metrics and using them to guide content strategy.
By following these practices, you can create a more effective channel management system, leading to increased engagement and growth. Ultimately, collaboration and clear communication are key to maximizing the potential of your YouTube channel.
 admin
admin








