Hey there! If you're looking to combine the power of YouTube TV with the convenience of Amazon Firestick, you're in for a treat. YouTube TV has become a fantastic choice for cord-cutters, offering a blend of live TV, your favorite channels, and a vast library of on-demand content. On the other hand, Firestick is an incredibly popular streaming device that makes it easy to access all your favorite apps and services right from your TV screen. In this guide, we’ll explore how you can seamlessly set up
Compatibility of YouTube TV with Firestick
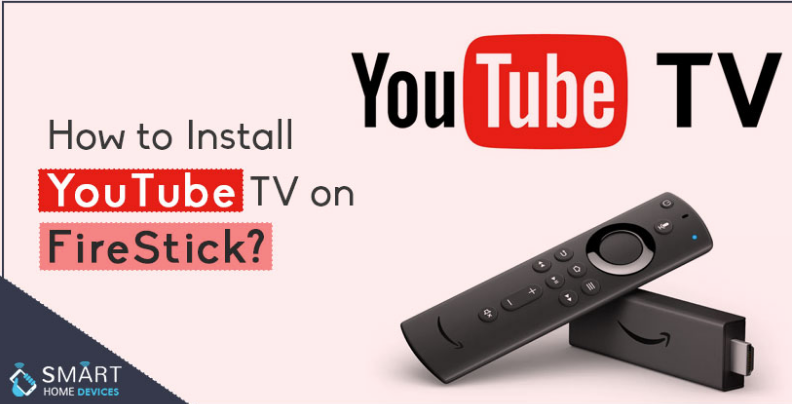
When it comes to streaming services, compatibility is crucial. Thankfully, YouTube TV works like a charm with Amazon Firestick. Let’s dive into the details to ensure you have a smooth setup experience!
Supported Firestick Models:
- Fire TV Stick (2nd Generation and newer)
- Fire TV Stick 4K
- Fire TV Cube
- Fire TV Edition Smart TVs
YouTube TV is fully supported on these models. If you have an older model, unfortunately, you won’t be able to download the app, but if your Firestick is up to date, you’re good to go!
Requirements for Installation:
- Amazon Account: Make sure you have an active Amazon account to use your Firestick.
- Internet Connection: A stable and fast internet connection is essential for streaming. Aim for at least 10 Mbps for a smooth viewing experience.
- Updated Firestick Software: Ensure your Firestick software is up to date. You can check for updates in the settings menu.
Once you’ve confirmed that your Firestick is supported, let’s get into the nitty-gritty of installing YouTube TV.
Why YouTube TV on Firestick?
Here are a few reasons why YouTube TV is perfect for Firestick:
- Access to Live TV: Enjoy live broadcasts of popular channels, including news, sports, and entertainment.
- Unlimited DVR: Record your favorite shows and movies without worrying about storage limits.
- Family Friendly: Create up to six accounts, so everyone can have their personalized experience.
- Multiple Devices: Watch on your Firestick and switch to your phone or tablet without missing a beat.
In summary, YouTube TV’s compatibility with Firestick makes it an ideal duo for streaming enthusiasts. Not only is it easy to set up, but it also provides a robust platform for accessing live TV and on-demand content. So, let's move on to how you can get this fantastic combination set up in no time!
Also Read This: How to Free Up Space from YouTube on Your Device for Faster Performance
3. Step-by-Step Guide to Downloading YouTube TV on Firestick
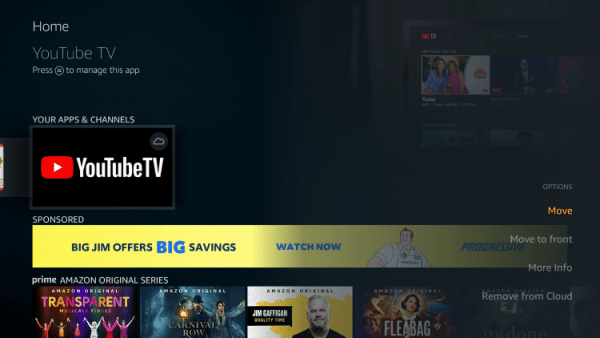
Ready to dive into the world of YouTube TV on your Firestick? Downloading the app is quick and straightforward! Let’s walk through the steps together so you can start streaming in no time.
- Power Up Your Firestick: First things first, make sure your Firestick is plugged in and powered on. Grab your remote and ensure you’re connected to Wi-Fi.
- Open the Home Screen: Navigate to the home screen of your Firestick. You should see a menu with various options on the top.
- Use the Search Function: On the top menu, hover over the "Search" icon (it looks like a magnifying glass). Click on it, and you'll see a keyboard pop up.
- Type "YouTube TV": Using your remote, type in “YouTube TV.” As you type, suggestions will appear below. You should see the app pop up in the list.
- Select YouTube TV: Once you see the YouTube TV app in the search results, click on it. This will take you to the app’s page.
- Download the App: On the YouTube TV app page, you’ll see a button that says "Get" or "Download." Click on it to begin the downloading process.
- Wait for Installation: The app will begin downloading. Once the download is complete, the option will change to "Open."
- Open the App: Click "Open" to launch YouTube TV right away. Alternatively, you can find it later on your home screen under “Your Apps & Channels.”
And that’s it! You’re all set to enjoy the vast library of channels and content YouTube TV has to offer. Now, let’s get you set up!
Also Read This: Who is Reporting from Ukraine on YouTube and Bringing the Crisis to Viewers
4. Setting Up YouTube TV on Firestick
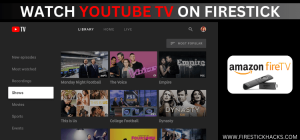
Now that you've successfully downloaded the YouTube TV app on your Firestick, it’s time to get everything set up for an optimal viewing experience. Here’s how to do it:
- Launch YouTube TV: From the home screen, find the YouTube TV app icon. Click on it to open the app.
- Sign In or Start a Free Trial: If you already have a YouTube TV account, click on the "Sign In" button. If you’re new to YouTube TV, you can start a free trial by selecting that option.
- Enter Your Credentials: If signing in, you'll need to enter your email and password. Use the on-screen keyboard to complete this step.
- Complete Account Setup: Follow the prompts to complete your account setup. You might be asked to verify your email address or phone number as a security measure.
- Select Your Preferences: YouTube TV might ask you to choose some of your favorite channels or shows to customize your experience. Take a moment to select what you like!
- Explore Your Library: Once the setup is done, take some time to explore your library! You can browse through live channels, recordings, and on-demand content.
Before you start streaming, ensure your Wi-Fi is strong enough for seamless viewing. If you encounter any issues, restarting your Firestick can help refresh the connection. With everything set up, sit back, relax, and enjoy endless entertainment with YouTube TV!
Also Read This: Does YouTube TV Offer the Tennis Channel? A Sports Lover’s Guide
Troubleshooting Common Issues with YouTube TV on Firestick
If you're experiencing trouble with YouTube TV on your Firestick, you’re not alone. Like any technology, sometimes things just don’t work as expected. But don’t worry! Here are some common issues and how to troubleshoot them, so you can get back to enjoying your favorite shows in no time:
- Streaming Issues: If your video keeps buffering or is slow to load, check your internet connection. You can do a quick speed test using another device. If your internet is slow, consider restarting your router.
- App Crashing: If YouTube TV keeps crashing or closing unexpectedly, try clearing the app's cache. Go to Settings > Applications > Manage Installed Applications. Select YouTube TV and choose Clear Cache.
- Login Problems: If you're having trouble logging in, ensure that you're using the correct credentials. If you forget your password, use the “Forgot Password?” link on the login page.
- No Audio or Video: If there is no sound or the screen is blank, check if the audio is muted or if you accidentally changed the input on your TV. If that doesn’t help, try resetting the Firestick or reinstalling the YouTube TV app.
- App Not Updating: Sometimes YouTube TV may not have the latest features because it needs an update. Go to Settings > Applications > Appstore > Automatic Updates, and ensure it is turned on.
Following these simple troubleshooting steps can resolve most issues with YouTube TV on your Firestick. If you've tried everything listed above and the problem persists, don’t hesitate to reach out to YouTube TV's support for further assistance. They usually have additional tips and solutions to help you out!
Also Read This: Can You Watch ESPN Plus with YouTube TV? Sports Fans’ Guide to Streaming
Benefits of Using YouTube TV on Firestick
Now that you know how to troubleshoot common issues, let’s dive into why you should consider using YouTube TV on your Firestick. Here are some fantastic benefits:
- Convenience: YouTube TV is known for its user-friendly interface. With the Firestick remote, navigating through channels and content becomes a breeze. Plus, you can easily switch between apps without missing a beat!
- Access to Live TV: Unlike standard YouTube, YouTube TV gives you access to live channels, just like a traditional cable service. You can catch your favorite sports, news, and shows as they air!
- Cloud DVR: One standout feature is the unlimited cloud DVR storage. Record shows and movies to watch later without worrying about storage limits. Your recorded content will be saved for up to nine months!
- No Contracts: YouTube TV operates on a subscription model without lengthy contracts, so if you ever decide it’s not for you, cancelling is straightforward. You don’t have to worry about cancellation fees!
- Wide Range of Channels: With YouTube TV, you get access to a plethora of channels, including major networks like ABC, CBS, NBC, and cable favorites such as ESPN, CNN, and HGTV, giving you plenty of content to choose from.
By streaming YouTube TV on your Firestick, you unlock a world of entertainment that's easy to access and use. The combination of a powerful streaming device and a robust TV service means you'll never run out of things to watch. Plus, with the ability to watch content both live and on-demand, you can personalize your viewing experience to fit your lifestyle!
Conclusion and Final Thoughts
In conclusion, getting YouTube TV on your Firestick is a straightforward process that enhances your streaming experience with a vast array of content. By following the compatibility and setup guide, you can effortlessly enjoy live TV, on-demand shows, and exclusive YouTube Originals.
Here are the key takeaways to remember:
- Compatibility: Ensure your Firestick is up to date to avoid any installation issues.
- Installation: The YouTube TV app can be downloaded directly from the Amazon Appstore, making it convenient to install.
- Setup: After downloading, logging in is simple, requiring only your YouTube TV credentials.
- Features: Take full advantage of features such as cloud DVR, personalized recommendations, and multiple user profiles.
With so many channels available, including sports, news, and entertainment, YouTube TV on Firestick presents a compelling alternative to traditional cable services. The user-friendly interface combined with the ability to stream seamlessly makes it an ideal choice for cord-cutters.
Overall, whether you’re revisiting old favorites or discovering new content, YouTube TV offers a dynamic viewing experience that is worth exploring on your Firestick.
 admin
admin








