Logging out of YouTube on your Roku device could seem like a trivial task, but it's important for maintaining your privacy and personal preferences. Whether you're sharing your Roku with family or simply want to switch accounts, knowing how to log out can make your viewing experience smoother. In this guide, we’ll walk you through the reasons you might want to log out and how to do it effortlessly.
Why You Might Want to Log Out of YouTube on Roku
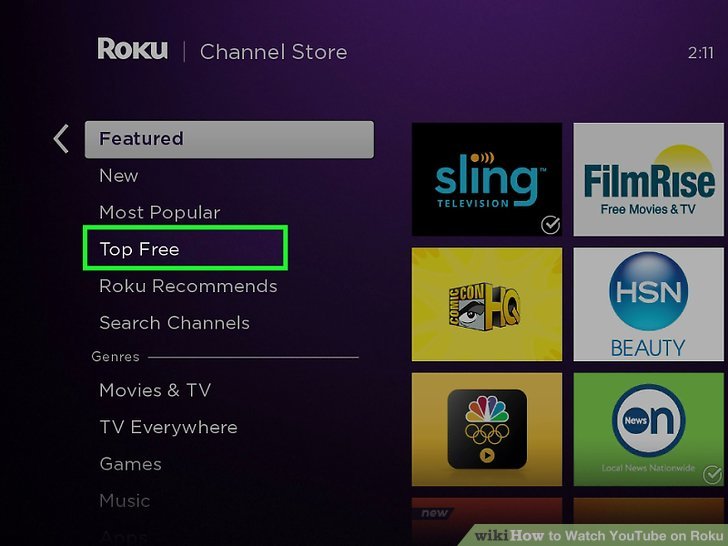
There are several reasons you might consider logging out of YouTube on your Roku. Here’s a breakdown of some common scenarios:
- Shared Devices: If you live with family or friends and share your Roku, logging out helps prevent others from accessing your personal account, playlists, and viewing history.
- Multiple Accounts: Many users have various YouTube accounts for different purposes (personal, work, etc.). If you need to switch accounts, logging out is crucial to ensure you’re using the correct one.
- Privacy Concerns: Keeping your browsing history and preferences private is important for many. Logging out helps maintain that privacy, especially if someone else uses the device.
- Account Issues: Sometimes, you might face issues with your YouTube account, like bugs or errors. Logging out and back in can often resolve these problems.
- Streaming on Different Devices: If you prefer watching YouTube on different devices, logging out ensures that you won't accidentally use the wrong account when switching between them.
Ultimately, knowing when and why to log out can significantly enhance your experience on YouTube, making it a tailored and secure option for your streaming needs. If any of these scenarios resonate with you, it might just be time to hit that log-out button!
Also Read This: How to Get 1 Million Subscribers on YouTube Proven Strategies for Rapid Channel Growth
3. Step-by-Step Instructions to Log Out of YouTube on Roku

Logging out of YouTube on your Roku device might seem tricky at first, especially if you're not accustomed to navigating through the platform. But don’t worry! It’s a straightforward process once you get the hang of it. Here’s how you can log out:
- Launch the YouTube App: Start by turning on your Roku device and locating the YouTube app. You can find it on your home screen or in the app section. Give it a click to open.
- Access Your Account: Once the YouTube app is up running, look for your profile icon in the top right corner of the screen. This is where you can manage your account settings.
- Select Your Profile: Click on your profile icon. Here, you will see various options related to your account.
- Find the Sign Out Option: Scroll through the menu until you find the “Sign Out” option. This is generally located toward the bottom of the list. Go ahead and select it.
- Confirm Sign Out: A confirmation message will pop up asking if you’re sure you want to sign out. Confirm your choice by selecting “Yes” or “Sign Out.” This step ensures that you really want to log out.
And there you have it! You are now logged out of YouTube on Roku. If you have multiple accounts or are planning to share your Roku device, this is a good practice to keep your viewing preferences private. After logging out, you can easily log in again with another account if needed.
Also Read This: How to Turn Off Auto Pause on YouTube
4. Alternative Ways to Manage Your YouTube Account on Roku

While logging out is one essential aspect of managing your YouTube account on Roku, there are other alternative ways to keep your preferences in check or enhance your viewing experience. Here are some handy tips:
- Use a Different Profile: If you share your Roku with others but want to maintain your personalized viewing experience, consider setting up different profiles for each user under your YouTube account. This way, everyone can enjoy their own recommendations and playlists without interference.
- Manage Your Subscriptions: You can manage your subscriptions directly from the YouTube app on Roku. Go to your Library or Home screen to view the channels you’re subscribed to, ensuring you only follow content that truly interests you.
- Clear Your Watch History: If you want to start fresh or limit recommendations based on what you've previously viewed, you can clear your watch history. Navigate to Settings, then History and Privacy, and you’ll find options to clear or pause your watch history.
- Use YouTube on Other Devices: If you find navigating YouTube on your Roku cumbersome, consider using your smartphone or tablet to control the content you watch. The YouTube app on mobile devices allows you to search for videos to play on your Roku, making it easier to manage your viewing from the palm of your hand.
These alternative methods can enhance how you interact with YouTube on your Roku device. So whether you’re switching accounts, managing subscriptions, or simply finding an easier way to browse content, there are always options at your disposal! Dive into the world of YouTube with confidence and enjoy your favorite videos seamlessly.
Also Read This: How to Download YouTube TV on Your Samsung Smart TV
5. Troubleshooting Common Issues When Logging Out
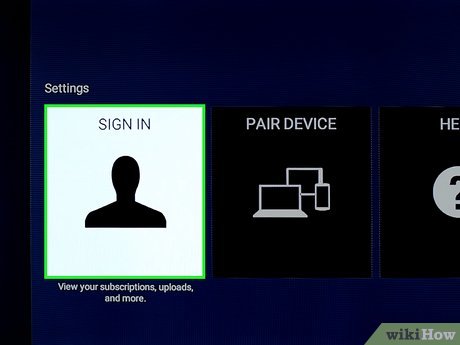
Logging out of YouTube on Roku should be a straightforward process, but sometimes you may encounter a few hiccups along the way. Don’t worry, though! Here are some common issues that Roku users face when trying to log out of YouTube, along with simple solutions to help you get back on track.
1. You Can't Find the Sign Out Option
If you’re having trouble locating the sign out option, you’re not alone! The menu options on Roku can sometimes be a bit tricky. Ensure you’re following these steps:
- Open the YouTube app on your Roku device.
- Navigate to the left sidebar and scroll down to “Settings.”
- Select “Sign Out.”
If you still can’t find it, try restarting your Roku device. Sometimes a quick reboot can resolve minor glitches!
2. You’re Still Logged In After Selecting Sign Out
If you’ve selected the Sign Out option but find that you’re still logged in, this might be due to a temporary glitch in the app. Here’s how to address it:
- Close the YouTube app completely.
- Go to the Roku home screen and navigate to “Settings.”
- Under “System,” choose “System Restart” to reboot your Roku.
- Once rebooted, reopen the YouTube app and check if you’re logged out.
3. Error Messages When Trying to Log Out
Encountering error messages can be frustrating! If you see a message indicating there's a problem while logging out, it might be a connectivity issue or a problem with the app itself. Here’s what you can do:
- Check your internet connection to ensure your Roku device is online.
- Make sure your YouTube app is updated to the latest version. You can do this by removing the app and reinstalling it from the Roku Channel Store.
4. You’ve Forgotten Your YouTube Account Credentials
If you’ve logged out and can’t remember your YouTube credentials for the next log-in, don’t panic. You can easily recover your information:
- Visit the YouTube login page on a computer or mobile device.
- Click on “Forgot Password?” to initiate the recovery process.
Once you retrieve your account information, you can log back in without issues!
With these troubleshooting tips, you should be able to tackle any issues that arise when trying to log out of YouTube on Roku. If problems persist, consider reaching out to Roku or YouTube customer support for additional assistance.
6. Conclusion
Logging out of YouTube on Roku is an essential skill that can help you maintain your privacy and manage your account effectively. By following the steps outlined in this guide, you can easily log out whenever necessary. Remember that it's not just about logging out after a session; knowing how to troubleshoot common issues can save you time and frustration down the line.
In conclusion, whether you’re sharing your Roku with family, friends, or even just taking a break from your personal account, mastering the log-out process is key. Plus, with a few handy troubleshooting tips in your back pocket, you can easily resolve any issues that may arise during this simple task.
Happy streaming, and don’t forget to check in on your YouTube settings from time to time to ensure everything is running smoothly. If you have any questions or need further assistance, feel free to drop them in the comments below. Until next time!
 admin
admin








