If you're a fan of streaming content and enjoy the convenience of smart devices, the Echo Show is a fantastic addition to your home. This smart display not only lets you make video calls but also serves as a hub for all your entertainment needs. One of the best features? You can watch YouTube TV right on your Echo Show. In this post, we'll dive into what the Echo Show is and how it seamlessly integrates with YouTube TV to make your streaming experience enjoyable and user-friendly.
Compatibility of YouTube TV with Echo Show
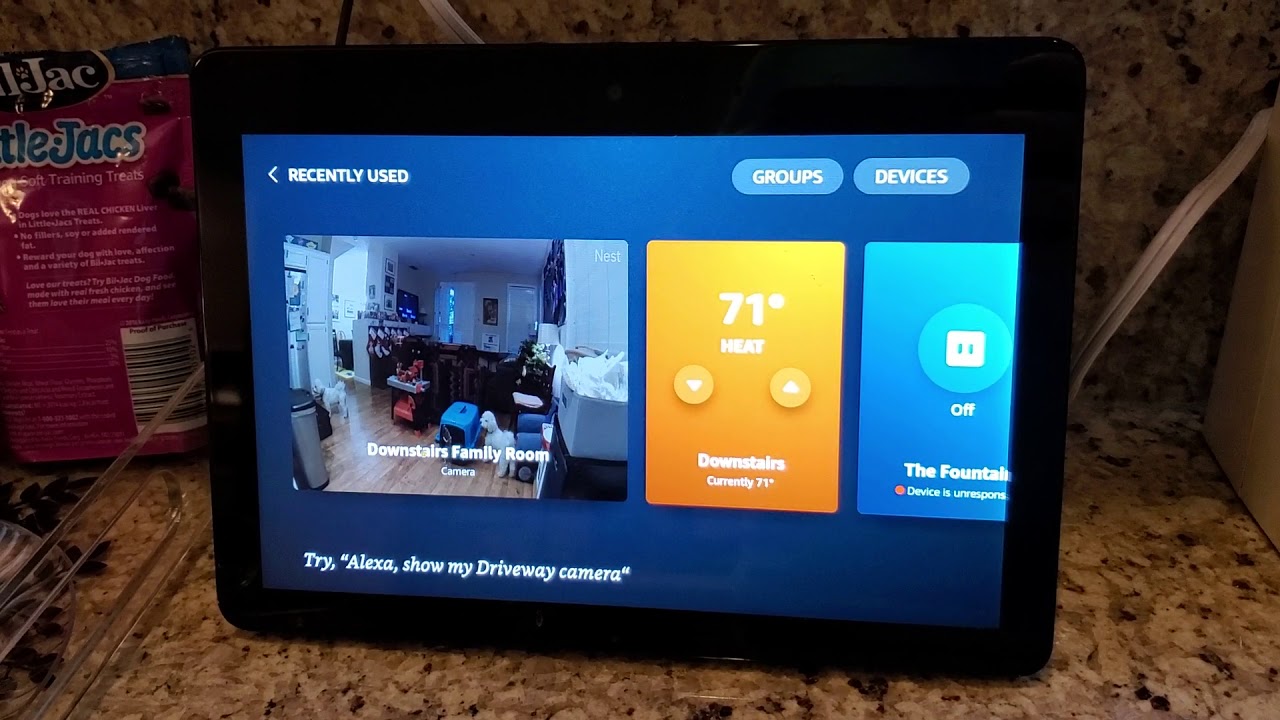
So, how compatible is YouTube TV with the Echo Show? Let’s break it down!
YouTube TV is designed to provide cable-like live TV, allowing you to stream your favorite channels without the hassle of a traditional cable subscription. The Echo Show, equipped with its vibrant screen and Alexa voice assistant, is a perfect match for this service. Here’s why:
- Voice Control: With Alexa, you can easily search for shows or channels by simply using your voice. For example, saying, “Alexa, play YouTube TV” will get you started without needing to navigate through menus.
- Screen Size Options: The Echo Show comes in various sizes, from the compact Echo Show 5 to the larger Echo Show 10. This variety allows you to choose a display size that fits your viewing preferences.
- Picture Quality: Depending on the model, you can enjoy high-definition streaming that enhances your viewing experience whether you're watching a show or live sports.
However, it’s essential to ensure your Echo Show is compatible with the specific YouTube TV features you want to use:
| Echo Show Model | YouTube TV Compatibility | Screen Size |
|---|---|---|
| Echo Show 5 | Yes | 5.5 inches |
| Echo Show 8 | Yes | 8 inches |
| Echo Show 10 | Yes | 10.1 inches |
To start watching YouTube TV on your Echo Show, you simply need to download the YouTube app if it’s not already installed. Once set up, you can log into your
In conclusion, the compatibility between YouTube TV and the Echo Show makes it a powerful combination in your entertainment arsenal. Whether you’re catching up on your favorite series or watching live events, the Echo Show elevates the streaming experience, making it an excellent choice for TV lovers.
Also Read This: Is NESN Available on YouTube TV? Streaming Options Explained
3. Setting Up YouTube TV on Echo Show
Setting up YouTube TV on your Echo Show is a breeze, but if you're new to smart displays, it can seem daunting at first. Don’t worry, though—I'm here to guide you through it! Here’s a step-by-step process to get you started:
- Check Your Device Compatibility: First things first, make sure your Echo Show is updated to the latest firmware. You’ll also want to confirm that you're subscribed to YouTube TV.
- Enable the YouTube TV Skill: Open the Alexa app on your smartphone or tablet. Tap on the "More" tab, then select "Skills & Games." Search for “YouTube TV” and click on it. Hit the “Enable to Use” button. This connects YouTube TV to your Echo Show.
- Link Your YouTube TV Account: After enabling the skill, you’ll be prompted to sign in with your YouTube TV credentials. Make sure you enter the right email and password associated with your account.
- Test it Out: Once everything is linked, say “Alexa, open YouTube TV.” Your Echo Show should launch the app and you’ll be greeted with all of your favorite channels and shows!
And voila! You’re all set to start streaming. If you encounter any issues during setup, don’t hesitate to refer to the Alexa app for troubleshooting. Sometimes, a simple restart of your Echo Show can fix minor glitches.
With YouTube TV ready on your Echo Show, you can take advantage of the convenience it brings, allowing you to watch your favorite shows right from your kitchen or living room without needing a separate device!
Also Read This: The Most Commented YouTube Video Ever: Exploring Its Record-Breaking Success
4. Using Voice Commands to Control YouTube TV
One of the coolest features of watching YouTube TV on your Echo Show is the ability to control it entirely with your voice! This not only makes things easier but also gives you a hands-free viewing experience. Here’s how you can leverage voice commands to enhance your YouTube TV experience:
Here are some handy voice commands to try:
- “Alexa, play [show name] on YouTube TV.” - Instantly queues up your favorite show.
- “Alexa, pause/resume.” - Control your playback without having to reach for any remotes.
- “Alexa, rewind [time].” - Missed a critical moment? Rewind with just a simple command!
- “Alexa, what’s on YouTube TV?” - Ask for a list of available channels or shows currently airing.
- “Alexa, change to [channel name].” - Switch channels seamlessly just by saying the name.
- “Alexa, show me trending videos on YouTube TV.” - Discover what's popular without lifting a finger!
It's super convenient, right? You can imagine how much easier it is to just tell your Echo Show what you want to watch while cooking or lounging on the couch. Plus, using voice commands makes it feel like you’re stepping into the future!
Make sure to speak clearly, especially if you're in a noisy environment. Alexa is pretty good with voice recognition, but clarity is always helpful. Enjoy your viewing experience, and the convenience of controlling it all with your voice—it’s like having a virtual assistant just for your entertainment needs!
Also Read This: How to Upload Voice Memos to YouTube: Quick Instructions
5. Troubleshooting Common Issues with YouTube TV on Echo Show
Getting YouTube TV up and running on your Echo Show is usually a breeze, but sometimes, things can go awry. If you’re experiencing issues, don't fret! Here are some common problems and their solutions that can help you get back to your binge-watching.
- Playback Issues: If videos are stuttering or not loading, it could be a connectivity issue. Ensure your Echo Show is connected to a stable Wi-Fi network. You might want to reboot your modem or router if you’re facing consistent buffering.
- App Not Responding: Sometimes, the YouTube TV app might freeze or crash. Try closing the app by swiping it off the screen and reopening it. If that doesn't work, restart your Echo Show by unplugging it for ten seconds and then plugging it back in.
- No Sound: If the video plays but you can’t hear anything, first, check the volume settings on your Echo Show. Make sure it’s not muted and that the media volume is turned up. If you're using external speakers, check their connectivity as well.
- Account Issues: If you’re having trouble signing in, double-check your credentials. Sometimes, a simple password error can be the culprit. If needed, reset your password through a web browser and then attempt to sign in again.
- Missing Channels: If you're not seeing channels you're subscribed to, it could be a regional restriction, or you might have to update your subscription preferences. Check your YouTube TV account settings through a web browser for any updates or restrictions.
If you’re still facing issues after trying these troubleshooting tips, consider checking the Amazon or YouTube TV support forums. Oftentimes, updates or bugs are reported there first, and you may find others experiencing the same issues. Remember, technology is great until it isn’t, so be patient with it!
Also Read This: What to Do When YouTube Stops Working on Your Phone
6. Alternative Streaming Options on Echo Show
If YouTube TV isn't quite what you need, or perhaps you want to explore other options, your Echo Show has a variety of alternative streaming services that might tickle your fancy. Here are some great picks:
- Amazon Prime Video: If you're already a Prime member, you have access to a plethora of movies and TV shows. The integration with the Echo Show is smooth, allowing for voice commands to play your favorites.
- Netflix: Love binge-watching series? With its extensive library, Netflix is a top choice. Install the app, and you'll be able to stream directly on your Echo Show without any hiccups.
- Hulu: Known for its TV shows, both current and classic, Hulu is another excellent option. You can easily catch up on your favorite programs and discover new ones through the app.
- Disney+: Perfect for family-friendly content or nostalgia-driven movies, Disney+ on your Echo Show can keep kids entertained. Just be sure to link your account through the app!
- Apple TV+: If you're an Apple enthusiast or just love exclusive shows, Apple TV+ provides some fantastic original content that you can stream on your device.
To get started with any of these services, simply download their respective apps through the Amazon App Store on your Echo Show and log in with your account details. Each platform has its own unique offerings, so it might be worth exploring a few to find your perfect match! And remember, most of these services offer free trials, so you can try before you buy. Happy streaming!
Conclusion and Final Thoughts
Watching YouTube TV on your Echo Show smart display is not only feasible but also provides an excellent viewing experience. Here are some key takeaways:
- Compatibility: Ensure your Echo Show model supports the YouTube TV app. Most recent models like Echo Show 8 and Echo Show 10 do.
- Easy Setup: The setup process is straightforward, whether you’re using voice commands or the touchscreen interface.
- Voice Control: Utilize Alexa's support for ease of navigation—just say, “Alexa, open YouTube TV,” and you’re ready to go.
Additionally, make sure you have a stable internet connection for seamless streaming. If you encounter any difficulties, check the device settings or update the app to the latest version.
In summary, with just a few steps you can transform your Echo Show into a versatile entertainment center. Enjoy your favorite shows, live broadcasts, and much more—all within the comfort of your smart display. So grab your remote or just ask Alexa to start streaming, and make the most of your YouTube TV experience!
 admin
admin








