If you’re diving into the world of stock imagery, you’ve probably heard about iStock by Getty Images. This platform not only allows you to purchase high-quality images but also offers a collaborative approach for teams. Understanding user permissions is crucial for managing your account effectively, especially if you are adding team members. With proper user permissions, you can control who does what, ensuring a smooth workflow and protecting your creative assets.
Benefits of Adding Team Members to Your iStock Account
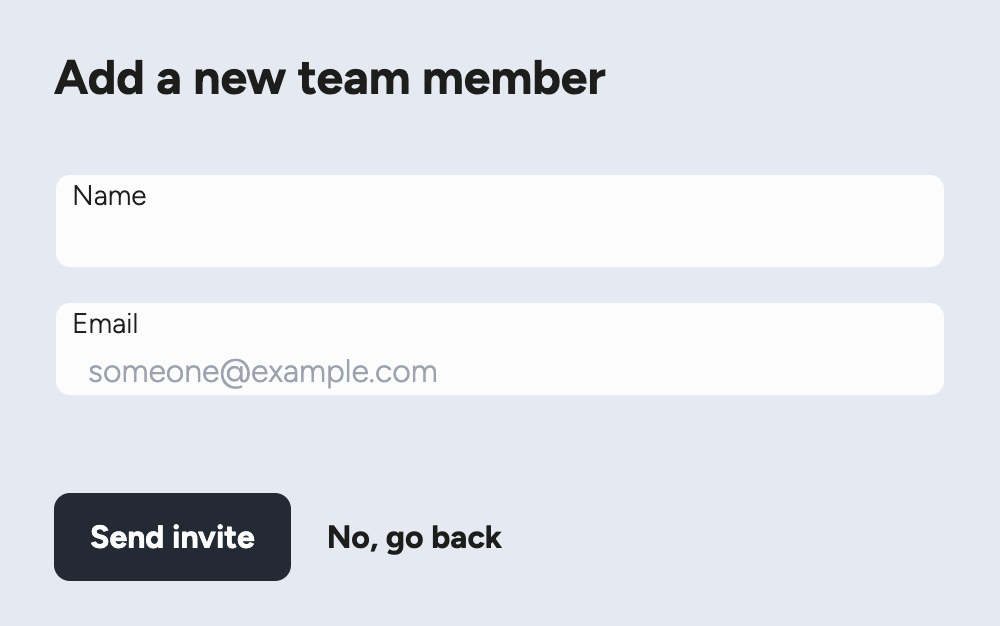
When it comes to working with a group, adding team members to your iStock account can transform how your organization or project approaches visual content. Here are some significant benefits that make this feature a game changer:
- Improved Collaboration: With multiple users accessing the same account, team members can efficiently collaborate on projects. Everyone can share resources, ideas, and feedback in real-time, leading to a more cohesive final product.
- Streamlined Workflow: By adding team members, you can assign specific tasks to different individuals. This division of labor can accelerate the project timeline and ensure that everyone knows their responsibilities, minimizing the chance for confusion.
- User Permissions Management: iStock allows you to set user permissions to control what each team member can see and do. For example, you might want to restrict some users to only view and download images, while others can upload or modify collections. This flexible approach enhances security and minimizes the risk of errors.
- Cost Efficiency: Instead of purchasing multiple individual licenses, a team account allows for shared credits across your group. This can lead to significant savings and makes budgeting for visual content much more manageable.
- Centralized Billing: With all team members operating under one account, billing becomes much easier. You receive one consolidated invoice rather than processing payments for several users, simplifying your accounting processes.
- Access to a Diverse Skillset: Each team member brings unique skills and perspectives to the table. By working together, your team can curate a more diverse and rich collection of images and designs that reflect various viewpoints and styles.
- Analysis and Reporting: With multiple users, you can gather valuable insights and feedback on what images work best for your projects. This data can inform future purchases and guide your visual strategy.
In conclusion, adding team members to your iStock account not only enhances collaboration and productivity but also ensures that you maintain control over your assets. By leveraging user permissions and a collective approach, your team can create stunning visual content more effectively than ever!
Also Read This: Can Multiple People Log In to One iStock Account? Exploring Account Sharing Policies
3. Step-by-Step Guide to Adding Team Members
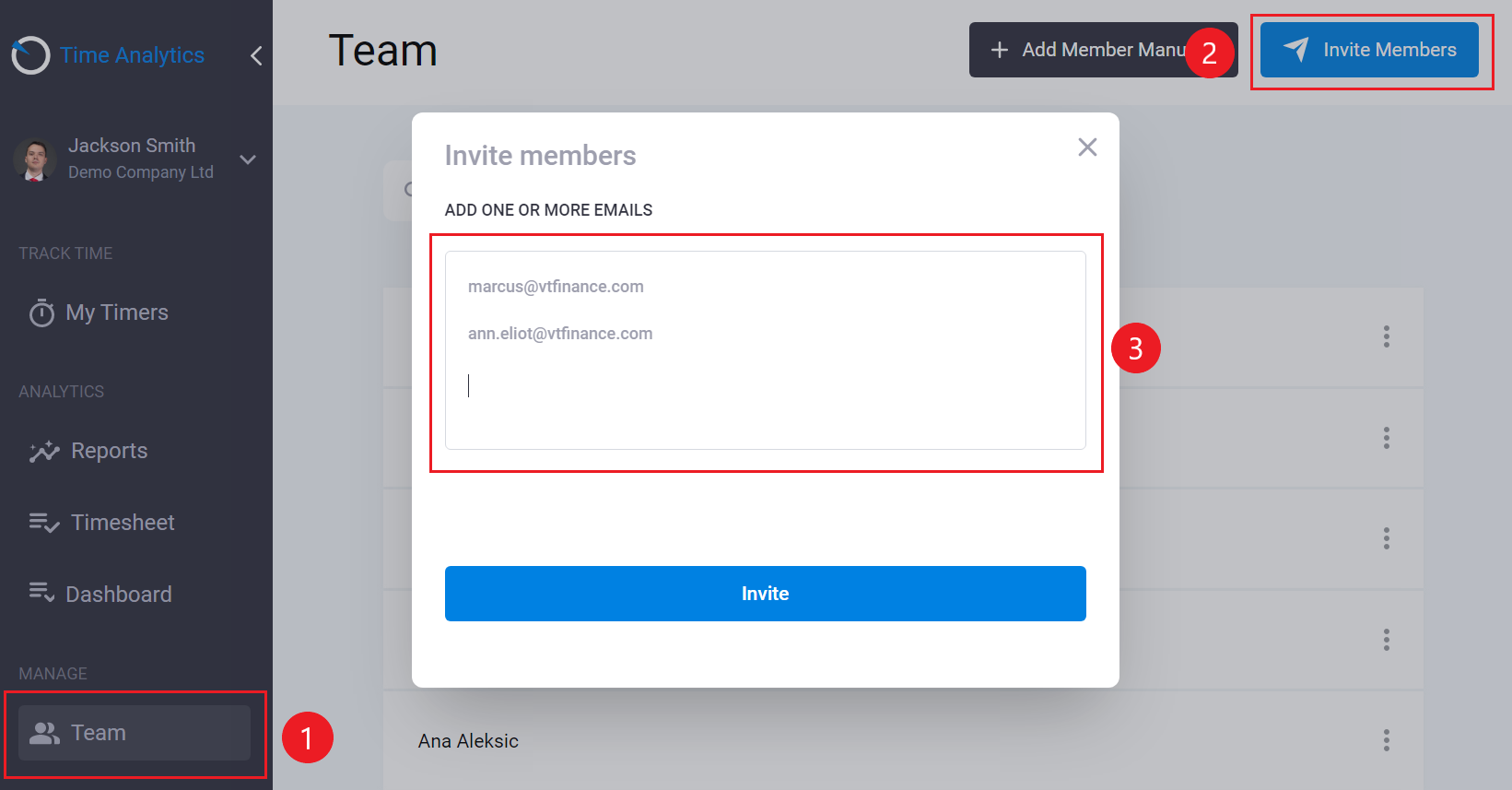
Adding team members to your iStock account is a straightforward process, and it can greatly enhance your team’s ability to collaborate and access stock media resources. Here’s how you can do it in just a few simple steps:
- Log into Your iStock Account: Start by navigating to the iStock website and logging into your account using the appropriate credentials. Ensure you have administrative access, as only account admins can add team members.
- Go to Account Settings: Once you’re logged in, look for your profile icon, typically located in the top-right corner. Click on it, and from the dropdown menu, select “Account Settings.”
- Navigate to Team Management: In the account settings menu, find the section labeled “Team Management” or “Users.” This will direct you to the area where you can manage all your team members.
- Click on ‘Add Member’: Look for a button that says “Add Member” or “Invite Team Member.” Click this to begin the process of inviting new members.
- Enter Member Details: A form will appear prompting you to fill in the necessary details for the new team member. This usually includes their name, email address, and any specific permissions or roles you want to assign.
- Select User Role: You’ll need to choose a role for your new team member (more on user roles coming up in the next section). Make sure to select one that aligns with their responsibilities within your team.
- Send Invitation: After filling in all the required information, review it for accuracy. Once you’re satisfied, hit the “Send Invitation” button. Your new team member will receive an email with instructions on how to accept the invitation and access the account.
- Confirmation: After the team member accepts the invitation, you can return to the Team Management section to confirm they are listed among your active team members. You can also adjust their permissions any time if needed.
And there you have it! With these easy steps, you can expand your team’s capabilities and streamline your access to iStock’s extensive library of media resources.
Also Read This: What Is the Definition of iStock? A Beginner’s Introduction
4. Understanding Different User Roles on iStock
When adding team members to your iStock account, it's crucial to understand the different user roles available. Each role comes with specific permissions, allowing you to tailor access based on the needs of your team. Here’s a breakdown of the most common user roles you’ll encounter:
| User Role | Description | Permissions |
|---|---|---|
| Administrator | The top-tier role, offering complete control over the account. |
|
| Contributor | This role is suitable for team members who will upload photos or illustrations. |
|
| Viewer | Ideal for team members who need access to stock media but don’t contribute content. |
|
By understanding these roles, you can ensure that each team member has the right level of access. Always assign roles based on each member’s needs and responsibilities. Protecting your account while maximizing productivity is key to effective collaboration!
Also Read This: Understanding iStock Credits: How They Work and Why They Matter
5. Managing User Permissions Effectively
Once you've added your team members to your iStock account, the next step is to manage their permissions effectively. This is crucial for ensuring that your team's workflow is smooth and that accountability is maintained.
Permissions on iStock can often be a bit of a maze, but don't worry! Here's a straightforward way to navigate it:
- Administrator Rights: Assign administrative rights to team members who need full access to manage users, settings, and billing. This is usually limited to a few individuals for security purposes.
- Standard User Rights: Most team members will fall into this category, having access to download assets, create collections, and add to the library without the ability to change user permissions.
- Limited Access: For team members who only need to view or download specific assets, you can limit their access accordingly. This keeps sensitive content secure while still providing necessary resources.
Adjusting user permissions is easy! Just follow these steps:
- Log in to your iStock account.
- Navigate to the 'Team Management' section.
- Select the team member whose permissions you want to change.
- Choose the appropriate permission setting from the dropdown menu.
- Save your changes.
It's wise to regularly review permissions, especially if team members shift roles or if there are new projects. This helps avoid any unnecessary access to sensitive materials. Remember, it’s better to give a bit less access initially and raise it as trust is built. Accountability is key!
Also Read This: Using iStock Photos as Headers for Blogs and Websites
6. Troubleshooting Common Issues When Adding Team Members
Even with the best of intentions, sometimes adding team members to your iStock account can lead to a few bumps in the road. Don't let troubles get you down! Here are some common issues you might encounter and how to resolve them:
- Invitation Not Received: If a team member isn't finding their invitation, check if it landed in their spam or junk folder. Resending the invite can also work!
- Login Issues: If your new team member can’t log in after accepting the invite, ensure they’re using the correct email linked to their iStock account. Mistyping an email address is a frequent culprit!
- Permission Errors: Sometimes, newly added members may face restrictions even after being granted access. Double-check the permissions settings you assigned. It’s possible that settings didn’t save properly or need adjusting.
- Multiple Accounts: Occasionally, users may create multiple accounts. Make sure they’re logging in with the right account associated with your team’s permissions.
- Technical Glitches: If the platform isn’t responding as expected—attempt clearing your browser’s cache or trying a different browser entirely. Sometimes, a little tech reset works wonders!
Lastly, if you’re running into persistent issues, don’t hesitate to reach out to iStock's customer support. They’re there to help you navigate challenges and ensure your team is set up for success. When everyone on your team has the access they need, it’s much easier to collaborate and create stunning projects together!
Conclusion: Enhancing Collaboration with iStock Team Accounts
In today's fast-paced digital landscape, effective collaboration is crucial for any creative team. Using iStock team accounts allows you to streamline workflows and improve overall productivity. By adding team members and managing their permissions, you can create a cohesive environment where everyone works towards common goals. Here are some key benefits of utilizing iStock team accounts:
- Centralized Access: All team members have a single point of access to a shared library of high-quality images and videos, reducing the time spent searching for assets.
- Role-based Permissions: Customize user permissions based on project needs, ensuring that team members have appropriate access to essential resources.
- Efficiency in Projects: With multiple users able to collaborate within the same account, tasks can be completed more efficiently, leading to faster project turnaround times.
- Budget Management: Monitor and control asset usage and costs, preventing overspending and allowing for better financial planning.
To enhance your team’s creativity and productivity, leveraging iStock’s features is essential. Consider implementing a structured approach to team management within your iStock account, ensuring everyone understands their roles and responsibilities. By fostering collaboration and communication, your team can unlock the true potential of iStock's extensive asset library and drive impactful visual storytelling.
 admin
admin








