YouTube TV is a popular live TV streaming service that offers a wide range of channels, making it an excellent alternative to traditional cable. But like any service, it can sometimes run into issues that prevent it from working properly. Before we dive into troubleshooting those issues, let’s cover some essentials about YouTube TV.
What is YouTube TV? YouTube TV provides subscribers with access to live television from popular networks, including news, sports, and entertainment channels. With a simple monthly subscription, you can stream on multiple devices — a great perk for families and sharing! Plus, it includes features like cloud DVR with unlimited storage, allowing you to record shows and watch them later.
Device Compatibility: One of the great things about YouTube TV is its compatibility with many devices. You can watch on:
- Smart TVs
- Streaming devices (like Roku, Chromecast, and Apple TV)
- Gaming consoles
- Mobile devices (smartphones and tablets)
- Web browsers on your laptop or desktop
Getting started with YouTube TV is usually straightforward. Simply sign up, download the app on your device, and you're good to go. However, things can occasionally go awry. Understanding the service’s fundamentals and knowing what to expect can help you troubleshoot effectively when issues arise.
Common Reasons YouTube TV May Not Work
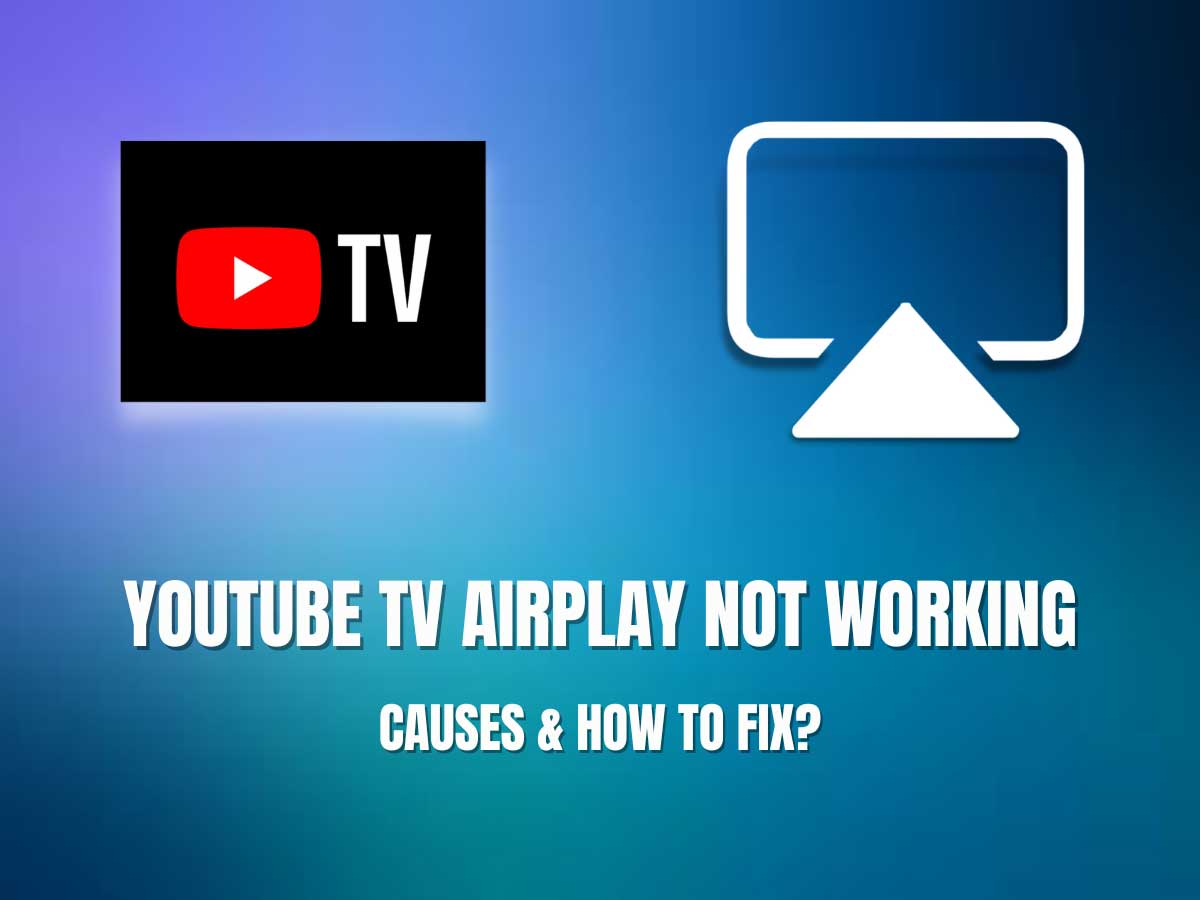
When YouTube TV isn’t working as it should, it can be frustrating. But before you pull your hair out, let’s go through some common reasons this might be happening. You might find the solution is simpler than you think!
1. Poor Internet Connection: A stable internet connection is crucial for streaming services like YouTube TV. If your Wi-Fi is weak or drops frequently, it can lead to buffering or a complete inability to stream content. Try these steps:
- Run a speed test to check your internet speed.
- Restart your modem and router.
- If possible, connect your device directly to your router via an Ethernet cable.
2. App Issues: Just like any other app, YouTube TV can run into bugs. If the app seems unresponsive or crashes, you might need to troubleshoot. Here’s what to do:
- Close and reopen the app. Sometimes it just needs a little nudge!
- Check for any updates in your app store. Outdated apps can lead to functionality issues.
- Uninstall and reinstall the app. This can clear up unwanted glitches.
3. Device Compatibility: Ensure that your device supports YouTube TV. If you can’t find the app or it doesn’t function correctly, you might be using an unsupported device. YouTube TV works on many devices, but if yours isn’t one of them, you could run into problems.
4. Location Restrictions: Some content on YouTube TV is geographically restricted due to licensing agreements. If you're traveling or staying at a location outside your usual area, you might find certain channels or shows unavailable. Using a VPN can sometimes help, but keep in mind that this may violate the service's terms of service.
5. Account Issues: Finally, ensure there are no issues with your YouTube TV account. Check your subscription status, payment method, and whether you’re logged in properly. If you've recently changed your password or payment information, you may need to log out and back in.
By addressing these common issues, you can usually restore YouTube TV back to working order. Remember, most problems are temporary and can be fixed with just a few simple steps. Happy streaming!
Also Read This: How Many Gigabytes Does YouTube Use? Understanding Data Consumption
3. Step-by-Step Troubleshooting Guide
If you’re experiencing issues with YouTube TV, don’t worry—many users face similar problems, and most can be resolved with a few simple steps. Here’s a comprehensive step-by-step troubleshooting guide to help get you back to streaming your favorite shows without a hitch.
Follow these steps:
- Restart Your Device: Sometimes, a simple restart can do wonders. Turn off your streaming device or smart TV, unplug it for about 10 seconds, then plug it back in and turn it on.
- Check for Updates: Ensure that your YouTube TV app and your device’s operating system are up-to-date. For most devices, you can check for updates in the settings menu.
- Clear Cache and Data: If you’re using a mobile device or smart TV, clearing the cache can help resolve playback issues. Navigate to the application settings, find YouTube TV, and clear its cache and data. Just be aware that this may log you out of the app.
- Reinstall the App: If you’re still facing issues, uninstalling and then reinstalling the YouTube TV app can often solve the problem. This step can help clear out any bugs or corrupted files that might have been causing the issue.
- Verify Account Status: Make sure your YouTube TV subscription is active. Logging into your account on the YouTube TV website can help you check your account details. If there’s a billing issue, you may need to resolve it before you can stream content.
- Try a Different Device: If possible, try accessing YouTube TV on a different device. This can help determine if the problem is device-specific or an issue with your internet connection.
After going through these steps, you should be able to identify the issue and hopefully resolve it. If you’re still having trouble, don't hesitate to check YouTube’s official support page for additional assistance!
Also Read This: How Old Is Elliot, the Popular Gorilla Tag YouTuber, and What Is His Background?
4. Checking Your Internet Connection
A strong and stable internet connection is crucial for streaming on YouTube TV. If your internet connection is slow or interrupted, it can cause buffering issues, poor video quality, or even prevent you from loading the app altogether. Here are some ways to check and improve your internet connection:
Step 1: Test Your Internet Speed
To see how your connection is performing, use a speed test tool. Many websites and apps, like Ookla's Speedtest, can help you measure your current download and upload speeds. For YouTube TV, a minimum download speed of 3 Mbps is recommended, but higher speeds are better for streaming in HD or 4K.
Step 2: Check for Network Congestion
Consider how many devices are connected to your Wi-Fi network. If you have multiple devices streaming videos, playing games, or downloading files simultaneously, this can slow down your connection. Try disconnecting some devices to see if that improves your streaming experience.
Step 3: Reboot Your Router
Your router can sometimes need a reset. Unplug it for about 30 seconds, then plug it back in. This can refresh your connection and resolve minor issues.
Step 4: Move Closer to Your Router
If you’re using Wi-Fi, the distance from your router can significantly affect your connection quality. Try moving closer to your router and see if your streaming improves. Alternatively, consider using a wired Ethernet connection for a more stable connection.
Step 5: Check for Service Outages
Sometimes, the issue might not be with your setup at all. Check if there are any outages in your area affecting your internet service provider (ISP). You can usually find this information on your ISP’s website or by contacting their customer service.
By following these tips and ensuring a strong internet connection, you can significantly enhance your YouTube TV experience and minimize buffering issues. Happy streaming!
Also Read This: How to Remove Recordings from YouTube TV for a Fresh Start
5. Device Compatibility and Updates
When troubleshooting YouTube TV, one of the first things you should consider is whether your device is compatible with the service. YouTube TV is designed to work on a variety of devices, but not all devices are equal in terms of performance and updates.
Check Compatibility: Ensure that your device is on the list of supported devices for YouTube TV. Supported devices generally include:
- Smart TVs (from brands like LG, Samsung, and Vizio)
- Streaming devices (Roku, Amazon Fire TV, Apple TV)
- Game consoles (PlayStation and Xbox)
- Smartphones and tablets (iOS and Android)
If you're using an older device, you might want to look up whether it's still supported. Sometimes, new software updates change compatibility. If your device is outdated, consider upgrading to one that meets system requirements.
Check for Updates: Regular updates are crucial for smooth streaming. Your device, whether it's a smart TV, streaming device, or mobile phone, will often need the most recent updates to work well with apps like YouTube TV. Here’s how to check for updates on various devices:
- Smart TVs: Navigate to the settings menu and look for a “Software Update” or “System Update” option.
- Roku: Go to Settings > System > System Update to check for any pending updates.
- iOS/Android: Open the App Store or Google Play Store, search for YouTube TV, and see if an update is available.
Reboot Your Device: Sometimes, a simple restart can resolve issues by refreshing system processes. Make sure to fully reboot your device after checking for updates and before trying to stream again.
Also Read This: How to Find Your YouTube Wrapped: A Guide to Discovering Your Annual YouTube Highlights
6. Resolving App Issues on YouTube TV
If you’re facing issues specifically with the YouTube TV app, there are several troubleshooting steps you can take to resolve them. App-related problems can stem from various sources, including bugs, cache, and more. Let’s break it down:
Clear Cache and Data: Apps often store cached data that can become corrupted, leading to performance issues. Clearing the cache can help:
- On Android: Settings > Apps > YouTube TV > Storage > Clear Cache.
- On iOS: You can’t specifically clear the cache, but you can uninstall and reinstall the app to achieve the same effect.
Reinstall the App: As mentioned above, uninstalling and reinstalling the app can often resolve lingering issues. This action ensures you have the latest version and a clean slate. Just remember, you will need to log in again after reinstalling!
Update the App: Just like your device, the YouTube TV app also receives regular updates. Ensure that you are using the latest version by checking the app store. Updates may contain important bug fixes that resolve your particular issue.
Network Connection: Sometimes, the problems you encounter may not be with the app itself but rather with your internet connection. Check the following:
- Is your Wi-Fi working properly?
- Are other devices able to connect to the internet?
- If using mobile data, are you within your data limits?
If the network appears to be fine, try turning off your Wi-Fi and switching back to mobile data (or vice versa) to see if that resolves the problem. Additionally, restarting your router can sometimes help clear up connectivity issues.
Finally, if none of the above steps work, consider reaching out to YouTube TV customer support. They often have the latest insights on widespread issues or app-specific bugs. Remember, troubleshooting can be frustrating, but with patience, you can usually find a solution!
Also Read This: Is SEC Network Available on YouTube TV? Here’s What You Need to Know
7. Dealing with Streaming Quality Problems
Ah, streaming quality issues—the bane of every binge-watcher's existence! It’s frustrating when you're all cozy on the couch, ready to dive into the latest episode of your favorite show, only to be greeted with buffering or pixelated video. Don't worry; you’re not alone! Let’s troubleshoot those pesky streaming quality problems together.
First things first, check your internet connection. A slow or unstable connection is often the culprit behind poor streaming quality. You can do this by:
- Running a speed test on your device to see your current bandwidth.
- Checking if other devices on the same network are using a lot of bandwidth, like someone downloading large files or gaming online.
If your internet speed is significantly lower than what you subscribe to, you might need to reboot your modem and router. Just unplug them, wait for about 30 seconds, and plug them back in. It’s like giving your connection a little nap!
Next, let’s talk about device compatibility. Ensure that the device you’re using to stream is compatible with YouTube TV. Sometimes, older devices might struggle with high-definition content. You can try switching to a different device—maybe a smart TV, gaming console, or even a mobile device—to see if the quality improves.
If the streaming quality is still shaky, consider the following:
- Reduce the Video Quality: In YouTube TV settings, you can manually lower the video quality. This can help if your internet isn’t fast enough to stream in high definition.
- Clear Your Cache: Sometimes, your device’s cache gets cluttered. Clearing it can improve performance, especially on mobile devices.
- Connect via Ethernet: If you’re using Wi-Fi, try switching to a wired connection. Ethernet cables can provide a more stable connection and can often resolve quality issues.
If you’ve tried all these steps and the streaming quality is still not up to par, it might be an issue with YouTube TV’s servers. Sometimes, the service experiences temporary outages or high-traffic periods. You can check YouTube TV's official Twitter page or their status page for information about any ongoing issues.
Also Read This: Do Employers Look at Your YouTube Account? What to Consider When Sharing Your Videos
8. When to Contact YouTube TV Support
If you’ve gone through all the troubleshooting steps and are still facing problems with YouTube TV, it might be time to reach out to their support team. But when exactly should you do that? Here are some situations where contacting support is your best bet:
- Persistent Issues: If you find yourself experiencing the same problems consistently, despite following all the troubleshooting steps, it’s a clear sign that something more significant might be at play.
- Error Messages: If you receive specific error codes or messages while trying to stream, take note of them! These codes can help the support team diagnose your problem quickly and accurately.
- Account Issues: If you encounter issues like billing errors, trouble accessing your account, or problems with subscription management, it’s best to get in touch with support directly.
When contacting YouTube TV support, be prepared to provide some information to help them assist you better:
- Your account information (without sharing passwords, of course).
- A detailed description of the issue you’re experiencing.
- The troubleshooting steps you've already taken.
Reaching out to support can sometimes feel overwhelming, but remember, they’re there to help you! You can contact YouTube TV support through the app, their website, or by calling their helpline. The key is to be patient and clear in your communication.
So, whether it's streaming quality woes or account issues, don't hesitate to seek assistance when needed. YouTube TV support teams are equipped with resources to get you back to watching your favorite shows in no time!
Additional Resources for Enhancing Your YouTube TV Experience
If you're looking to elevate your YouTube TV experience beyond just troubleshooting, a variety of resources can help you make the most of the platform. Here are some useful options:
- YouTube TV Help Center: This official resource offers comprehensive articles on account management, billing, setup, and troubleshooting. It’s a great starting point for resolving issues or learning about features.
- YouTube TV Community Forum: Engage with other users in the community forum. You can ask questions, share tips, and learn from others’ experiences.
- YouTube TV Blog: Keep up with the latest updates, features, and tips by subscribing to the official blog. It regularly highlights new content and enhancements to the service.
In addition to the above resources, consider these tips for optimizing your viewing experience:
| Tip | Description |
|---|---|
| Optimize Your Internet Connection | Ensure you have a stable and fast internet connection to prevent buffering and improve streaming quality. |
| Set Up Parental Controls | Use the parental control features to manage what your family can watch, enhancing a safe viewing environment. |
| Explore Add-Ons | Consider adding premium channels or packages for a more extensive library of content tailored to your preferences. |
By utilizing these resources and tips, you can enhance your YouTube TV experience, ensuring smoother streaming and access to a wider range of content.
 admin
admin








