Adobe Stock is a fantastic resource for creatives looking for high-quality images to use in their projects. One of the features that many users appreciate is the ability to preview images before purchasing. These preview images allow you to visualize how an image will fit into your design, whether it's for a website, presentation, or print material. Understanding how to locate these images on your device can save you time and frustration, especially when you're deep into your creative workflow. Let’s dive into how to find these downloaded previews!
Steps to Download Preview Images from Adobe Stock
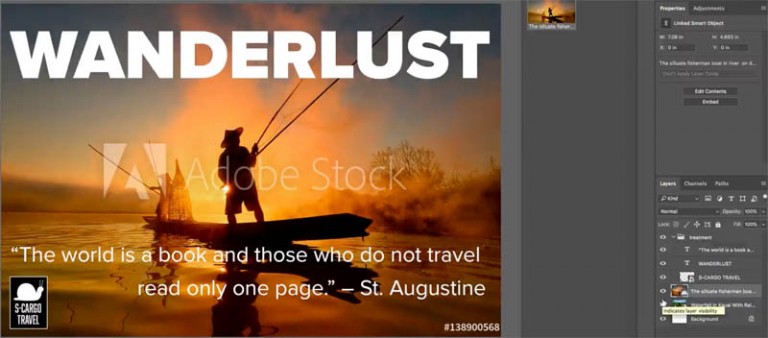
Downloading preview images from Adobe Stock is a straightforward process. Just follow these simple steps to ensure you can access your chosen images quickly and easily:
- Create an Adobe Stock Account: Before you can download preview images, you need to have an account with Adobe Stock. If you haven’t signed up yet, visit the Adobe Stock website and create an account. It’s easy and only takes a few minutes.
- Search for Your Desired Image: Once you’re logged in, use the search bar at the top of the page. You can search for specific keywords, categories, or even colors to find the perfect image for your project. Adobe Stock also offers curated collections if you’re looking for inspiration.
- View the Image Details: After finding an image that catches your eye, click on it to open the image details page. Here, you’ll see various options, including size, licenses, and more. Take your time to explore the various attributes of the image to ensure it fits your needs.
- Download the Preview: On the image details page, look for the “Download Preview” button. Click on it to start downloading the image. Depending on your browser settings, you may be prompted to choose a location on your computer to save the file.
- Locate the Downloaded File: After the download is complete, it’s essential to know where to find the file. Most browsers automatically save downloads to a default “Downloads” folder. If you can’t find it there, use the following methods to locate your file:
- Using Your File Explorer: Open your File Explorer (Windows) or Finder (Mac), and navigate to your “Downloads” folder. You should see the newly downloaded preview image there.
- Using the Browser's Download History: If your browser has a download history feature, you can access it by pressing Ctrl + J (Windows) or Command + Option + L (Mac). This will show you all recent downloads, including your preview image.
- Search Function: If you still can’t find it, try using your computer’s search function. On Windows, click on the search bar and enter the file name or the image format (e.g., .jpg, .png). On Mac, use Spotlight by pressing Command + Space and typing the file name.
And there you have it! Following these steps will make your vision come to life with beautiful stock images from Adobe Stock. Happy designing!
Also Read This: How to Compare Printed Text with an Image
3. Where to Find Downloaded Preview Images on Your Computer
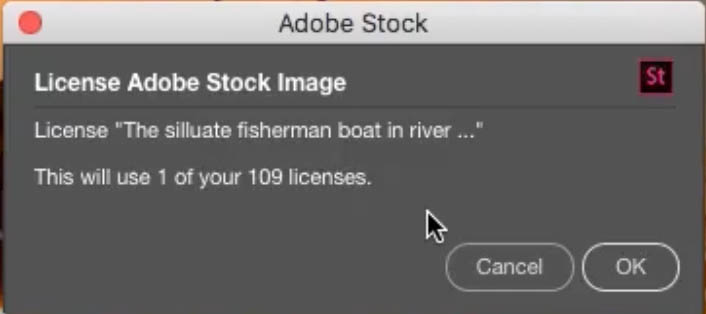
So, you’ve just downloaded a stunning preview image from Adobe Stock, and now you’re eager to use it. But where did it go? Don’t worry; finding your downloaded files on your computer is usually straightforward once you know where to look.
First things first, let's tackle the default download locations for different operating systems:
- Windows Users: Most likely, your downloaded files can be found in the Downloads folder. To access this, simply open File Explorer (you can press Windows + E), and you’ll see the Downloads option on the left panel. Clicking on it will show you all recently downloaded files, including those precious preview images from Adobe Stock.
- Mac Users: Similarly, if you’re using a Mac, head over to the Finder, and look for the Downloads folder in the sidebar. It’s the same story; you’ll find all your downloaded files neatly stored there.
If you still can’t locate your preview image, it might have been saved to a different folder if you changed the default settings. In that case, you could look at your download settings in your web browser. Here’s how to check:
- In Google Chrome: Click on the three dots in the top right corner. Go to Settings, and under “Advanced”, click on Downloads. You’ll see where your files are being saved.
- In Firefox: Click on the three horizontal lines in the upper right corner, go to Options, and look at the Files and Applications section to find your download location.
Now, if you remember the file name of your downloaded image, that can make things even easier! Just search for it directly in your file explorer. For instance, if you downloaded a picture called "Sunset_View_Preview", type that into the search bar in your File Explorer or Finder.
Keep in mind that sometimes files can get accidentally misplaced if you’ve been organizing your computer. But don’t fret— in the next section, we will delve into how to effectively use search functions on your computer to track down those sneaky files!
Also Read This: How to Find Free Templates on Behance for Creative Projects
4. Using Search Functions to Locate Files
Alright, let’s say you’ve had no luck digging through your Downloads folder or other places. Fear not! Both Windows and Mac operating systems have powerful search functions that can help you retrieve your elusive Adobe Stock preview images in no time.
Here’s a handy guide for using those search functions:
- Windows Search: Click on the Search Bar at the bottom of your screen (next to the Start Menu). You can begin typing the name of your downloaded image if you remember it. If not, try searching for “.jpg”, “.png”, or “Adobe Stock” to filter through image files. To make things even easier, use the search tools available at the top to narrow down by date modified or file type.
- Mac Spotlight Search: You can activate this by pressing Command + Spacebar. Type in the name of the image or relevant keywords like “Adobe Stock”. You’ll see a list of files and folders that match your search criteria. Double-click on any file to open it!
Additionally, if you downloaded multiple images at once, you can search by file type. In both operating systems, searching by extensions (like ".jpg" or ".png") is a great trick to find all images. This can be super handy if you downloaded a set of previews and just want to browse through them quickly.
And don’t forget, once you locate your files, it might be a good idea to organize them into specific folders. Create a dedicated “Adobe Stock” folder where you can save all your images next time. This way, you'll know exactly where to look next time you need them!
In summary, whether you're exploring the Downloads folder or leveraging search functions, there are several easy ways to locate your downloaded preview images. With these tips in hand, you’ll never lose track of your creative assets again!
Also Read This: How Showing Images in Videos Connects with Your Audience
5. Organizing Your Adobe Stock Downloads for Easy Access
Now that you've successfully downloaded your preview images from Adobe Stock, the next step is to keep everything organized. A well-structured system not only saves time but also helps you locate your images quickly when inspiration strikes. Here are some tips to help you organize your downloads:
- Create a Dedicated Folder: Start by creating a specific folder on your computer labeled ‘Adobe Stock Downloads.’ This gives you a central location to find your images.
- Use Subfolders: Break it down further by creating subfolders for different categories. For instance, you might have folders like ‘Nature,’ ‘Business,’ ‘Abstract,’ etc. This way, you won’t have to scroll through hundreds of files to find what you need.
- Name Your Files Clearly: After downloading, consider renaming your images to be more descriptive. Instead of generic names like “image12345.jpg,” try using something more specific like “Mountain_Lake_Sunset.jpg.” This makes it easier to search later.
- Incorporate Tags: If your operating system allows for tags (like macOS), use them! Tags such as ‘urgent,’ ‘review,’ or ‘final’ can help you filter images quickly when you’re in a hurry.
- Regularly Review and Clean Up: Make it a habit to periodically review your downloaded images. Delete any that you no longer need, and reorganize as necessary to keep your folder relevant.
By adopting these organizational strategies, you can save yourself a lot of hassle in the long run. When you have a streamlined process in place, you can focus more on creativity and less on searching for files!
Also Read This: Using Adobe Stock in Your InDesign Document
6. Common Issues and Troubleshooting Tips
Even the most seasoned Adobe Stock users can occasionally run into hiccups when downloading or locating their images. Here are some common challenges you might face and how to troubleshoot them:
- Download Failed: If your download doesn’t start, check your internet connection. Sometimes, a weak signal can interrupt the process. Restarting your browser or using a different browser might also help.
- File Not Found: Can’t find that beautiful image you just downloaded? First, make sure you check your system’s default download folder. If you’ve changed settings, check the designated directory in your browser preferences.
- Corrupted File: If the image appears corrupted or won’t open, try redownloading it. This sometimes happens due to interruptions during the download process. Ensure you have enough disk space available as well.
- Slow Download Speeds: If your downloads are taking too long, consider closing other bandwidth-heavy applications while downloading. Also, try downloading during off-peak hours when there’s less traffic on your internet connection.
- Image Not Appearing in Software: If you’re using software like Adobe Photoshop or Illustrator and can't find your downloaded images, check if the software has a specific import path. Sometimes, images might need to be imported manually into the software.
If you encounter any technical issues beyond these common problems, don’t hesitate to reach out to Adobe’s support or check their forums. Chances are someone else has faced the same issue and can offer a solution!
By familiarizing yourself with these common problems and their solutions, you'll be better prepared to get back to creating stunning visuals in no time!
Conclusion and Final Tips for Adobe Stock Users
In conclusion, navigating Adobe Stock can significantly enhance your creative projects if you know where to find your downloaded images. Here are some final tips to streamline your experience:
- Organize Downloaded Files: Create a dedicated folder for all Adobe Stock downloads to easily locate your images later.
- Use Descriptive Filenames: Rename downloaded files with descriptive names that include keywords related to the images for quicker searching.
- Keep Track of License Details: Maintain a document with license information for each image, especially if you’re using them for commercial purposes.
- Utilize Adobe Creative Cloud: If you’re using other Adobe applications, consider adding your downloaded images directly to your Adobe Creative Cloud libraries for seamless access across platforms.
- Regularly Update Your Library: As you download new images, periodically review and organize your library to ensure it remains uncluttered.
By implementing these practices, you can not only find your downloaded preview images more efficiently but also enhance your overall workflow when using Adobe Stock. Happy creating!
 admin
admin








