Are you tired of seeing that spinning wheel when you try to watch a video on YouTube while using Firefox? You're not alone! Many users encounter frustrating issues that prevent them from enjoying their favorite videos. Thankfully, most of these problems can be resolved quickly and easily. In this post, we’ll break down the common reasons why YouTube might not be working in Firefox and guide you through some simple solutions. Let's get your
Common Reasons Why YouTube Fails to Load in Firefox
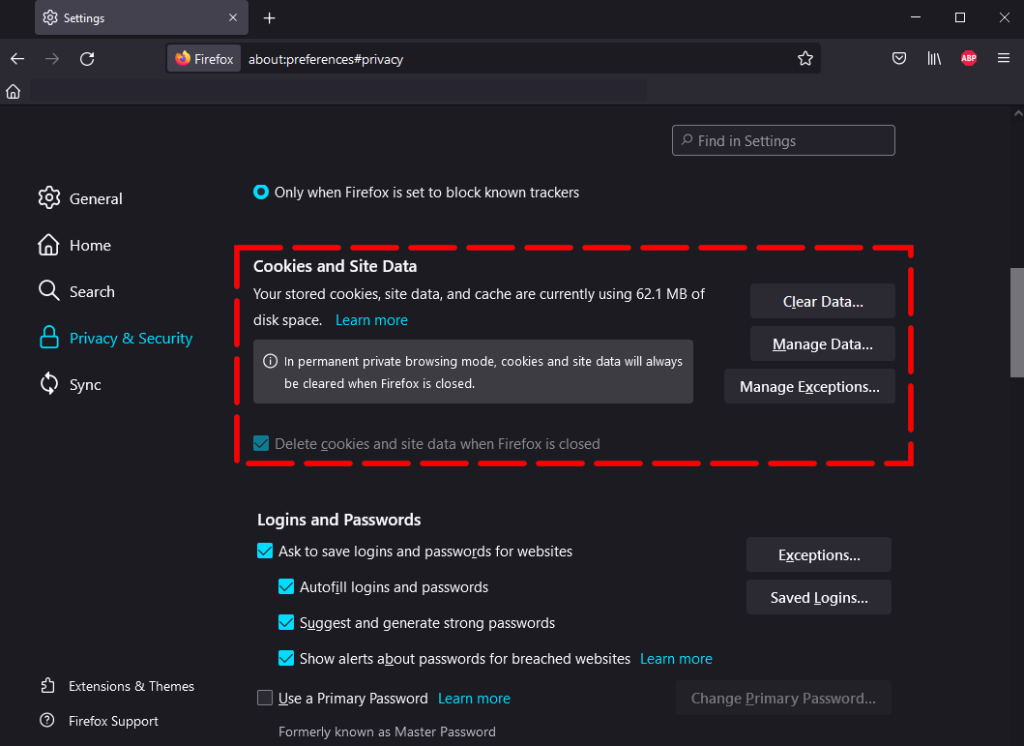
When you press play on a YouTube video and nothing happens, it can feel quite annoying. Here are some of the typical culprits behind these issues:
- Outdated Browser Version: One of the first things to check is whether your Firefox is up to date. An outdated browser can cause compatibility issues with modern websites like YouTube.
- Extensions and Add-Ons: Sometimes, browser extensions can interfere with YouTube’s functionality. Ad blockers, privacy extensions, and other add-ons may cause videos to fail to load.
- Cache and Cookies: Over time, your browser accumulates a lot of data. Corrupt cache or outdated cookies can lead to various loading problems, including on YouTube.
- Security Settings: If your security settings are too strict, they might prevent some websites from functioning correctly. YouTube may be affected by these settings.
- Hardware Acceleration: While hardware acceleration improves performance, it sometimes causes video playback issues. Disabling it can resolve some problems.
- Network Issues: Sometimes, the issue isn’t with Firefox but rather with your internet connection. A slow or unstable connection can hinder your ability to stream videos smoothly.
- Conflicting Software: Certain applications or antivirus programs can interfere with your browser. Ensuring that there are no conflicts is crucial.
Understanding these common reasons can help you pinpoint the issue faster. Once you identify what might be causing YouTube to misbehave in Firefox, you're already halfway to a solution! In the next sections, we’ll explore how to tackle these issues one by one, so you can get back to watching your favorite content without any interruptions.
Also Read This: Can’t Redeem YouTube Premium Code? Fixing Common Code Redemption Issues
3. Step-by-Step Solutions to Fix YouTube Problems in Firefox
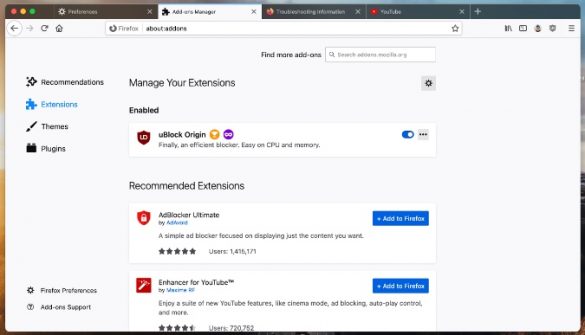
Are you frustrated because YouTube isn’t working in Firefox? Don’t worry; you’re not alone! Many users experience issues with playback, buffering, or the site not loading at all. Luckily, there are several step-by-step solutions that you can try to get everything back on track. Let’s dive in!
1. Clear Cache and Cookies: Sometimes, your browser’s cache and cookies can cause glitches. Here’s how to clear them:
- Open Firefox and click on the three horizontal lines (menu button) in the upper right corner.
- Select Settings (or Options depending on your version).
- Scroll down to Privacy & Security.
- Under the Cookies and Site Data section, click on Clear Data.
- Make sure both Cookies and Site Data and Cached Web Content are checked, then click Clear.
2. Disable Extensions: Sometimes, extensions can interfere with your browsing experience. Here’s how to disable them:
- Click on the three-line menu and select Add-ons and Themes.
- Click on Extensions from the left sidebar.
- Disable each extension by toggling it off. You can test YouTube after each one to identify which might be causing the issue.
3. Check for Updates: An outdated version of Firefox can also lead to problems. To ensure you’re running the latest version:
- Click on the menu icon and navigate to Help.
- Choose About Firefox. This will automatically check for updates.
- If any updates are available, click Restart to Update Firefox.
4. Enable Hardware Acceleration: Sometimes, enabling hardware acceleration can improve performance:
- Go to Settings and then to General.
- Scroll down to the Performance section.
- Check the box next to Use recommended performance settings.
- If it’s already checked, try unchecking it and then checking it again to see if that resolves the issue.
Try each of these steps, and before you know it, you’ll be back to watching your favorite videos on YouTube!
Also Read This: How to Disconnect YouTube from Your TV Using Your Phone in Simple Steps
4. Checking and Updating Firefox Settings
Sometimes, the default settings in Firefox may not be optimized for all websites, including YouTube. Let’s explore how to check and update your Firefox settings to ensure a seamless YouTube experience.
1. Check Your Privacy Settings: High privacy settings can block some content from loading on YouTube:
- Go to Settings and click on Privacy & Security.
- Look under the Enhanced Tracking Protection section.
- Select Standard if it’s currently set to Strict—this may help with playback issues.
2. Ensure JavaScript is Enabled: YouTube needs JavaScript to function correctly. Here’s how to check:
- In the address bar, type about:config and press Enter.
- Click on Accept the Risk and Continue.
- In the search box, type javascript.enabled.
- If it’s set to false, double-click it to change it to true.
3. Check Content Blocking Settings: Content blocking can sometimes prevent YouTube from loading:
- Click on the lock icon in the address bar when on YouTube.
- Choose Site Settings.
- Check for any permissions that might be blocking content (like JavaScript or Pop-ups).
By keeping your Firefox settings in check, you can help ensure a smooth streaming experience on YouTube. Now that you know what to do, go ahead and start watching your favorite content again!
Also Read This: Does YouTube TV Carry Bally Sports? A Guide to Sports Channels Available on YouTube TV
5. Understanding Browser Extensions and Their Impact
Have you ever wondered why YouTube can sometimes be a pain to watch in Firefox? One culprit might be your browser extensions. These handy add-ons are designed to enhance your browsing experience, but they can occasionally create conflicts that affect how certain websites, including YouTube, function.
First off, let's talk about what browser extensions actually do. They can block ads, manage passwords, improve privacy, and even change the look and feel of websites! While many of these extensions are beneficial, some can interfere with website functionalities. So, if you're facing issues with YouTube, it's time to investigate those extensions.
Here’s how you can check if an extension is causing the issue:
- Open Firefox: Launch your Firefox browser as you normally would.
- Access the Extensions Menu: Click on the three horizontal bars in the upper-right corner, then select "Add-ons and themes."
- Manage Your Extensions: In the Add-ons Manager, you’ll see a list of all your installed extensions. Start by disabling them one at a time.
- Test YouTube: After disabling each extension, go back to YouTube and check if it's working properly. If it suddenly starts working after disabling one, you’ve found the troublemaker!
Once you identify the problematic extension, you have a couple of options. You can either keep it disabled while using YouTube or look for an alternative that doesn’t interfere with your viewing experience. If all else fails and you really love using that extension, consider reaching out to its developer to report the conflict.
Also, keep in mind the need to regularly update your extensions. Developers often release updates to fix bugs, improve performance, and enhance compatibility. So, a simple update might just resolve your problems!
Also Read This: Removing the Shorts Watermark from YouTube Videos: What You Need to Know
6. Clearing Cache and Cookies to Improve Performance
If you're still having trouble after checking your extensions, it might be time to clear your browser's cache and cookies. Why is this important, you ask? Well, over time, your cache can become cluttered with outdated files, which can really slow down your browser and cause issues with how sites load—YouTube included!
Cache and cookies serve different purposes, but both can cause issues if they accumulate over time. The cache saves certain elements of websites to help them load faster next time you visit, while cookies store user preferences and session information. However, sometimes these files become corrupted or outdated, leading to problems.
Here's how you can clear your cache and cookies in Firefox:
- Open Firefox: Ensure you're on the main browser window.
- Access Options: Click on the three horizontal bars in the upper-right corner and select "Settings" (or "Options").
- Privacy & Security: Scroll down to the "Privacy & Security" section.
- Clear Data: Under the "Cookies and Site Data" section, click the "Clear Data…" button.
- Select Options: Ensure both "Cookies and Site Data" and "Cached Web Content" are checked. Then click the "Clear" button.
After clearing your cache and cookies, close and reopen Firefox and give YouTube another try. You might be surprised at how refreshing a clean slate can be!
By following these steps, you’re likely to improve Firefox's performance and, by extension, your YouTube experience. Remember, regular maintenance like this not only keeps your browser running smoothly but also enhances your overall security and privacy online.
Also Read This: Step-by-Step Instructions for Using YouTube ReVanced Like a Pro
7. Disabling Hardware Acceleration in Firefox
Sometimes, the way your computer processes and renders video can cause issues with YouTube. If you’re experiencing problems like freezing or stuttering while watching videos, one effective solution is to disable hardware acceleration in Firefox. This feature is designed to improve performance by offloading some tasks to your computer’s GPU, but it can lead to compatibility issues with certain websites, including YouTube.
Here’s how to disable hardware acceleration:
- Open Firefox and click on the menu button (three horizontal lines) in the upper right corner.
- Select Options (or Preferences on some systems).
- Scroll down to the Performance section.
- Uncheck the box next to Use recommended performance settings. This will reveal additional options.
- Now, uncheck the box next to Use hardware acceleration when available.
- Finally, restart your Firefox browser for the changes to take effect.
Once you’ve disabled hardware acceleration, try playing a YouTube video again. Many users have reported improved performance after making this change. If the issue persists, don’t worry—there’s still more we can explore!
Also Read This: How Much for 1 Million YouTube Views? A Comprehensive Earnings Breakdown
8. Updating or Reinstalling Firefox for Optimal Performance
If you’ve tried everything above and YouTube is still not working, it might be time to consider updating or even reinstalling Firefox. Outdated versions of the browser can lead to compatibility issues with websites and applications, including YouTube. Luckily, keeping Firefox up to date is a straightforward process!
To update Firefox, follow these simple steps:
- Click the menu button in the top right corner.
- Select Help and then click on About Firefox.
- A new window will pop up, and Firefox will start checking for updates automatically.
- If an update is available, you’ll be prompted to install it. Just click on Restart to update Firefox.
On the other hand, if you are still facing issues after updating, reinstalling Firefox can often resolve any lingering problems. Here’s how to do it:
- First, backup your bookmarks and any important data. You can do this by going to Library > Bookmarks > Show All Bookmarks and exporting them.
- Next, uninstall Firefox via your computer's settings. If you're on Windows, head to Control Panel > Programs > Programs and Features, find Firefox, and click Uninstall.
- Once uninstalled, visit the Firefox download page to get the latest version.
- Install Firefox as instructed, and once it’s back up and running, import your bookmarks back into the browser.
After updating or reinstalling, check if YouTube is functioning properly. More often than not, a fresh start can breathe new life into your browsing experience!
Also Read This: How to Get the YouTube Rank on Hypixel: A Guide for Gamers
9. When to Seek Further Technical Support
Sometimes, despite your best efforts, you may still find that YouTube isn’t cooperating in Firefox. It can be incredibly frustrating when everything seems to be in order, yet the videos just won't play. If you’ve followed all the troubleshooting steps, but the issue persists, it might be time to seek further technical support. Here are a few indicators that can help you decide when to take that step:
- Persistent Errors: If you continually encounter error messages, like “An error occurred, please try again later” or “Playback has been stopped due to a problem with your device”, and none of the common fixes seem to work, it’s time to reach out.
- System-Specific Issues: If you notice that it's not just Firefox, but other applications on your computer or device are also malfunctioning, there may be a deeper issue at play.
- Unusual Behavior: If your Firefox browser starts to behave oddly beyond just YouTube—like crashing frequently, freezing, or not loading other websites—this could indicate a more significant problem requiring expert intervention.
- Outdated Software: If you’re using an outdated version of Firefox, an outdated operating system, or hardware that doesn't meet YouTube's requirements, you may need guidance on updates or upgrades.
- Network Debugging: If you notice problems with your internet connection on multiple devices and troubleshooting hasn’t resolved it, this might necessitate professional help to diagnose the network setup.
In cases where you need to escalate the issue, consider reaching out to:
- Your Internet Service Provider (ISP) if you suspect connectivity issues.
- The Firefox support community or forums, where many experienced users and developers can offer advice.
- YouTube Help, which can guide you on reporting problems directly to the platform.
- Technical support services for personalized assistance.
Remember, seeking help can save you time and the headache of continued troubleshooting!
10. Conclusion and Tips for Optimizing YouTube in Firefox
In conclusion, while encountering issues with YouTube on Firefox can feel like a roadblock, there are many potential solutions to explore. By being proactive and armed with the right knowledge, you can often resolve these problems on your own. Here are a few tips to keep YouTube running smoothly in your Firefox browser:
- Regularly Update: Always ensure both your Firefox browser and your operating system are up to date. This helps with compatibility and security, which can prevent playback issues.
- Manage Extensions: Limit the number of add-ons and extensions you use. Some may conflict with video playback, so keep only the essential ones.
- Clear Cache Effectively: Regularly clear your cache and cookies to ensure your browser runs smoothly and loads pages like YouTube without lag.
- Adjust Video Quality: If you are on a slower internet connection, try lowering the video quality on YouTube to avoid buffering and improve playback.
- Use a Dedicated Profile: Consider using a separate Firefox profile for YouTube to keep things clean and minimize potential interferences from other settings or data.
- Enable Hardware Acceleration: This can enhance performance in video playback, but if issues arise after enabling it, try toggling it off to see if it makes a difference.
With these handy tips, you’ll be well-prepared to enjoy a seamless YouTube experience in Firefox. Remember, the web is always evolving, and so are the tools we use to access it; stay adaptable, and you’ll always find a way to keep the entertainment rolling!
 admin
admin








