Are you ready to elevate your streaming game? If you're a fan of watching TV shows, movies, and live events, you might want to consider YouTube TV on your Firestick. In this blog post, we'll dive into how to set up YouTube TV on your Firestick and unlock its amazing features. With a user-friendly interface and a wide variety of content, YouTube TV is a great choice for anyone looking to cut the cord. Plus, Firestick makes accessing your favorite shows and channels a breeze!
What is YouTube TV?
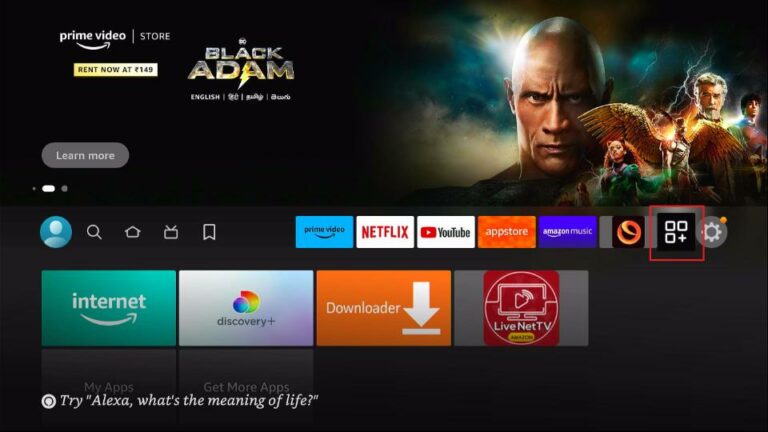
YouTube TV is a subscription-based streaming service that provides live television streaming from over 85 channels, including sports, news, entertainment, and more. It's designed to cater to a wide audience, offering something for everyone, and it can be accessed on various devices, including smartphones, tablets, smart TVs, and streaming devices like the Firestick.
Here’s what makes YouTube TV special:
- Live TV Streaming: You can watch live broadcasts as they happen, which means you won't miss out on your favorite shows or sporting events.
- Cloud DVR: YouTube TV offers unlimited cloud DVR storage, allowing you to record your favorite shows and watch them later. Plus, you can keep recordings for up to nine months!
- Multiple Streams: With one subscription, you can stream on up to three devices simultaneously. This is perfect for households with multiple viewers.
- User-Friendly Interface: The platform is designed to be easy to navigate, making it simple to find what you want to watch. You can search for content by channel, show, or genre.
- Customizable Channel Package: YouTube TV offers a wide range of channels, and you can customize your viewing experience by adding premium networks like HBO, Showtime, and more for a small extra fee.
One of the standout features of YouTube TV is its focus on local channels. Whether you want to catch up on the evening news or watch a live sports event, you're likely to find your local stations included in your package. This is a significant advantage for those who love regional content.
Furthermore, despite being part of the Google family, YouTube TV does not bombard you with ads or irrelevant content. The interface is streamlined to ensure that you find content according to your preferences without any hassle.
In summary, YouTube TV is an innovative and comprehensive streaming service that's transforming how we consume television. By combining live content, DVR functionality, and a plethora of channels, it gives users the flexibility to enjoy their favorite shows anytime, anywhere. Now, let's move on to how you can set it up on your Firestick and start enjoying all that YouTube TV has to offer!
Also Read This: Does YouTube TV Have Channel Numbers? How to Navigate Channel Numbers on YouTube TV
3. Key Features of YouTube TV
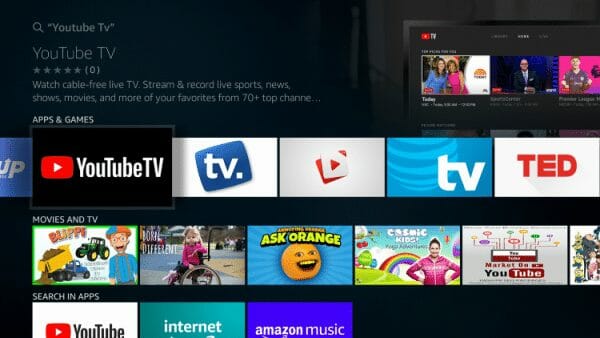
If you're considering subscribing to YouTube TV, it's essential to know what makes it stand out among its competitors. Here are some of the key features that can enhance your streaming experience:
- Live TV Streaming: YouTube TV allows you to stream live channels in real-time. You can access networks like ABC, CBS, NBC, and FOX, along with many cable channels covering news, sports, and entertainment.
- Unlimited DVR Storage: Don't worry about missing your favorite shows! YouTube TV offers unlimited DVR storage for all your recorded content, which means you can store and access recordings for up to nine months. Set it up and binge-watch anytime.
- Cloud-Based Platform: Since it's cloud-based, you don’t need any additional equipment or hardware for your recordings. Just log into your account from any compatible device, and your content is there waiting for you.
- Multiple User Accounts: YouTube TV allows you to create up to six user accounts under one subscription. This means that each user can have personalized recommendations and viewing history. Perfect for families!
- Easy Streaming Across Devices: You can watch YouTube TV on various devices—smart TVs, smartphones, tablets, computers, and, of course, streaming devices like the Firestick. You can even switch devices seamlessly.
- Variety of Channels: With more than 85 channels available, including specialty networks for sports, movies, and kids, there's something for every taste.
- Watch Anywhere: YouTube TV's app enables you to watch your favorite shows and channels wherever you have internet access. Whether you're at home or on the go, as long as you have a compatible device, your shows are just a click away.
These features make YouTube TV a strong choice for anyone looking to cut the cord while still enjoying live television. Its combination of user-friendly navigation, extensive library, and flexibility in watching makes it a great option for individuals and families alike!
Also Read This: How Much for 1 Million YouTube Views? A Comprehensive Earnings Breakdown
4. Understanding Firestick

The Amazon Firestick has revolutionized the way we consume content, acting as a digital bridge between your TV and streaming services like YouTube TV. So, let’s break down what the Firestick is and why it's an excellent choice for streaming:
- Compact Design: The Firestick is a small device that plugs directly into your TV's HDMI port. This compact size makes it easy to transport and fits seamlessly with any entertainment setup.
- Easy Setup: Setting up the Firestick is straightforward. Just plug it in, connect it to your Wi-Fi, log in to your Amazon account, and you're ready to start streaming!
- Alexa Integration: One of the coolest features of the Firestick is its compatibility with Alexa. You can use voice commands to search for shows, launch apps, and even control your smart home devices—all with your voice!
- Wide Range of Apps: The Firestick supports a plethora of apps, including Netflix, Hulu, Disney+, and of course, YouTube TV. You can have all your favorite content in one place!
- 4K Streaming Options: If you have a 4K TV, opting for the Firestick 4K will allow you to enjoy your shows in stunning detail. It supports HDR and Dolby Vision, maximizing your viewing experience.
- Frequent Updates: Amazon continually updates the Firestick software, enhancing features and adding new apps, ensuring a fresh and improved experience.
- Affordable Price: Compared to other streaming devices, the Firestick is relatively inexpensive, making it an accessible option for anyone looking to enhance their viewing experience.
In summary, the Firestick serves as a powerful platform for accessing YouTube TV and numerous other streaming services. Its user-friendly interface and variety of features make it a fantastic addition to any home entertainment system. With the Firestick in hand, you'll be ready to embrace a new era of television viewing!
Also Read This: How to Generate a YouTube Subscribe Link for Creators
5. Setting Up YouTube TV on Firestick

Setting up YouTube TV on your Firestick is a straightforward process, and I'm here to guide you through it step-by-step. First, make sure your Firestick is plugged in, powered on, and connected to your Wi-Fi network. Ready? Let’s dive in!
1. *Navigate to the Home Screen: Start by pressing the Home button on your Fire TV remote. This will take you to the main menu where you can access all your apps and settings.
2. Search for YouTube TV: Using the search bar at the top of the screen, type “YouTube TV.” You might find it easier to use voice search with the Alexa feature on your remote. Just press the microphone button and say “YouTube TV.”
3. Download the App: Once you locate the YouTube TV app in the search results, click on it. You'll see an option to download or get the app—select it! The download should start promptly, and once it's done, you can find it in your Apps section.
4. Open YouTube TV: After installation, launch the app from your Apps menu. If it's your first time, you'll be greeted with a welcome screen.
5. Sign In or Create an Account: To use YouTube TV, you’ll need to sign in. If you already have a Google account that's linked to YouTube TV, simply enter your credentials. If not, you can create a new account by following the prompts. Depending on your setup, you may receive a verification code sent to another device, like your smartphone.
6. Set Up Preferences: After signing in, you’ll be asked to set your preferences, including channels you want to watch and recommendations based on your viewing habits.
7. Explore the Interface: Once you’re signed in and set up, take a moment to explore the user-friendly interface. You’ll find sections for Live TV, Recordings, and Library* where you can access your saved content.
And just like that, you’re ready to start enjoying YouTube TV on your Firestick! With access to live channels, on-demand videos, and the ability to record shows, you’re set for a fantastic viewing experience.
Also Read This: How to Share a YouTube Video to Instagram and Boost Your Social Media Engagement
6. Troubleshooting Common Issues with YouTube TV on Firestick
Even with a solid setup, you might encounter a few hiccups while using YouTube TV on your Firestick. Don't sweat it! Here are some common issues and easy fixes to get you back on track.
- App Crashes or Freezes: If YouTube TV crashes unexpectedly, try closing the app and reopening it. You can also restart your Firestick by unplugging it for about 30 seconds and then plugging it back in.
- Buffering or Slow Streaming: Streaming issues can often be linked to a slow internet connection. Check your Wi-Fi speed by running a speed test on another device. If your internet is slow, consider resetting your router or moving closer to the source of your Wi-Fi.
- Login Problems: If you’re having trouble logging in, double-check your credentials. Ensure there are no typos in your email or password. If problems persist, try resetting your password on the Google account page and then logging in again.
- No Sound or Picture Issues: If you can see the app but can’t hear anything—or vice versa—try adjusting your TV's volume settings. Sometimes, audio issues can stem from the Firestick’s audio settings. Go to Settings > Display & Sounds > Audio, and adjust accordingly.
- Missing Channels: If channels you expect to see are missing, check if your subscription includes those channels. You can also refresh your channel lineup through the YouTube TV app settings.
If none of these solutions resolve your issue, consider uninstalling and reinstalling the YouTube TV app. Sometimes, a fresh start is all you need! And don’t forget, you can always check online forums or YouTube’s help page for the latest troubleshooting tips.
Happy watching, and may you have a seamless streaming experience with YouTube TV on your Firestick!
Also Read This: Is YouTube Music Available on Apple Watch? How to Stream YouTube Music on Your Watch
7. Comparing YouTube TV with Other Streaming Services on Firestick
As we dive deeper into the world of streaming, it’s essential to understand how YouTube TV stacks up against other popular services available on Firestick. With so many options out there, how do you choose the best fit for your viewing habits? Let’s break it down!
First, consider what other streaming services like Hulu Live, SLING TV, and fuboTV offer. Here’s a quick comparison of key features:
| Service | Channel Count | Cloud DVR Storage | Price |
|---|---|---|---|
| YouTube TV | 85+ channels | Unlimited | $72.99/month |
| Hulu Live | 65+ channels | 50 hours | $69.99/month |
| SLING TV | 30+ channels (Orange) | 10 hours | $40/month |
| fuboTV | 100+ channels | 1000 hours | $74.99/month |
From the table, you can see that YouTube TV offers a strong channel lineup with the added benefit of unlimited cloud DVR storage, making it perfect for those who like to save their favorite shows. On the other hand, services like SLING TV might appeal to those on a tighter budget, despite having fewer channels and lesser DVR capabilities.
User Interface and Experience
Another critical factor to consider is the user interface. YouTube TV provides an easy-to-navigate interface that allows you to search for shows and movies seamlessly. And with features like a personalized homepage, recommendations based on viewing history, and the ability to look up upcoming events, it gives you a tailored viewing experience. In comparison, platforms like Hulu and fuboTV have their own strengths, but they may not be as user-friendly for some.
Content Variety
In terms of content variety, YouTube TV stands out because it also integrates content from YouTube itself, allowing you to switch between live television and video streaming effortlessly. This unique feature can be a massive advantage for users who enjoy a mix of traditional TV and online content.
Ultimately, the choice between YouTube TV and other services will depend on what features matter most to you. Whether it’s channel selection, price, or user experience, you can find something that suits your needs on Firestick!
8. Conclusion and Final Thoughts on Using YouTube TV with Firestick
If you've made it this far, you're probably excited about the potential of YouTube TV on Firestick. And rightly so! It's an excellent way to access live television and enjoy your favorite shows without the complexities of traditional cable.
Here are some final thoughts to keep in mind as you explore:
- Easy Setup: As we covered in the previous sections, getting YouTube TV set up on your Firestick is a breeze. Just follow the steps, and you'll be ready to stream in no time!
- Diverse Channel Selection: With over 85 channels available, you’re likely to find something for everyone in the family— from news to entertainment and sports.
- Flexibility: YouTube TV’s cloud DVR and on-demand capabilities offer flexibility in how and when you watch content, making it perfect for busy schedules.
- Cost-Effective: While it’s not the cheapest option out there, the value you get in terms of channels, features, and user experience makes it worthwhile for many.
In conclusion, YouTube TV is a robust contender in the streaming landscape. With its countless features and easy integration with Firestick, it's a fantastic platform for anyone looking to simplify their entertainment options. So dive in, enjoy your favorite shows, and make the most of what YouTube TV has to offer!
 admin
admin








