So, you're building a website on Squarespace and want to make it visually stunning? You've come to the right place! Getty Images is a treasure trove of high-quality photos, illustrations, and videos that can elevate your site’s appeal. Combining the user-friendly interface of Squarespace with the vast collection of Getty Images gives you the power to create a captivating online presence. Let's dive into how these two platforms work together to enhance your website!
Why Use Getty Images for Your Website
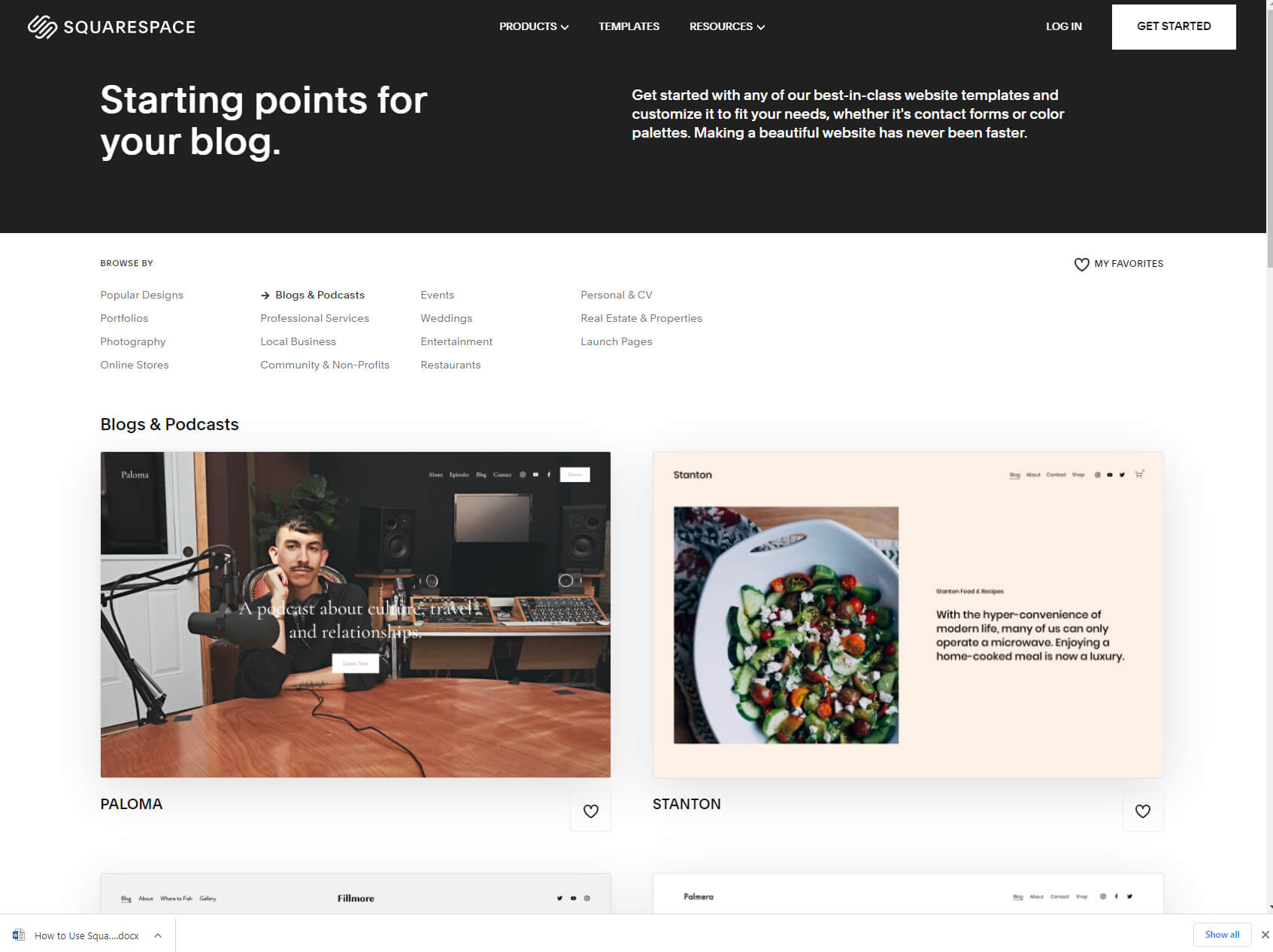
When it comes to selecting images for your website, opting for Getty Images is a smart choice for several reasons:
- Premium Quality: Getty Images is renowned for its high-quality visuals. Whether you need stunning photography, compelling illustrations, or professional video clips, you’ll find images that resonate with your brand’s identity.
- Diverse Selection: From awe-inspiring landscapes to culturally diverse representations, Getty offers a diverse pool of assets to choose from. This variety ensures that you can select visuals that align perfectly with your content.
- Licensing Assurance: Using images without proper licenses can lead to serious legal troubles. Getty Images provides licensed media, so you can use their visuals confidently without worries about copyright infringement. This peace of mind is invaluable!
- Easy Integration: With Squarespace's straightforward interface, integrating Getty Images is a seamless process. You can find what you need quickly and incorporate it directly into your designs with minimal fuss.
- Brand Credibility: Using professional imagery can enhance your brand’s image. High-quality visuals establish credibility and help communicate your message more effectively.
- Inspiring Creativity: The right image can inspire your website design. Getty’s rich catalog can spark new ideas for layouts, themes, and content direction. Sometimes, all it takes is one stunning image to transform your approach!
In conclusion, using Getty Images on your Squarespace site can elevate your content, ensuring it looks polished and professional. High-quality visuals not only aid in storytelling but also engage visitors better, leading to improved retention rates. So, what are you waiting for? Explore Getty Images today and start enhancing your website’s visual appeal!
Also Read This: How to Get Photos Into Getty Images: A Guide for Photographers Submitting Work
3. Setting Up Your Squarespace Account
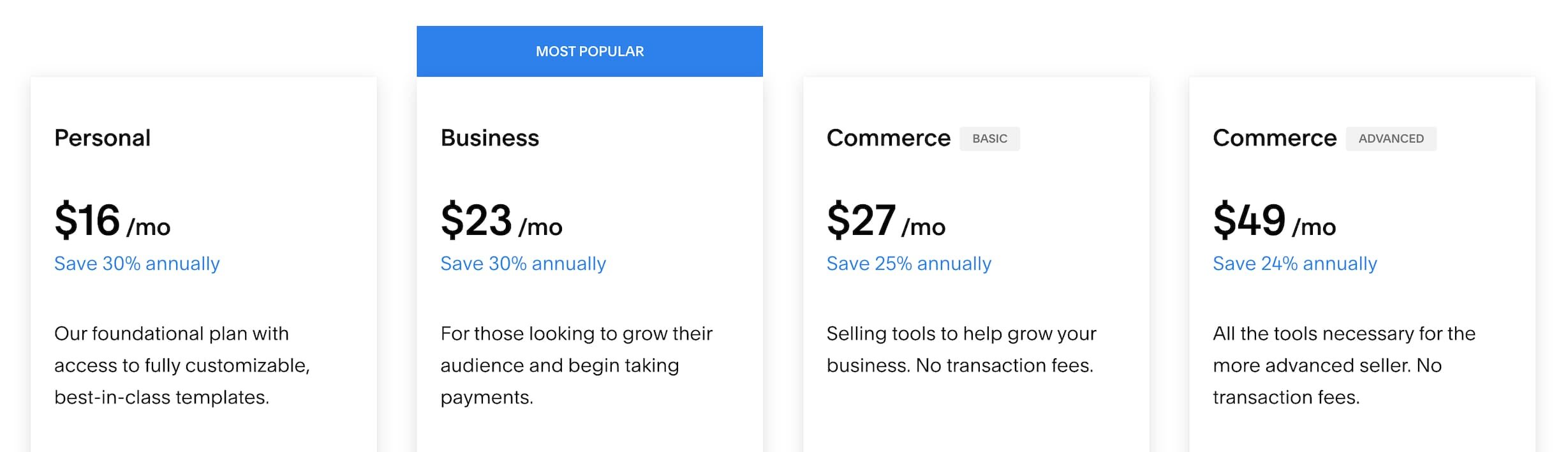
Jumping into the world of website creation can be thrilling! If you're ready to make your mark with a Squarespace site, the very first step is setting up your account. It’s pretty straightforward, especially with the user-friendly interface Squarespace offers.
Here’s how you can get started:
- Visit Squarespace: Head over to the Squarespace website. You're greeted with a sleek homepage designed to inspire creativity!
- Choose a Template: Click on “Get Started” or “Create a Site.” You'll be presented with a variety of stunning templates. Browse through them and pick one that fits your vision. Squarespace offers beautiful designs for everything from portfolios to online stores.
- Create an Account: Once you've selected a template, you’ll need to create an account. You can do this using your email, Google account, or Apple ID. Just fill in the necessary information, and voila, you've got your account!
- Explore Settings: After logging in, take a moment to familiarize yourself with the dashboard. This is your control center for all things related to your website. You can set up your site title, logo, and navigation here.
- Upgrade Your Plan: While Squarespace offers a free trial, think about the features you need—like connecting a custom domain or advanced e-commerce capabilities. You can pick a plan that meets your needs, making sure you have everything to utilize Getty Images seamlessly.
It’s important to note that while setting up your account is a breeze, the real work begins when you start customizing your site to reflect your unique brand identity.
Take your time, play around with different elements, and don’t hesitate to use the support resources Squarespace provides. You're building something great and having the right foundation is crucial!
Also Read This: How to Download Pictures from Getty Images Without Watermark: A Complete Guide
4. Navigating the Getty Images Integration
Now that your Squarespace account is all set up, it's time to introduce some stunning visuals into your site with Getty Images! Integrating Getty Images into your Squarespace website can elevate your content by providing high-quality visual content.
Here’s how to navigate the Getty Images integration:
- Access the Editor: While logged into your Squarespace account, navigate to the page where you want to add images. Click on "Edit," and then you can start adding content wherever you want.
- Add an Image Block: In the editor, click on the “+” icon to add a new block. Select the “Image” block. This is where you’ll get to insert those beautiful Getty images!
- Search for Getty Images: When you’re in the Image Block settings, look for the option that says "Getty Images." Clicking this will launch a search interface directly linked to Getty’s vast library.
- Use the Search Function: If you're looking for something specific, use keywords related to the images you need. Whether it’s “landscapes,” “business people,” or “abstract designs,” you’ll find a plethora of options.
- Select and License: Once you’ve found an image you love, click on it to view pricing and licensing options. Ensure you check the licensing terms to know exactly how you can use the image on your site.
- Add Your Image: After you select the image you want and agree to the licensing, simply click “Insert” to add it to your page. You can further customize its size, position, and layout to match your design aesthetic!
And there you have it! Getty Images seamlessly integrates into your Squarespace site, allowing you to elevate your content without having to worry about image quality. Just remember to regularly check for licensing restrictions and ensure you’re compliant. Happy creating!
Also Read This: Can You Use iStock Images for Free
5. Steps to Purchase Getty Images on Squarespace
If you’re ready to enhance your website with stunning visuals from Getty Images, you’re in the right place! Here’s a straightforward guide to help you navigate the purchasing process directly through your Squarespace site. Follow these steps, and you’ll be curating eye-catching imagery in no time:
-
Log into Your Squarespace Account:
Start by logging into your Squarespace account. Navigate to the site where you want to add images. Once you’re in, head over to the page or section where you want to showcase your photo.
-
Insert an Image Block:
In your editor, click on the '+' icon to add a new block. Select the 'Image' block from the menu. This will allow you to upload images or search for Getty Images directly from Squarespace!
-
Search for Getty Images:
In the Image Block, look for the 'Search Getty Images' option. Here, you can browse a vast library of stock photos. Use specific keywords that relate to your content for better results.
-
Select an Image:
Once you've found an image you love, click on it. You’ll see a pop-up that shows the details including the image size and licensing information.
-
Add to Your Site:
After selecting your image, click the 'Add Image' button. This action will also add the image to your content and prompt you to proceed with the purchase.
-
Purchase the License:
Squarespace will lead you to the Getty Images licensing agreement. Make sure to review this information carefully. If everything looks good, proceed to payment. You’ll need to enter your payment details and confirm your purchase.
-
Finalize Your Changes:
After completing the purchase, go back to your Squarespace editor. Save your changes to make the image live on your site. Voila! Your new image is now part of your website.
And that’s it! You’ve successfully purchased a Getty Image on Squarespace. With just a few clicks, you've upgraded your site’s visual appeal!
Also Read This: How to Post on Getty Images: A Contributor's Guide to Uploading Photos
6. Tips for Selecting the Right Images
Choosing the perfect images for your website isn’t just about finding something pretty; it’s about selecting visuals that effectively communicate your brand’s message and connect with your audience. Here are some handy tips to guide you in making the right choice:
-
Know Your Brand Aesthetic:
Your images should align with your brand identity. Whether you’re going for a sleek modern look or a warm, inviting feel, select photos that reflect your brand’s personality.
-
Consider Your Audience:
Think about who will be visiting your site. What do they find appealing? Consider demographics such as age, interests, and cultural backgrounds when selecting images.
-
Use High-Quality Images:
Always opt for high-resolution images. Blurry or pixelated pictures can harm your brand’s credibility. Getty Images offers a variety of sizes, so make sure you choose one that looks fantastic on your site.
-
Stay On-Brand with Color Schemes:
Select images with colors that complement your existing website color scheme. Consistent color storytelling goes a long way in creating a cohesive look.
-
Tell a Story:
Choose images that evoke emotions or tell a story. This makes your content more engaging and relatable for your visitors.
-
Keep It Relevant:
Ensure that every image connects to the content it accompanies. Irrelevant images can confuse visitors and detract from your message.
-
Test Variations:
Don’t hesitate to experiment! Try different images to see which resonates better with your audience. A/B testing can be particularly useful for determining what works best.
By following these tips, you can select images that not only beautify your website but also enhance its overall effectiveness!
Also Read This: How to Sell Photos to Getty Images – A Simple Guide to Getting Started
7. Understanding Licensing and Usage Rights
When it comes to purchasing images from Getty Images, one of the most crucial aspects to grasp is licensing and usage rights. Think of licenses as the rules of the game; they define how you can use the images you purchase. Here’s a quick breakdown to help you navigate this often confusing territory:
- Royalty-Free Licenses: This is the most common type of license. With royalty-free images, you pay a one-time fee and get the right to use the image multiple times, without needing to pay additional royalties. However, there are limits, like not using the image for reselling or distributing.
- Rights Managed (RM) Licenses: These licenses are more restrictive. You pay based on how you plan to use the image, including factors like duration, geographic region, and medium. If you need a specific usage type (like for a major ad campaign), this might be the route to take.
- Editorial Use Only: Some images can only be used for editorial purposes, such as news articles or blogs. You can’t use them for promotional or commercial purposes. Be cautious with this type of image if you’re looking to use an image to sell a product or service.
- Extended Licenses: If you need broader usage rights, consider these. They provide greater flexibility, allowing for items like merchandise or print-on-demand products.
Why does this matter? If you use an image without proper licensing, you could face serious legal issues, including hefty fines. Always check the license agreement before making a purchase, so you know precisely what you can and cannot do with the image.
In summary, take time to understand how licensing works so you can confidently use images from Getty on your Squarespace site without worrying about copyright violations.
Also Read This: How to Cite Getty Images: Proper Citation Methods for Getty Content
8. Managing Your Purchased Images on Squarespace
Alright, you've selected your images and navigated the ins and outs of licensing, now what? It’s time to start managing your purchased images on Squarespace. Squarespace makes it relatively easy for you to organize and integrate your images, helping you to keep your website looking fresh and professional.
Here are some steps and tips to consider when managing your Getty Images on Squarespace:
- Uploading Images: Start by uploading your purchased images to your Squarespace site. Go to your site’s dashboard, select the Pages section, and choose the page where you want to add your image. Simple drag-and-drop functionality allows you to add images easily!
- Organizing With Folders: To maintain order, consider creating folders to categorize images. For instance, you might have separate folders for blog posts, services, or even client work. This way, you can quickly find and reuse images as needed.
- Image Optimization: Before you add images to your site, make sure they’re optimized for web use. Ensure they are not too large in file size to keep your site loading quickly. You can use image editing tools to resize and compress images without losing quality.
- Tracking Image Licensing: Keep a log of your purchased images and their associated licensing details in a separate document. This doesn't have to be fancy; a simple spreadsheet listing the image, purchase date, and license type will do. This way, you have everything at your fingertips if you ever need to revisit your compliance.
- Regular Review: Set a reminder to review your images on a semi-annual or annual basis. Make sure everything is still relevant and up to date. If certain images no longer fit your brand or message, consider replacing them.
By staying organized and attentive to the images you use, you'll ensure that your website remains vibrant and engaging. Plus, effective management means you're always ready for exciting new content or updates, keeping your audience coming back for more!
Also Read This: How to Purchase iStock Images for Your Sketch Projects
9. Common Issues and Troubleshooting
As with any online platform, users might encounter some hiccups when purchasing Getty Images on Squarespace. Don't worry—many of these issues are common and can be quickly resolved. Here’s a rundown of the most frequent problems you might face and some helpful troubleshooting tips to overcome them:
- Image Not Loading: Sometimes, images may not display correctly on your site. This could be due to a temporary server issue. Try refreshing your browser or clearing your cache. If the problem persists, check if the URL leads directly to the image.
- Licensing Confusion: If you're unsure about what exact rights you have with the image you've purchased, double-check your licensing agreement through Getty Images. Each image has specific usage rights—making sure you understand these is crucial to avoid any legal issues down the line.
- Payment Issues: If your payment isn't going through, ensure your credit card details are entered correctly. Also, verify that your card has sufficient funds and hasn't expired. If everything seems fine but the issue continues, contact your bank or credit card provider.
- Image Quality Problems: Noticing a lower quality image on publication? It’s possible that you've uploaded a version that’s too small. Make sure to download the highest resolution available from Getty Images and use that file for your site.
- Image Not Displaying Correctly: If your images appear distorted or cropped, this may be due to the CSS settings in your Squarespace template. You may need to adjust image settings in the design panel or check the layout configuration.
- Terms and Policies Changes: Getty Images may change their licensing agreements or pricing at any time. Keep an eye on the updates to their policies and ensure you adapt your usage appropriately.
Remember, if you encounter an issue that you cannot resolve on your own, don’t hesitate to reach out to Squarespace’s customer support. They can guide you through the troubleshooting process and help resolve any technical issues.
10. Conclusion and Final Thoughts
Purchasing Getty Images on Squarespace shouldn’t feel like a daunting task! With this simple guide, you’re now equipped with the knowledge to enhance your website with high-quality visuals, making your online presence stand out. Here are a few final points to consider:
- Quality Matters: High-quality images can elevate your content, create a better user experience, and even improve your site’s SEO performance. Invest in the right visuals, and your audience will appreciate the effort.
- Stay Informed: Always keep up with any changes to Getty Images’ licensing policies and usage rights. Being informed helps you avoid potential pitfalls.
- Experiment and Innovate: Don’t be afraid to try different images or creative ways to use your purchased visuals. Engaging content can go a long way in captivating your audience.
- Seek Help When Needed: If you encounter issues, utilize customer support from both Squarespace and Getty Images. They’re there to help you succeed in your website endeavors.
Now that you’ve learned the ins and outs of incorporating Getty Images into your Squarespace site, it’s time to get creative! Craft compelling visuals that resonate with your audience and give your website the polished look it deserves. Happy building!
 admin
admin








