Welcome to our guide on enhancing your privacy by hiding folders on Windows 7! Whether you’re looking to keep confidential files safe from prying eyes or just want to tidy up your workspace, knowing how to manage your folders efficiently is essential. In this post, we'll cover everything you need to know about hiding folders, ensuring your sensitive information remains out of reach. Let’s dive in!
Reasons for Hiding Folders
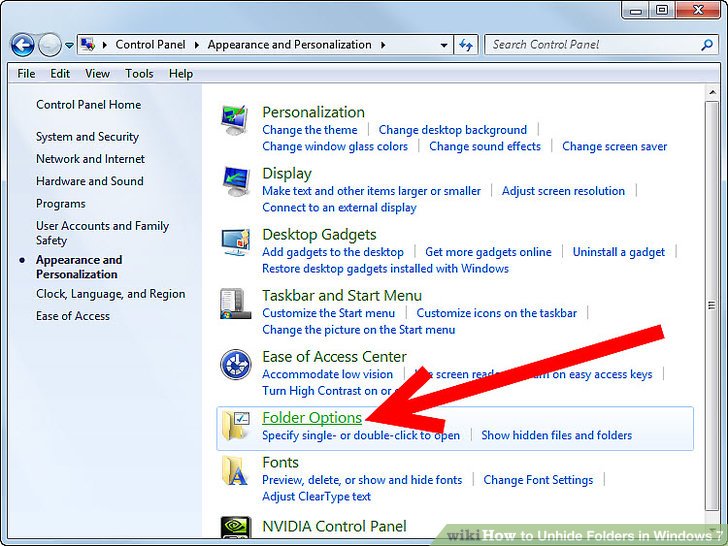
Hiding folders on your computer might seem like a minor detail, but it can significantly improve your privacy and organization. Here are some compelling reasons why you might want to consider hiding folders on your Windows 7 system:
- Keep Sensitive Information Private: If you store personal documents like tax files, medical records, or sensitive correspondence, hiding these folders can prevent accidental snooping. Privacy is a fundamental concern, and taking steps to safeguard your data is always wise.
- Prevent Unwanted Access: Sometimes, you share your computer with others, whether it’s family, friends, or colleagues. Hiding folders ensures that even if someone else is using your computer, they won’t stumble upon files that are meant for your eyes only.
- Organize Your Files: If your desktop or file explorer is overcrowded with numerous folders, hiding less relevant or temporary folders can help declutter your workspace. A cleaner workspace can improve your focus and productivity.
- Avoid Accidental Deletion: When folders are hidden, it reduces the risk of accidental deletions or modifications. This is especially important for files that you don’t want to lose or that are irreplaceable.
- Enhanced Security: While hiding folders is not a foolproof security measure, it adds an extra layer of privacy. For files that do not need robust encryption but still require some level of confidentiality, hiding can deter casual access.
In a world where digital privacy is becoming increasingly challenging, the simple act of hiding a folder can be an effective first step in controlling your information. Whether you are protecting personal files or just wanting to keep your workspace neat, the benefits of hiding folders on Windows 7 are clear. Let's explore how to implement this in the following sections!
Also Read This: How to Watch Porn on Dailymotion: Access Explicit Videos Safely
3. Methods to Hide Folders on Windows 7
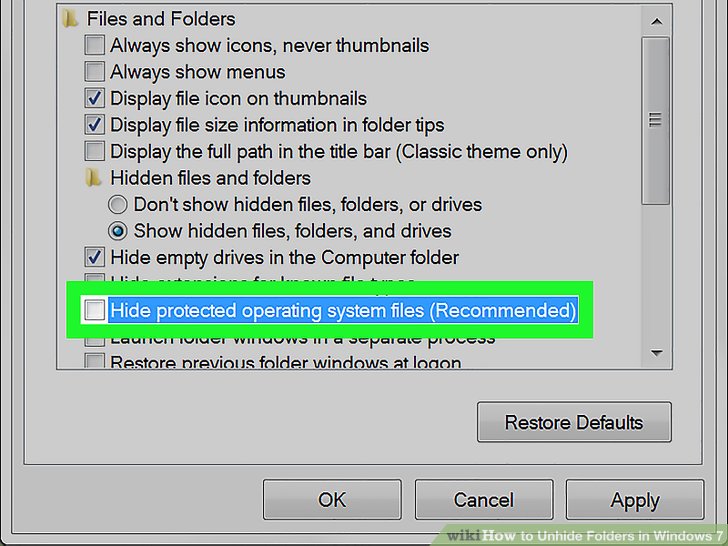
When it comes to keeping your files safe and hidden in Windows 7, there are several effective methods you can use. Each has its own set of advantages and might suit different needs. Let’s explore a few straightforward options to help you achieve enhanced privacy.
1. Change Folder Properties
This is one of the simplest methods. By changing the folder's properties, you can easily hide it from casual observers. Here’s how to do it:
- Right-click on the folder you want to hide.
- Select Properties from the context menu.
- In the Properties window, check the box that says Hidden.
- Click OK to apply the changes.
Once you do this, the folder will no longer be visible in Windows Explorer, unless you've set your explorer to show hidden files.
2. Using File Explorer Options
If you want to ensure that your hidden folders remain out of sight, you may need to adjust your Folder Options. Here’s how:
- Open Control Panel and navigate to Appearance and Personalization.
- Click on Folder Options or File Explorer Options.
- In the View tab, select the radio button for Don’t show hidden files, folders, or drives.
- Click Apply and then OK.
This will ensure that any folder marked as hidden won’t be visible at all in File Explorer.
3. Using Command Prompt
If you’re more tech-savvy or looking for a bit more security, using the Command Prompt is a great option. Here’s how to hide a folder using Command Prompt:
- Click on the Start button, type in cmd, and hit Enter to launch Command Prompt.
- Use the command attr +h "C:PathToYourFolder" to hide a folder. Replace C:PathToYourFolder with the actual path of your folder.
- To check your hidden folder, type in dir /a to list all files, including hidden ones.
This method requires a bit of command-line knowledge but offers a higher degree of privacy.
4. Third-Party Software
If you’re looking for advanced options and more features, there are numerous third-party applications specifically designed for hiding files and folders. Some popular ones include:
- Wise Folder Hider: A user-friendly interface that lets you hide folders easily.
- Folder Lock: Offers not only hiding but also encrypting your data for added security.
- Protected Folder: An intuitive software with drag-and-drop functionality.
While using these tools can be effective, ensure you download these applications from reputable sources to avoid security risks.
Also Read This: Don Omar Huérfano de Amor Full Video on Dailymotion
4. How to Unhide Folders When Needed
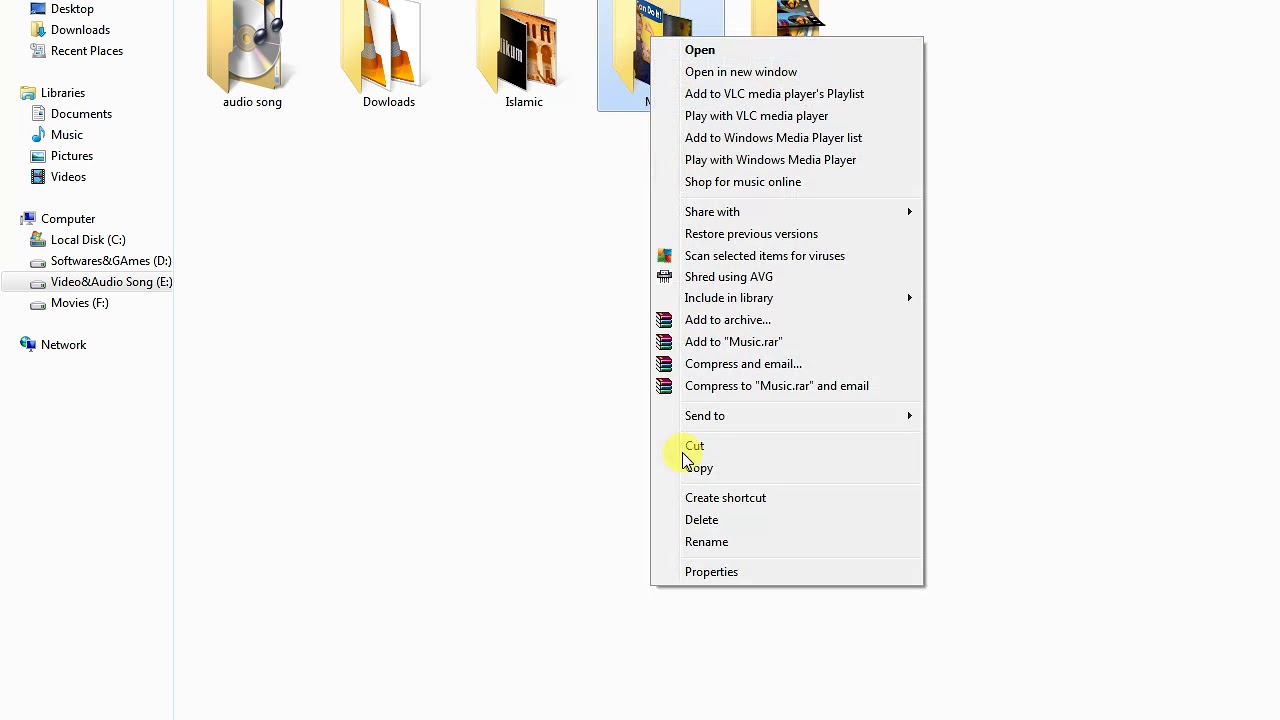
So, you've successfully hidden your folders, but what if you need to access them again? Don't worry! Unhiding your folders is just as simple as hiding them in Windows 7. Let’s go through a few methods you can use.
1. Changing Folder Properties
The first method is by reversing the steps you took to hide the folder:
- Navigate to the location of the hidden folder.
- Go to the Organize menu and click on Folder and search options.
- In the View tab, select Show hidden files, folders, and drives.
- Now right-click on your folder, select Properties, and uncheck the Hidden box.
- Click OK to save your changes.
Just like that, your folder will be back in plain sight!
2. Adjust File Explorer Options
As mentioned earlier, go to the Folder Options to toggle visibility:
- Open the Control Panel.
- Click on Appearance and Personalization followed by Folder Options.
- In the View tab, switch back to Show hidden files, folders, and drives.
- Click Apply and OK.
This ensures you can access all hidden files whenever you need them.
3. Using Command Prompt
If you initially hid your folder using the command line, here’s how to unhide it:
- Open the Command Prompt as before.
- Type in the command attr -h "C:PathToYourFolder", replacing the path as necessary.
- Press Enter, and your folder will now be visible.
This method is quick and efficient, especially if you're used to working in the Command Prompt.
4. Using Third-Party Software
If you’ve used third-party software to hide your folders, you’ll need to open that specific application and follow its steps for unhiding folders. Generally, there’s a straightforward 'unhide' function that allows you to access your folders without much hassle.
To ensure a seamless experience, always remember passwords or security questions associated with these applications, as losing access could complicate matters.
And there you have it! With these methods, hiding and unhiding folders in Windows 7 will be a breeze!
Also Read This: How to Shoot High-Precision Football Shots on the Field
5. Best Practices for Maintaining Privacy
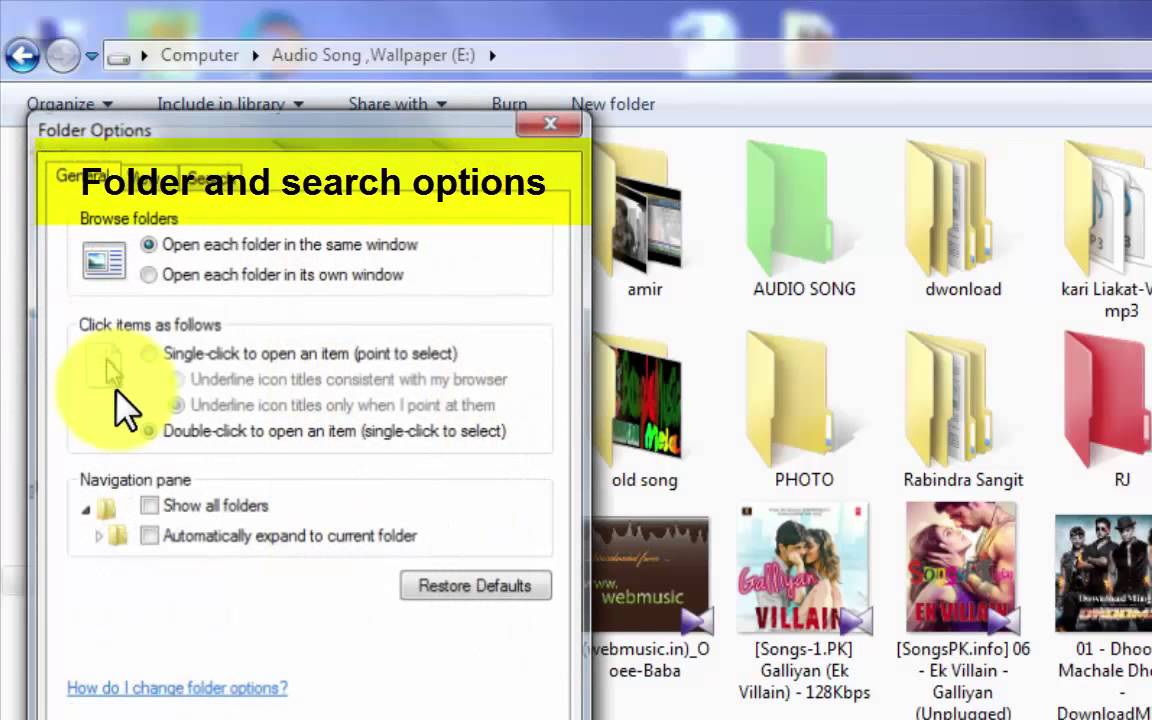
When it comes to keeping your folders hidden in Windows 7, it’s not just about hiding them and forgetting them. To truly enhance your privacy, consider implementing some best practices. Here’s how you can effectively maintain your privacy and protect your sensitive information:
- Regularly Update Your Operating System: Keeping your Windows 7 updated is crucial for security. Microsoft frequently releases patches to fix vulnerabilities that could compromise your privacy. Make sure your system is up to date to safeguard against unauthorized access.
- Create Strong Passwords: If you’re using password protection (which is always a good idea), ensure that your passwords are strong and complex. A mix of letters, numbers, and special characters makes for a more secure password. Consider using a password manager to help you keep track.
- Enable User Account Control (UAC): Windows 7 has a built-in feature called User Account Control that can help prevent unauthorized changes to your computer. Make sure it’s turned on, as it will prompt you whenever an application tries to make changes that require administrative access.
- Use Encryption: For an added layer of security, consider encrypting your sensitive folders. You can use Windows’ built-in encryption feature (EFS) to protect your files. This ensures that even if someone manages to access your hidden folders, they won’t be able to open them without the proper decryption key.
- Be Cautious with Shared Networks: If you’re connected to a network (like at work or even at home), be mindful of the visibility of your shared folders. Sometimes, hidden folders can still be accessed by other users if they have the right permissions. Review your network sharing settings regularly.
- Back Up Regularly: Maintain backups of important files in a secure location, such as an external hard drive or a cloud storage service that offers encryption. This not only helps prevent loss but ensures you have copies even if a hidden folder becomes compromised.
- Stay Informed About Security Practices: Technology and security solutions are always evolving. Stay informed about new privacy practices, potential threats, and tools that can enhance your data security.
Implementing these best practices will significantly upgrade your approach to privacy when it comes to hidden folders and overall data management. Remember, proactive actions can save you from potential breaches in the future!
6. Conclusion
In today’s digital world, privacy is more crucial than ever, and managing your sensitive data effectively is a key component of protecting it. Hiding folders on your Windows 7 system is a great start, but the journey doesn’t end there. As we’ve discussed, being mindful of your overall security setup and following best practices plays a significant role in safeguarding your information.
Whether you choose to use built-in features or third-party software for enhanced security, always remember the importance of vigilance. Regularly review your privacy settings, back up important data, and practice safe browsing habits.
By taking these steps, you're not just hiding folders; you're actively creating a safer environment for your personal and sensitive information. So go ahead, implement what you've learned, and enjoy the peace of mind that comes with knowing your data is protected!
Have you used any specific tools or techniques to enhance your privacy on Windows 7? Share your experiences in the comments below. Happy computing!
 admin
admin








