Welcome to the exciting world of photo editing! Photoshop CS6, a beloved version of Adobe's powerful photo editing software, offers a treasure trove of tools and features designed to enhance your images like never before. Whether you're a beginner or an experienced user, this version provides a user-friendly interface while packing a punch with its advanced capabilities. Ready to dive into the magic of photo enhancement? Let’s explore the fundamentals that will set you on your creative journey!
Getting Started with Basic Enhancements

Now that you've got a taste of what Photoshop CS6 can offer, let’s dig into some basic enhancements that can elevate your photos. These techniques are perfect for beginners and will have your images looking stunning in no time. Here are some key enhancements you can start with:
- Adjusting Brightness and Contrast: This essential first step can dramatically change the mood of a photo. Go to Image > Adjustments > Brightness/Contrast. Tweak the sliders until your image pops!
- Tweaking Colors: Want to make your reds more vibrant or blues cooler? Check out Image > Adjustments > Hue/Saturation. Slide the controls to enhance the overall color quality of your image.
- Cropping for Composition: Sometimes, less is more. Use the Crop Tool to remove distracting elements and focus on your subject. Make sure to keep the rule of thirds in mind for an appealing balance!
- Sharpening Your Image: A little sharpness goes a long way. Head to Filter > Sharpen > Unsharp Mask and adjust the sliders to bring out details without introducing too much noise.
Remember, the key to successful enhancements is subtlety. Here are some extra tips to consider:
- Work Non-Destructively: Use adjustment layers instead of making direct changes to your image. This way, you can go back and tweak your settings at any time.
- Experiment: Don’t be afraid to play around! Try different settings and see what works best for your particular image.
- Use Presets: Photoshop CS6 often comes with built-in presets. Use these as a starting point, and then adjust them to make them your own.
Basic enhancements are just the beginning. Once you're comfortable with these techniques, you can explore more advanced features like filters, layer masks, and blending modes. Photoshop CS6 is a canvas for your imagination, so dive in and discover all it has to offer. With practice, you'll be enhancing your photos like a pro in no time!
Also Read This: Guide to Downloading Videos from Dailymotion with Free Software
3. Using Adjustment Layers for Better Color Balance
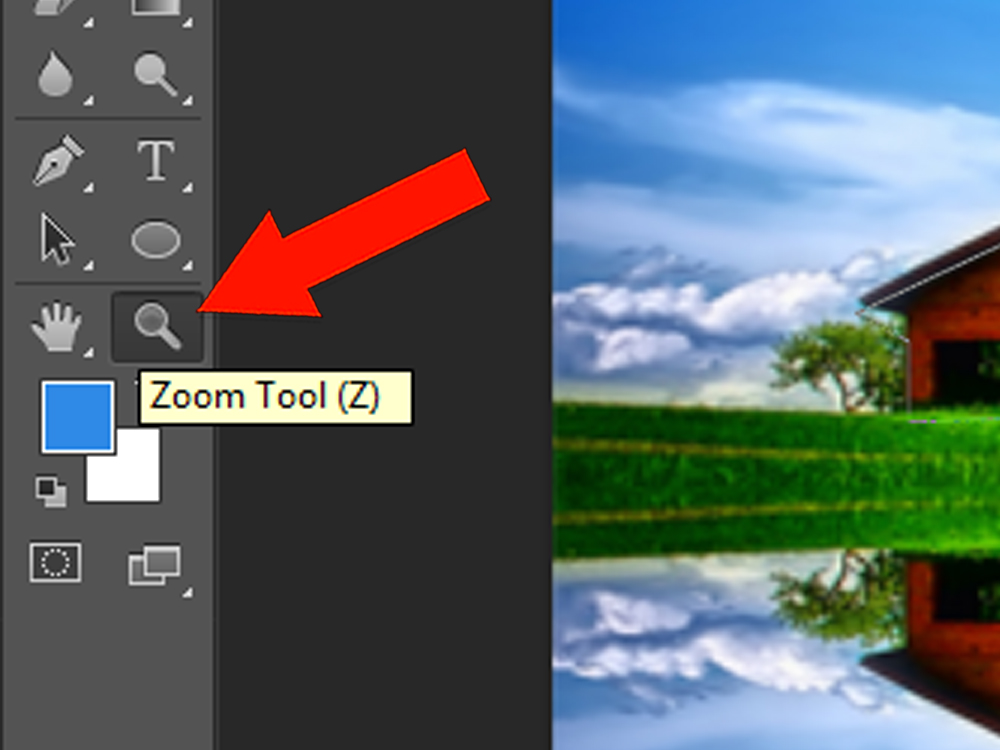
When it comes to enhancing photos in Photoshop CS6, adjustment layers are your secret weapon. They allow you to make non-destructive edits, meaning you can tweak your changes anytime without affecting the original image. This is super handy for achieving that perfect color balance!
Let’s dive into how to effectively use these adjustment layers:
- Creating an Adjustment Layer: Go to the Layers panel, click on the “Create new fill or adjustment layer” icon (it looks like a half-filled circle), and choose an adjustment option like “Curves,” “Levels,” or “Color Balance.” This creates a new layer above your photo layer.
- Curves Adjustment: If you want to fine-tune brightness and contrast, Curves is your friend. You can drag the curve line up to lighten and down to darken. Don’t be shy – experiment! You can adjust the shadows, midtones, and highlights separately.
- Color Balance: For color adjustments, select the Color Balance option. You can shift the colors toward cyan/red, magenta/green, or yellow/blue. This is perfect for correcting color casts or simply dialing in the mood you want in your images.
- Layer Masks: If you find an adjustment isn’t working well across the entire image, use a layer mask. Click on the layer mask icon, and then paint with black on the areas where you want to hide the adjustment. Painting with white will bring it back!
Adjustment layers not only make color corrections a breeze but also keep your workflow organized and flexible. If you decide to revisit an edit later, simply click back on the adjustment layer and make your changes. It’s like having a time machine for your edits!
Also Read This: How to Use Adblock on Dailymotion for a Better Viewing Experience
4. Sharpening and Clarity: Fine-tuning Your Images
Once you’ve adjusted your colors, the next step in enhancing your image is sharpening it up. Sharpening brings out the details and gives your photos that crisp edge that can make a big difference. But be careful – too much sharpening can lead to an unnatural look.
Here are some essential tips for sharpening and adding clarity in Photoshop CS6:
- Unsharp Mask: Go to Filter > Sharpen > Unsharp Mask. This tool allows you to control the Amount, Radius, and Threshold. A good starting point is an Amount of 150%, a Radius of about 1.0 pixels, and a Threshold of 0. This helps to sharpen the edges without introducing noise.
- High Pass Filter: This technique is another great option for sharpening. Duplicate your image layer, then go to Filter > Other > High Pass. Set the radius to just capture the sharp edges (typically between 1-5 pixels). Then, change the blending mode of this layer to Overlay or Soft Light. This method provides a more natural sharpening effect.
- Adjust Clarity: While sharpening focuses on edges, clarity enhances midtone contrasts. It's great for boosting texture and giving your images depth. You can find the clarity slider in the Camera Raw filter (Filter > Camera Raw Filter). Just slide to the right to increase clarity, but keep it subtle!
Remember, sharpening is an art. What looks good on your screen may not translate the same when printed or viewed on different devices. Always take a moment to zoom in and check your sharpening effects. A little goes a long way!
With the right adjustments and sharpening techniques, your photos will pop with life, enticing viewers to take a closer look. Happy editing!
Also Read This: How to Deactivate Your Dailymotion Account with Simple Steps
5. Cropping and Resizing Techniques for Composition
Have you ever taken a stunning photo, only to find that the composition feels a bit off? That's where cropping and resizing come into play! These techniques are vital not only for framing your subject but also for enhancing the overall visual impact of your images.
Let’s dive into some effective cropping techniques in Photoshop CS6:
- Rule of Thirds: This classic composition rule suggests that you divide your image into a 3x3 grid. Place your subject along these lines or at their intersections to create a more engaging composition.
- Centering Your Subject: While the rule of thirds is popular, some subjects look best when centered. It’s a great approach for close-up portraits or striking objects.
- Eliminating Distractions: Use cropping to cut out any unwanted background elements that draw attention away from your subject. A tighter crop can really make your subject pop!
Now, resizing plays a crucial role too, especially if you're preparing your photos for social media or print. Here’s how to do it effectively:
- Maintain Aspect Ratio: When resizing, be mindful to maintain the aspect ratio so your image doesn’t become distorted. You can do this by holding the shift key while dragging the corner handles.
- Use the Image Size Dialog: Go to Image > Image Size to input specific dimensions and check the resolution. A higher resolution is essential for print to ensure clarity.
- Consider Output Needs: Tailor your size based on where the image will be used. For instance, images for the web can be smaller (72 DPI), while print images require a higher DPI (300 DPI).
With these cropping and resizing techniques, you'll not only enhance your composition but also ensure your photos are impactful and ready for any platform. So, go ahead and transform your images!
Also Read This: How to Add Subtitles to Dailymotion Videos
6. Utilizing Filters for Creative Effects
Filters can be a game-changer in Photoshop CS6, allowing you to explore your creativity and give your photos that extra flair. Whether you're looking to enhance texture, create a mood, or add a bit of artistic touch, filters can do the trick!
Let’s explore some popular filters and their uses:
- Blur Filters: These filters can soften details in your photo. The Gaussian Blur is excellent for creating backgrounds that make your subjects stand out. Just be careful not to overdo it!
- Sharpen Filters: On the flip side, the Unsharp Mask can enhance the details in your images, making them crisper and more defined. It’s fantastic for bringing out textures in landscapes.
- Artistic Filters: Filters like Paint Daubs or Watercolor can completely transform a photo into something that feels like a painting. They’re perfect for adding a touch of whimsy or creativity!
Don't forget about the Smart Filters feature! By converting your layer to a smart object, you can apply filters non-destructively, allowing you to tweak or remove them at any time.
Here are a few quick tips for using filters:
- Experiment! Don’t hesitate to try out different filters together. The unique combinations can yield surprising results
- Adjust Filter Settings: Always check the filter settings. You can fine-tune the intensity and other options to suit your image.
- Layer Masks: Use layer masks with filters to apply effects selectively. This way, you can enhance specific parts of your image without affecting the entire composition.
Filters are a fantastic way to express your creativity and give your images a unique touch. Dive in, have fun experimenting, and watch your photos come alive in ways you never imagined!
Also Read This: Step-by-Step Guide on How to Curl Hair with a Straightener on Dailymotion
7. Retouching Tools: Removing Blemishes and Imperfections
One of the standout features in Photoshop CS6 is its robust set of retouching tools that allow you to remove blemishes and imperfections with ease. Whether you’re working on portraits, landscapes, or product photos, these tools can help enhance your images significantly.
Let’s dive into a couple of these essential tools:
- Spot Healing Brush Tool: This tool is a lifesaver for quickly removing small blemishes. Simply select the Spot Healing Brush, adjust its size, and click on the area you want to fix. Photoshop magically replaces the blemish with nearby textures, making it look seamless.
- Healing Brush Tool: If you need a little more precision, the Healing Brush Tool is your go-to. It allows you to sample a specific area of your photo and paint over the imperfections. This comes in handy when you want to maintain some of the underlying texture while correcting a flaw.
- Patch Tool: The Patch Tool is perfect for larger areas of skin or other imperfections. You can select the area you want to fix, then drag your selection to a cleaner part of the image. Photoshop does the heavy lifting, blending your selection into the new area for a smooth finish.
Here are a few tips to keep in mind when using these tools:
- Zoom in closely to the areas you’re retouching to ensure precision.
- Use a soft brush for the Healing tools to create a more natural look.
- Work on a duplicate layer to preserve your original photo. This way, you can always revert back if needed!
Retouching is an art, and Photoshop CS6 gives you the tools to make it incredibly easy. With the right techniques, you can transform a good photograph into a stunning work of art by simply erasing those pesky imperfections.
Also Read This: Craft a Paper Basket at Home: Easy Steps on Dailymotion
8. Creating Stunning Black and White Images
There’s something undeniably timeless and powerful about black and white photography. In the digital age, Photoshop CS6 offers fantastic tools to create stunning monochrome images that can evoke emotions and tell stories in a way color photos sometimes can’t.
Here’s how you can convert your color images to striking black and white:
- Black & White Adjustment Layer: Begin by adding a Black & White adjustment layer. This non-destructive method allows you to convert your image without permanently changing it. With this layer, you can adjust the luminance of different colors to affect the greyscale conversion.
- Channel Mixer: For more control over the contrasts and tones in your black and white image, use the Channel Mixer. By adjusting the sliders for the red, green, and blue channels, you can create unique black and white conversions that highlight specific elements of your image.
- Curves Adjustment Layer: Utilizing a Curves adjustment layer will take your black and white images to the next level. It allows you to fine-tune the brightness and contrast, giving your photos depth and drama.
Here are a few additional tips to get the most out of your black and white conversions:
- Look for interesting textures and patterns within your images. These often pop in black and white.
- Play with shadows and highlights to create a more dynamic image.
- Consider using grain for a classic film look—it can add character to your black and white photos.
With these tools and techniques in Photoshop CS6, you’re well-equipped to transform ordinary color images into thought-provoking black and white masterpieces. Embrace the art of monochrome and let your photography speak volumes!
Also Read This: Don’t Ignore the Small Stuff on Dailymotion Watch and Learn
9. Saving and Exporting Your Enhanced Photos
Once you’ve poured your creativity into enhancing your photos, the final step is saving and exporting them properly. This part may seem straightforward but can significantly impact how your images look when shared or printed. Let’s dive into the essential steps to get this done right.
First, it’s crucial to understand the difference between saving and exporting in Photoshop CS6:
- Saving: This is when you save a project in Photoshop's native format (.PSD). It preserves all your layers and edits, making it easy to revisit your work later.
- Exporting: This refers to saving the image in a more accessible format like JPEG or PNG, suitable for sharing on social media or printing.
To save your work, follow these simple steps:
- Go to File in the top menu.
- Select Save As….
- Choose the destination and format you prefer. If it’s your first save after starting a new project, opt for the .PSD format.
Now, let’s talk about exporting your enhanced photo:
- Once you're satisfied with your edits, go back to File.
- Select Export, followed by Export As….
- You’ll see several options to tweak the settings like image format, quality, and size.
Here are some common formats you might consider:
| Format | Best For |
|---|---|
| JPEG | Web and social media sharing |
| PNG | Images with transparency or web graphics |
| TIFF | High-quality printing |
In the export dialog box, ensure you select the right quality settings. A lower quality might speed up the upload process, but it could compromise the image quality. Balance is key!
Once you’ve selected the format and quality, hit the Export button, and voilà! Your enhanced photo is ready to be shared with the world.
10. Conclusion: Mastering Photoshop CS6 for Photo Enhancement
Congratulations on reaching the end of this guide! By now, you should be feeling empowered to enhance your photos using Photoshop CS6’s array of tools. Whether you’re touching up a casual snapshot or preparing a professional portfolio, mastering these elements will elevate your photography game.
Remember, the journey doesn’t stop here. Like any craft, practice makes perfect. Here are some key takeaways to help you along the way:
- Familiarize with the Tools: The more you use the tools, the more intuitively you’ll understand them. Spend time exploring features like the Adjustment Layers and various filters.
- Experiment Freely: Don’t hesitate to try new techniques! Sometimes, the best results come from experimentation. There’s no one-size-fits-all approach in photo editing.
- Stay Updated: Keep an eye out for new techniques, plugins, or even updates related to Photoshop that might enhance your workflow.
As you continue your photo enhancement journey, remember that each edit is a reflection of your unique style and vision. Never shy away from adding your personal touch to every image. With patience and practice, you’ll confidently transform your photographs into stunning visual stories. Now go forth, create, and share your masterpieces with the world!
 admin
admin








