In our digital age, YouTube is an incredible source of entertainment and knowledge. But what if you want to download videos for offline viewing on your iPad? You're in luck! In this post, we’ll explore some free methods to download YouTube videos straight to your device. Whether you want to save a fun tutorial or a captivating documentary, these methods will ensure you can watch them anytime, anywhere. Let’s dive in!
Understanding YouTube's Terms of Service
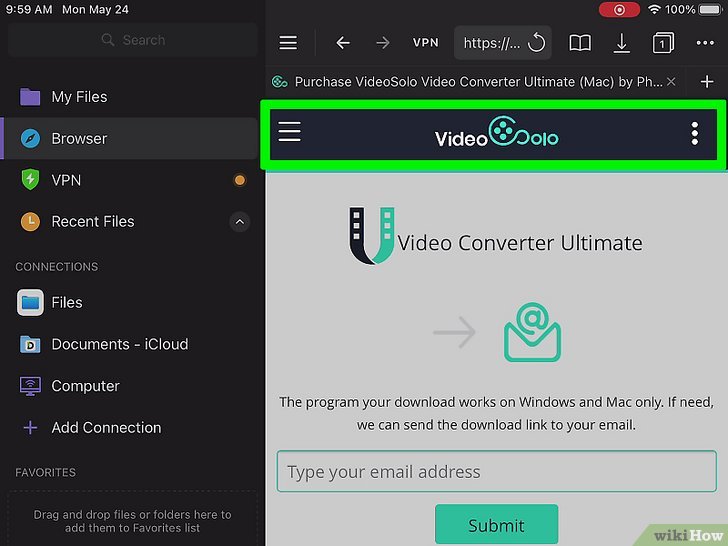
Before we jump into the nitty-gritty of downloading YouTube videos, it’s crucial to understand the platform's Terms of Service (ToS). YouTube operates under specific rules and regulations, and being familiar with them will not only keep you in the clear but also enhance your overall experience.
Here's a quick rundown of YouTube's ToS concerning video downloads:
- Content Ownership: All videos on YouTube are owned by their respective creators. This means that downloading videos without permission could infringe on copyright laws.
- Downloading Restrictions: YouTube's ToS explicitly state that you're not allowed to download content unless a download button or link is provided by the platform.
- Educational Use: Content may be used for educational purposes under certain circumstances, but it's always best to obtain permission from the creator whenever possible.
- Terms Changes: YouTube can change their terms at any point, so staying updated is vital to ensure compliance.
While it might be tempting to bypass these rules with various methods available online, it's essential to proceed with caution. YouTube's goal is to protect content creators, and these rules are in place to support them. Here are some things to consider:
- Creator Support: Many creators rely on views and engagement to support their channels. By downloading their content without permission, you might be undermining their efforts.
- Regional Differences: Laws regarding downloading and using content can differ by country. Always be aware of your local laws related to copyright and intellectual property.
- Alternatives: Instead of downloading, consider subscribing, sharing, or interacting with the content on YouTube to show your support.
In summary, while the desire to download YouTube videos is understandable, awareness and respect for the platform's Terms of Service are essential. Remaining informed empowers you to make decisions that align with legal guidelines and support creators—ensuring that the YouTube community remains vibrant and thriving.
As we move further into the blog, we'll explore the practical methods available for downloading YouTube videos on your iPad while respecting these important guidelines. Stay tuned!
Also Read This: A Different Bias on YouTube: Exploring the Influence of Algorithms and Content Creators
3. Method 1: Using Online Video Downloaders
If you're looking for a quick and easy way to download YouTube videos on your iPad, online video downloaders can be a fantastic solution! These web-based tools allow you to grab videos without the need to install any software or app. Here's how you can do it:
Step 1: Find a Reliable Online Video Downloader
There are many online services available, such as:
- YTMP3: Great for converting YouTube videos into MP3 or MP4 formats.
- SaveFrom.net: Simple and straightforward; just paste your link.
- KeepVid: A versatile tool that supports various video platforms.
Step 2: Copy the YouTube Video Link
Head to the YouTube app or website, find the video you want to download, tap the "Share" button, and select "Copy Link." It’s as easy as that!
Step 3: Paste the Link
Open your chosen online downloader in Safari. Paste your copied link into the designated box. Most sites will have a clear interface that guides you through this process.
Step 4: Choose Your Format
After pasting the link, select your preferred format. Most downloaders will offer MP4 (video) and MP3 (audio) as options. If you want to watch the video later, go with MP4. If you just want the audio, MP3 is perfect.
Step 5: Download!
Hit the download button, and in just a few seconds, your video will be ready for you to watch offline. Generally, the videos get saved to your iPad's "Files" app, so make sure to check there.
Note: While this method is convenient, be cautious! Not all online downloaders are created equal. Some might host ads or unintentionally lead you to harmful websites, so always choose ones with good reputations!
Also Read This: What Is an End Screen on YouTube? How to Use Them to Enhance Your Channel
4. Method 2: Utilizing iOS Apps for Downloading Videos
For those who prefer using apps, the App Store has numerous applications dedicated to video downloading. Here’s a step-by-step guide on finding and using these apps effectively:
Step 1: Find a Good Video Downloading App
Some popular apps include:
- Documents by Readdle: An excellent file manager that also features a built-in browser for downloading videos.
- MyMedia: This app allows you to download videos from various sources and manage them easily.
- Video Downloader Pro: A straightforward app that specializes in video downloads.
Step 2: Download and Install the App
Head to the App Store, search for your chosen app, and hit "Get" to download it. Installation may take just a few moments, depending on your connection.
Step 3: Open the App and Navigate to the Built-in Browser
Once installed, launch the app and explore its functions. Most apps will have a built-in browser. You’ll use this to navigate to YouTube.
Step 4: Find Your Video
In the app’s browser, go to the YouTube website or open the YouTube app. Find the video you'd like to download, and copy its link as described earlier.
Step 5: Paste the Video Link
Return to the video downloading app, and paste the link into the provided field. Most apps will clearly indicate where to do this.
Step 6: Download the Video
After pasting the link, select your format and press the download button. You'll usually see the progress displayed—just give it time to save your video!
Final Thoughts: Using iOS apps can be a more user-friendly option for downloading videos, especially as they often have additional features like editing or organizing your video collection.
Also Read This: How to Make a YouTube Account Without a Google Account
5. Method 3: Leveraging Bookmarklets and Safari Extensions
Ever stumbled upon a video on YouTube that you absolutely had to download? Well, if you’re using an iPad, one great option to do so without cluttering your device with apps is to utilize bookmarklets and Safari extensions. Let’s break it down.
What Are Bookmarklets?
Bookmarklets are small JavaScript programs stored as the URL of a bookmark in your browser. They can perform functions quickly without needing a full-blown app. The beauty of using bookmarklets is their simplicity—you just click on the bookmark and let it do the work for you.
How to Set Up Bookmarklets:
- Open Safari on your iPad.
- Go to the website of a reputable YouTube video downloader that supports bookmarklets (like SaveFrom.net).
- Follow the site’s instructions to create a bookmarklet. Usually, you’ll copy a piece of code provided by the site.
- Go to your bookmarks in Safari, and create a new bookmark. Instead of a URL, paste the JavaScript code you copied.
Now, when you’re on a YouTube video page, simply click the bookmarklet, and you'll be redirected to a download page where you can choose the quality and format!
Using Safari Extensions:
Another easy method is using Safari extensions designed for downloading videos. While Apple has some restrictions, there are a few reputable extensions available. Here’s a quick guide:
- Open the App Store on your iPad.
- Search for “Safari Extensions” or look for specific video download extensions.
- Install the extension by following the prompts, and then enable it in Safari settings.
Extensions can often offer better functionality, like automatic download options or support for various video formats. Just head over to a YouTube video, tap the extension, and follow the prompts!
Using bookmarklets and Safari extensions can be a super-efficient way to grab videos quickly without needing to navigate through multiple apps. It’s quick, it’s simple, and it keeps your iPad free from additional software clutter!
Also Read This: Does YouTube Show Who Viewed Your Profile? Privacy and Analytics on YouTube
6. Method 4: Using Desktop Software and Transferring to iPad
So your journey of downloading videos on an iPad brings you to one more powerful method: using desktop software. While it might seem a bit old-fashioned, this method is extremely effective and offers plenty of features. Plus, transferring the downloaded videos to your iPad is easier than you might think!
Step 1: Choose the Right Software
First, you’ll need to pick some software that suits your needs. Here are some popular options:
- 4K Video Downloader: Great for downloading entire playlists and channels.
- YTD Video Downloader: A user-friendly option that supports various formats.
- Freemake Video Downloader: Allows you to download videos and convert them directly to iPad formats.
Step 2: Downloading the Video
Once you’ve installed your chosen software, here’s a quick rundown of how to use it. Typically, the process involves:
- Opening your video downloader.
- Copying the URL of the YouTube video you want to download.
- Entering the URL into the software and selecting your desired format and quality.
- Clicking the download button, and voilà—it's on your computer!
Step 3: Transferring to Your iPad
Now that you have the video on your computer, let’s get it on your iPad. Here are a couple of surefire ways to transfer it:
- iTunes: Connect your iPad to your computer via USB, open iTunes, and drag the video file into the Movies section of your iPad’s library.
- Cloud Services: Upload the video file to a cloud storage service (like Google Drive or Dropbox) and access it via the app on your iPad.
And just like that, you’re all set! Using desktop software may require a couple more steps than other methods, but the benefits are numerous—the quality of downloads is often better, and you're not limited to just a few actions. Enjoy your video watching, anywhere and anytime!
Also Read This: How to Record Movies and Shows on YouTube TV for Later Viewing
7. Tips for Downloading YouTube Videos Safely
If you're eager to download YouTube videos onto your iPad, safety should be your top priority. In a world filled with potential online threats, it's crucial to navigate the waters carefully. Here are some tips to help you download videos safely:
- Use Reputable Websites and Apps: Always choose well-reviewed and reputable tools for downloading videos. Websites and apps like Clip Grab, YTD Video Downloader, or reputable browser extensions can minimize risks. Look for user feedback to ensure the tool is trustworthy.
- Avoid Pop-Ups and Ads: When you land on a video downloader site, be wary of excessive pop-ups or ads that seem suspicious. These can lead to malware or phishing attempts. Use an ad blocker for extra protection.
- Check Permissions: If you're using an app for downloading, scrutinize the permissions it requests. If it asks for unnecessary access to your contacts or files, reconsider using it.
- Keep Your iPad Updated: Regularly update your iPad’s software to ensure that you have the latest security features. These updates can help protect against vulnerabilities in your device.
- Scan Downloads: After downloading a video, consider scanning it with a reliable antivirus program before opening it. This extra step can help catch any potential threats.
- Be Mindful of Copyright: While you may download videos for personal use, sharing copyrighted content could lead to legal issues. Always respect copyright laws and fair use policies when downloading videos.
- Backup Your Content: Always have a backup of your important downloaded videos. This way, if something happens to your device or the original file, you won't lose anything important.
By following these safety tips, you can enjoy your favorite YouTube videos on your iPad without compromising your device's security. Remember, staying aware and cautious is key to a safe downloading experience!
8. Conclusion
Downloading YouTube videos on your iPad can be a game-changer, whether you're preserving precious moments, collecting educational content, or simply enjoying your favorite tunes offline. However, it's crucial to navigate the downloading process mindfully. Always prioritize safety and legality while choosing the right methods and tools that fit your needs.
In this guide, we've explored various free methods to download YouTube videos on your iPad, ensuring you have plenty of options. Whether you prefer using browser-based tools, apps, or cloud services, you now have the knowledge to make informed decisions. Just remember to keep security at the forefront and steer clear of shady downloads.
As you embark on your video downloading journey, don't forget to embrace creativity and explore new content. YouTube is a treasure trove of information and entertainment just waiting for you. So go ahead, download your favorite videos, and enjoy them anytime, anywhere on your iPad!
If you found these tips and methods helpful, consider sharing this post with fellow iPad users who might be struggling with downloading videos. Happy viewing!
 admin
admin








