Adobe Stock is a fantastic resource for creatives, offering a vast library of images and assets right at your fingertips, especially on the iPhone. Whether you're a photographer, designer, or social media enthusiast, Adobe Stock makes it easy to find stunning visuals to elevate your projects. But sometimes, you might want to customize a picture further by removing the background—perhaps to fit a specific theme or aesthetic. In this post, we’ll take you through the steps to delete backgrounds quickly and easily right from your iPhone.
Why You Might Want to Delete Backgrounds
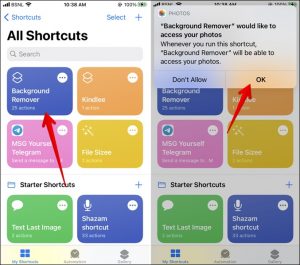
Removing backgrounds from images can significantly enhance the overall look of your projects. Here are a few reasons why you might consider deleting backgrounds on Adobe Stock images:
- Customization: Tailoring an image to suit your specific needs allows for greater creativity. Whether you’re designing a flyer, creating content for social media, or constructing a website, a clean and customized background can make a big difference.
- Branding: If you have brand colors or specific styles, removing the existing background and replacing it with one that aligns with your branding is crucial for maintaining consistency across all your marketing materials.
- Focus: A cluttered background can distract from the main subject of your image. By removing it, you draw attention to what truly matters, whether that’s a product, person, or piece of artwork.
- Enhanced Visual Appeal: Sometimes, a colorful or busy background just doesn’t fit the vibe you’re going for. A simple, clean background often results in a more aesthetically pleasing image.
- Flexibility: Removing the background gives you the freedom to place the subject against any other backgrounds you'd like, opening up new possibilities for creative execution.
Whether you’re updating your portfolio, designing an advertisement, or simply playing around with your images, deleting backgrounds can come in handy. Adobe Stock provides you with the tools to not just find the perfect image, but also customize it to make it your own.
Also Read This: How to Win Recognition for Your Creative Work on Behance
3. Step-by-Step Guide to Deleting Backgrounds in Adobe Stock
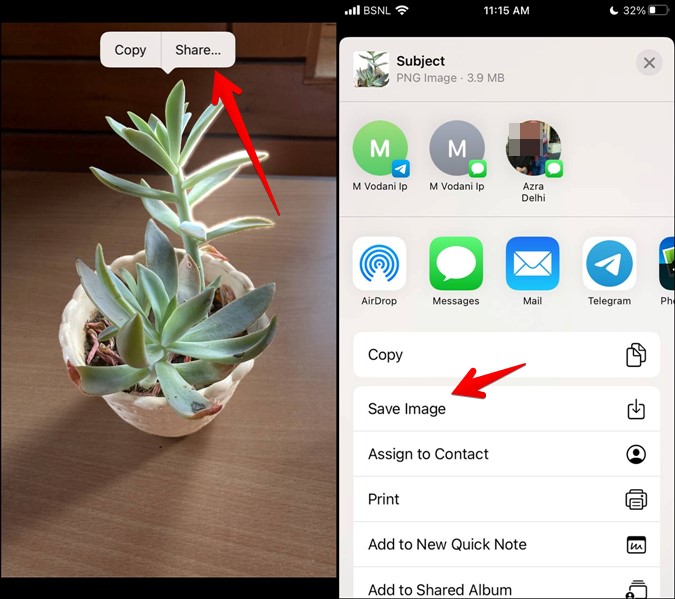
If you’re looking to delete backgrounds from your images in Adobe Stock using your iPhone, you're in for a treat! This process might seem daunting at first, but I promise it's more straightforward than it appears. Let's break it down into manageable steps so you can achieve clean, professional results. Grab your iPhone, and let’s dive in!
Step 1: Open the Adobe Stock App
First things first, make sure you have the Adobe Stock app installed on your iPhone. If you haven’t downloaded it yet, head to the App Store, search for “Adobe Stock,” and get it downloaded and installed. Once it’s up and running, launch the app and sign in with your Adobe account.
Step 2: Select Your Image
Now that you’re in the app, tap on the option to upload an image from your device. You can either take a new photo or choose an existing one from your gallery. For best results, pick an image where the background is distinct from the subject, as this will make it easier to remove.
Step 3: Use the Remove Background Tool
Once you've selected your image, look for the "Remove Background" tool. This feature utilizes Adobe's advanced algorithms to identify the subject and separate it from the background. It typically works well, but make sure to double-check the adjustments it makes.
Step 4: Fine-tune Your Selection
After the initial removal, you might want to refine your selection. Is there a piece of the background left hanging on? Or maybe the edges of your subject seem a bit rough? Use the brush tool to either add or erase any areas until your image looks just right. Take your time with this step; getting it perfect can make a huge difference!
Step 5: Save and Export Your Image
Once you’re satisfied with your image, it’s time to save and export it. Click on the ‘Save’ button, and choose your desired file format. You can save it to your device or share it directly on social media—perfect for all those Instagram stories!
And there you go! Your image should now be background-free and ready to shine. Whether you’re creating professional graphics or just having fun, this tool is a fantastic way to enhance your content.
Also Read This: how to sell adobe stock images
4. Tips for Enhancing Your Images After Background Removal
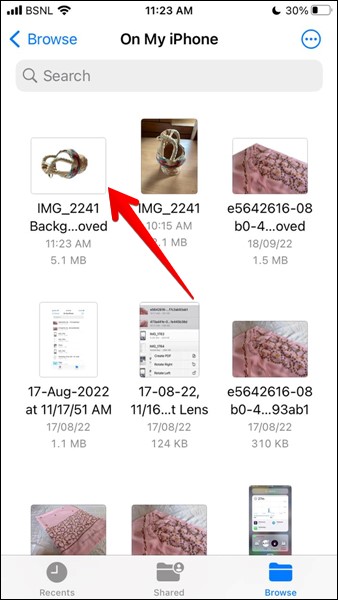
Congratulations on successfully removing the background from your image! But wait, before you hit that share button, let’s talk about a few quick tips to enhance your photography post-background removal. These tweaks can elevate your images from good to stunning.
Tip 1: Adjust Lighting and Color
After background removal, your subject might seem a bit off compared to the empty space around it. Use Adobe Stock’s editing tools to adjust the lighting, brightness, and contrast. A little adjustment can help your subject pop! Consider enhancing the color saturation as well to make those hues more vibrant.
Tip 2: Add a New Background
Why stop at just removing the background? Consider adding a new one that complements your subject perfectly. Choose a background that enhances your message—whether it’s a dreamy landscape or a solid color. Just keep in mind that the background should not compete with the subject for attention.
Tip 3: Use Filters and Effects
If you're feeling creative, don’t hesitate to experiment with filters or effects. Whether you're going for a vintage vibe, a modern look, or even a bit of whimsy, filters can help establish the mood of the image.
Tip 4: Incorporate Text
Sometimes, an image needs a little context to really connect with your audience. Consider adding text overlays to explain, caption, or accompany your image. Adobe Stock is intuitive when it comes to layering text, so feel free to play around until you find the right font and color.
Tip 5: Get Feedback
Finally, don’t shy away from asking for feedback! Share your edited images with friends or fellow creatives and get their thoughts. A fresh pair of eyes might spot something you missed or offer great ideas for improvement.
With these tips, your images will not only look aesthetically pleasing but also tell a captivating story. So, unleash your creativity and start transforming those backgrounds into something magical!
Also Read This: How to Add a Portfolio to Behance and Showcase Your Creative Work
5. Common Issues and Troubleshooting
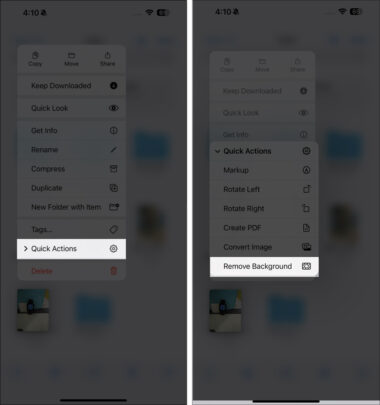
While deleting Adobe Stock backgrounds can be a straightforward process, you may encounter a few common issues along the way. Don't worry—most of these problems have simple solutions! Here are some frequent hiccups users face and steps to troubleshoot them.
- App Crashes: If the Adobe Stock app crashes when trying to delete a background, try restarting the app. If the problem persists, ensure your app is updated to the latest version from the App Store.
- Background Doesn't Delete: Sometimes, you may find that a background isn't deleting as expected. Double-check that you're not inadvertently trying to delete a locked or protected layer. To fix this, go to the layers panel and make sure the layer is unlocked.
- Loss of Quality: After deleting backgrounds, some users report a loss in image quality. To prevent this, always save your projects in the highest quality possible. Check your export settings before saving the final image.
- Slow Performance: If the app is running slower than usual, it might be due to insufficient storage on your device. Clear out some space by deleting old files or apps you no longer use. You can also try restarting your iPhone to refresh its performance.
- Unexpected App Behavior: If you encounter any strange behavior with the app, such as buttons not responding, try logging out of your Adobe account and then logging back in. This can often resolve minor bugs.
In addition to these common issues, it’s always a good idea to check the Adobe community forums. You might find that other users have faced similar issues and might have posted solutions that work. Remember, technology can sometimes be a little finicky, but with a bit of patience, you’ll usually find a way to fix any problem!
6. Conclusion and Final Thoughts
Deleting backgrounds from Adobe Stock images on your iPhone can drastically enhance your creative projects, whether you're working on a personal blog, a business presentation, or social media content. By following the steps outlined above, you can efficiently remove unwanted backgrounds and make your images shine.
To recap:
- Make sure you have the latest version of the Adobe Stock app installed.
- Understand how to navigate the layers and tools available in the app.
- Keep an eye out for common issues and don't hesitate to troubleshoot if things go awry.
With practice, you'll become more comfortable using these tools, and soon, editing images will feel like second nature. Embrace the process; experimentation is often where the best results come from!
If you ever feel stuck, remember that the Adobe community is full of helpful resources. Don’t shy away from seeking advice or tips from fellow users. So, dive into your next project with excitement, and happy editing!
 admin
admin








