Hey there! If you're using LinkedIn regularly, you're probably aware of how essential it is to keep your profile secure. You might think that just having a strong password is enough, but signing out of your account is equally crucial. In this post, we’ll explore why signing out of LinkedIn enhances your security and offers practical tips to keep your account safe.
Why Signing Out of LinkedIn is Important for Your Security
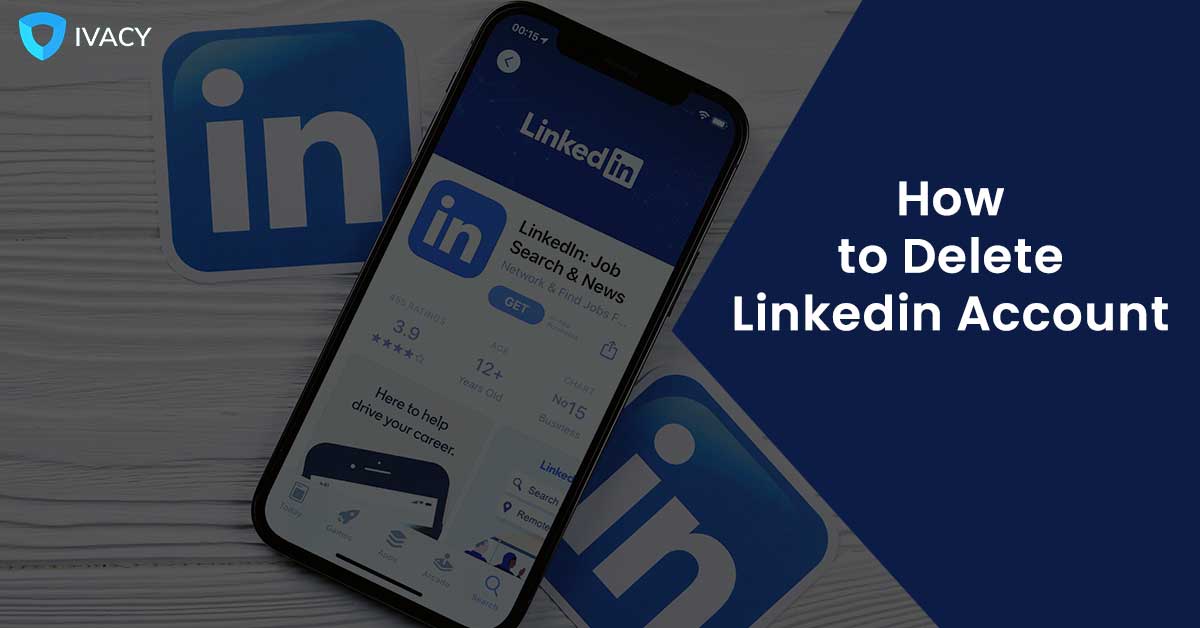
When it comes to online security, it’s the little things that often matter most. Sign out of LinkedIn? You might think it’s just an extra step after a long workday. However, taking a moment to log out can be a game-changer for your account's safety. Here are some compelling reasons why you should make signing out a habit:
- Prevents Unauthorized Access: If you leave your account open on a public or shared computer, anyone with access can view or even change your information. Signing out ensures that your profile remains private and untouched.
- Mitigates Phishing Risks: Cybercriminals often rely on social engineering tactics to access your accounts. By logging out, you reduce opportunities for them to capture your information or impersonate you.
- No Automatic Logins: Many browsers and apps offer an automatic login feature. While convenient, this can be risky if someone else uses your device. Signing out helps prevent automatic logins that can expose your account.
- Safe in Public Spaces: In places like libraries or cafes, it’s easy to forget to log out. By making it a habit to sign off when you’re done, you safeguard your information from those nearby.
In addition to these reasons, consider the fact that your LinkedIn account contains personal and professional information that could be sensitive. Think about your connections, job applications, or any private messages you’ve exchanged. The importance of logging out can’t be overstated. Treat your online presence like you would treat your physical wallet—secure it when it’s not in use!
Moreover, if you’re using LinkedIn on multiple devices, it’s even more critical to manage your login sessions. You might be logged in on your phone, tablet, and computer. Logging out of devices you don't regularly use can help keep your account more secure overall. Check the Manage Account settings for any active sessions that you don’t recognize and sign those out as well.
So, the next time you wrap up your LinkedIn browsing, take a moment to sign out. It’s a small action that can lead to big peace of mind, knowing you’ve taken another step in protecting your professional identity and connections.
Also Read This: Understanding LinkedIn Post Impressions and Their Importance
3. Step-by-Step Guide to Signing Out of LinkedIn on Desktop
Signing out of LinkedIn on your desktop is a straightforward process that takes just a few clicks. Whether you're using LinkedIn for job hunting, networking, or business development, it's crucial to log out, especially if you're on a public or shared computer. Here’s how you can do it:
- Open Your LinkedIn Account: Start by navigating to the LinkedIn website and, if you aren't logged in yet, enter your credentials to access your account.
- Locate Your Profile Picture: Once you’re logged in, look at the top right corner of the page. You should see a small circular icon that represents your profile picture. Click on it.
- Find the Sign Out Option: After clicking your profile picture, a dropdown menu will appear. Scroll down to find the “Sign out” option.
- Confirm Sign Out: Click on “Sign out.” You will be logged out immediately, and the page will redirect you to the LinkedIn homepage.
That’s it! You’ve successfully signed out of your LinkedIn account. If you're using a public or shared computer, it’s a good habit to always sign out after you’re done to protect your personal information.
Pro Tip: If you find yourself frequently forgetting to log out, consider using the browsing privacy settings on your web browser. Most browsers have a feature that allows you to browse in incognito or private mode. This way, your session will not be stored once you close the browser window.
Also Read This: How to Turn Off Job Alerts on LinkedIn and Control Your Notifications
4. How to Log Out of LinkedIn on Mobile Devices
Logging out of LinkedIn on your mobile device is just as easy as doing it on a desktop. Whether you're using the LinkedIn app or accessing the site via a mobile browser, ensuring your account is secure by logging out is a good practice. Here’s how you can do it:
Using the LinkedIn App
- Open the LinkedIn App: Tap on the LinkedIn app icon on your mobile device to launch it.
- Go to Your Profile: In the app, look for your profile picture located at the top left corner. Tap on it to access your profile.
- Access Settings: Once you’re on your profile, look for the gear icon or settings option, usually found in the upper-right corner.
- Scroll to Sign Out: In the settings menu, scroll down until you find the “Sign out” option.
- Tap Sign Out: Tap “Sign out,” and you’ll be logged out of your LinkedIn account.
Using a Mobile Browser
- Open Your Browser: Launch the web browser you use on your mobile device.
- Go to LinkedIn: Type in the LinkedIn website and log in, if you aren't already.
- Locate Your Profile Picture: Just like on desktop, look for your profile icon in the upper right corner.
- Choose Sign Out: Click on it and scroll down to find the “Sign out” option. Tap it.
That’s simple, right? Remember, logging out is essential if you share your device with others. Not only does it help maintain your privacy, but it also protects your professional network.
Final Thought: Make logging out of your accounts a habit whenever you finish using them on shared devices. It’s a small step that can lead to big security benefits, giving you peace of mind while you navigate your professional journey.
Also Read This: How to Export LinkedIn Contacts to Excel for Better Networking
5. Common Issues When Signing Out and How to Fix Them
While signing out of your LinkedIn account is generally a straightforward process, you may encounter some common issues. Here’s a handy rundown of those issues and how to tackle them:
- Problem: The 'Sign Out' Button is Unresponsive
Sometimes there might be a glitch, where the sign out button doesn’t respond when you click on it. This can be frustrating, especially if you’re worried about your account’s security.
Solution: Try refreshing the page. If the problem persists, clear your browser's cache and cookies, or switch to a different browser to see if that helps. - Problem: Logged In Automatically on Return
Even after signing out, LinkedIn may log you back in automatically on your next visit due to saved login credentials.
Solution: Ensure that you have cleared your browser's cache or saved login information. You can also check if your browser has a “Remember Me” feature enabled for LinkedIn and disable it if necessary. - Problem: Cannot Access Settings to Log Out
Some users report being unable to navigate to the settings menu where the sign-out option is located, especially on mobile devices.
Solution: On mobile, you may need to tap your profile picture and look for the setting. Try updating the app or reinstalling it if you still can’t find the sign-out option. - Problem: Account Hacked and Unable to Sign Out
If you suspect that your account has been hacked, you may not even be able to sign out normally.
Solution: Immediately go to LinkedIn's Help Center and follow their steps for compromised accounts to regain control, which often involves resetting your password. After regaining access, you can sign out.
These issues might seem pesky, but they can be resolved with a bit of troubleshooting. Remember, staying aware of how you interact with your account can prevent many of these problems in the first place!
Also Read This: Can You Make Money on LinkedIn: Tips and Strategies for Earning Income Through LinkedIn
6. Tips for Maintaining Security on Your LinkedIn Account
Keeping your LinkedIn account secure is essential, especially in today’s digital landscape where cyber threats are ever-present. Here are some practical tips to enhance the security of your LinkedIn account:
- Enable Two-Step Verification: This adds an extra layer of security to your account. When you log in, LinkedIn will send a verification code to your mobile device, ensuring that even if someone has your password, they can’t access your account without that code.
- Use a Strong Password: Create a password that is a mix of letters, numbers, and special characters. Avoid using easily guessable information like birthdays or common words. A good tool for creating strong passwords is a password manager.
- Regularly Review Account Activity: Keep an eye on your account activity and connections. If you notice any unfamiliar activity, change your password immediately and review your security settings.
- Be Cautious with Third-party Apps: If you use applications that link to your LinkedIn account, ensure they are trustworthy. Regularly review and revoke access to any applications you no longer use.
- Educate Yourself on Phishing Scams: Be wary of suspicious emails or messages that appear to be from LinkedIn. Always double-check URLs before clicking any links, and never share personal information through messages.
By following these tips, you can significantly reduce the risk of unauthorized access to your LinkedIn account. Remember, proactive measures can go a long way in keeping your professional information secure!
Conclusion
In conclusion, signing out of your LinkedIn account is a crucial step for maintaining your online security and privacy. By following the simple steps outlined in this blog post, you can minimize the risk of unauthorized access to your profile and personal information. Here are the key takeaways:
- Always sign out when using a shared or public computer.
- Utilize the "Remember Me" option with caution to avoid compromising your account.
- Enable two-factor authentication for added security.
- Regularly update your password to further protect your account.
Taking these precautions not only helps secure your LinkedIn account but also enhances your overall online safety. Remember, in the digital age, it’s better to be safe than sorry!
 admin
admin








