Introduction to YouTube TV Recording Features
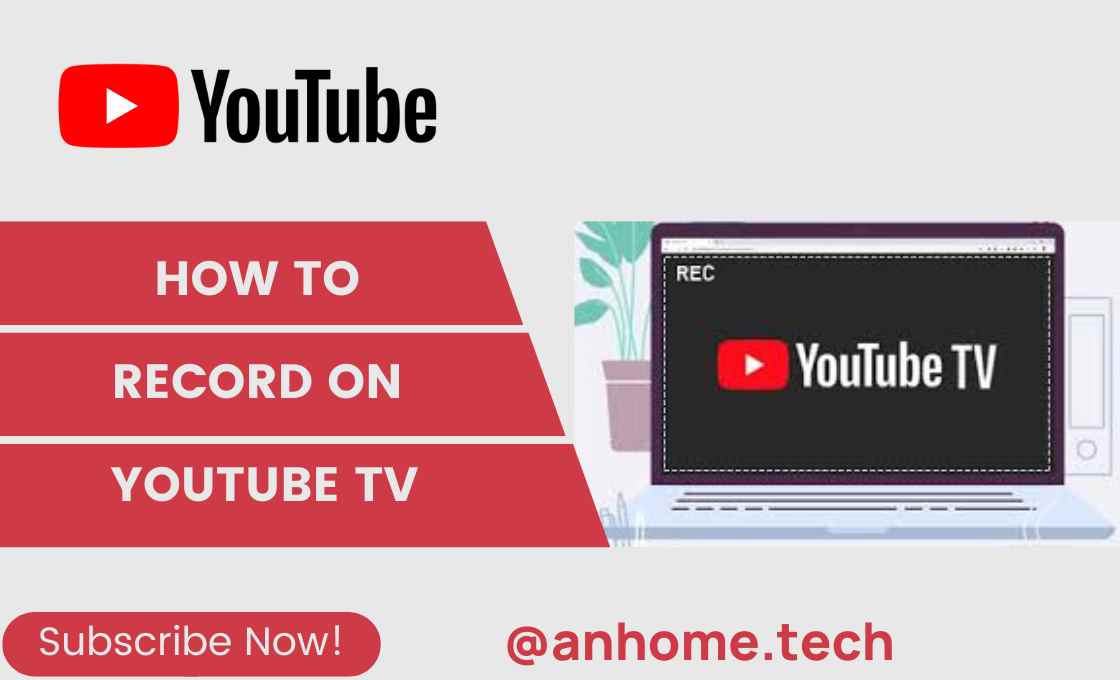
Have you ever wished you could grab your favorite show or live event for later viewing? YouTube TV makes it easy to record shows and events so you never miss a moment! With a cloud-based DVR service, you can record as much content as you want without the hassle of extra equipment or managing hard drives. Sounds great, right? In this blog post, we’ll walk you through the recording features and help you set up your account to start recording in just a few simple steps!
Also Read This: How to Block Content on YouTube: A Step-by-Step Guide
Setting Up Your YouTube TV Account for Recording
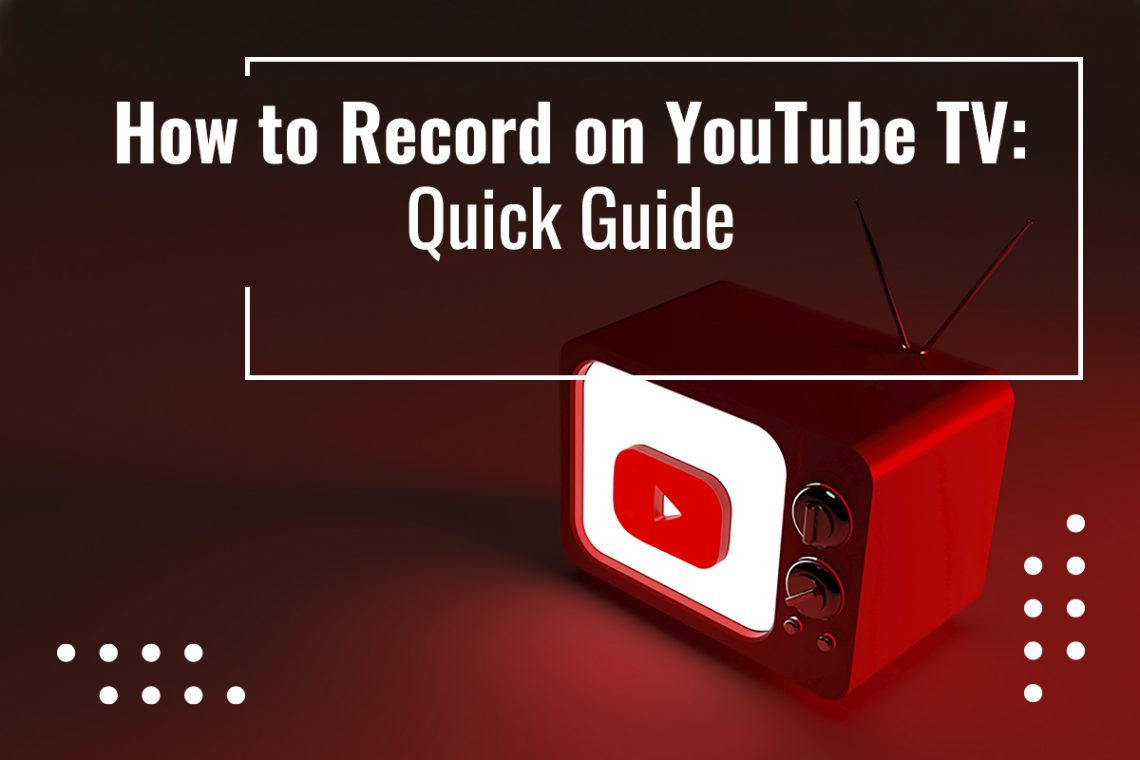
To dive into the world of recording on YouTube TV, you'll first need to set up your account. Here’s a quick and easy guide to get you started:
Sign Up for YouTube TV: If you haven’t already, head over to the YouTube TV website or download the app on your device. Click on the “Try it free” button to start your subscription. You will need to provide your payment details, but don’t worry; there’s usually a trial period that allows you to test the waters!
Create Your Profile: Once signed up, you’ll want to create a profile. If you're sharing your YouTube TV account with family or friends, consider creating separate profiles for each user. This makes personalized recommendations and recording preferences easier to manage.
Familiarize Yourself with the Interface: After you’ve created your account, take a moment to explore the interface. YouTube TV is user-friendly, and you’ll find sections like “Library,” “Live,” and “Search” all clearly laid out. Spend some time clicking through to get comfortable!
Check Your Network Connection: For recording to work smoothly, ensure you’ve got a reliable internet connection. Connect your device to Wi-Fi, ideally with a speed of at least 5 Mbps for optimal performance. This will not just help with recording but also with streaming live TV without interruptions.
Navigating the Settings: To access recording settings, click on your profile icon at the top right corner. From the drop-down menu, select “Settings.” Here you can choose how long to keep your recordings (options typically include 9 months), and manage other preferences.
Add Shows or Events to Your Library: To start recording, find the shows or events you want. You can either browse through the “Live” section or use the “Search” feature. Once you’ve found your desired content, click on it and press the “+” button or the “Add to Library” option. This adds your choice to your recordings.
Manage Your Recordings: Once you start adding recordings, you can manage them by going to your “Library.” From here, you’ll see all your recorded shows and events, and you can also delete any you no longer wish to keep. The interface is designed to keep things organized and easy to navigate!
Now that you've set up your account, you're ready to record your favorite shows and events on YouTube TV! It’s just a few clicks away. Stay tuned for the next steps on how to optimize your viewing experience!
Also Read This: How to Get a Million Views on YouTube: Tips and Strategies for Growth
3. How to Find and Select the Show or Event to Record
Finding and selecting a show or event to record on YouTube TV is a super straightforward process. YouTube TV has a user-friendly interface that makes it easy to navigate and locate your favorite programs. Here are some simple steps to follow:
- Open the YouTube TV app: Begin by launching the YouTube TV app on your device. Whether you're using a smart TV, smartphone, tablet, or web browser, the process remains similar.
- Access the Home Tab: Once the app opens, you’ll be directed to the Home tab. This is where you'll see recommendations for shows and movies based on your viewing history. Scroll through to find something interesting.
- Use the Search Function: If you're looking for a specific show or event, tap on the search icon (usually a magnifying glass). Type in the name of the show or the event you're interested in. The search will present you with a list of matches that you can explore.
- Check Out Live and Upcoming Shows: If you're excited about live events, check the “Live” section. This area showcases what's currently airing and upcoming shows, making it easy to find something to record.
- Explore Genres and Categories: Navigate through different genres like sports, news, or entertainment to discover new content. Sometimes, browsing through categories can lead to impressive gems you might want to record.
Once you've found the show or event you want to record, simply select it. You’ll typically be taken to the show’s details page, where you can see a brief description, episode list, and more. Remember, whether it’s a weekly series or a special live event, you need to ensure it's in your library for easy access later.
Also Read This: Does YouTube TV Have Cspan and How to Watch News and Political Coverage
4. Step-by-Step Guide to Start Recording on YouTube TV
Ready to hit “record”? Let’s walk through the step-by-step process of recording shows and events on YouTube TV. It only takes a few clicks!
- Select the Show or Event: From the show’s details page that you found earlier, look for the "Record" button. This button is typically labeled with a classic red circle icon that symbolizes recording.
- Choose Your Recording Options: When you click on the record button, you’ll be presented with a couple of options. You can usually select to record a single episode or the entire series. If it’s a live event, make sure to choose “Record,” so you don’t miss any of the action!
- Confirm the Recording: After making your selection, a confirmation prompt may pop up; make sure everything looks good before proceeding. This includes verifying the show, the recording type, and any other preferences.
- Manage Your Recordings: Once the recording is set, you can manage it through the “Library” section of the app or website. Here you can view what’s scheduled to record, see your recorded content, and modify or delete recordings as needed.
- Enjoy Your Content: Once the recording is complete, all you have to do is go to your Library, select the recording, and enjoy watching your show or event whenever you want!
And that’s it! Recording shows and events on YouTube TV is that simple! With these easy steps, you’ll never miss out on your favorite content again. Happy recording!
Also Read This: How Tall Is Jack Doherty from YouTube? A Look at Jack Doherty's Height and Personal Details
5. Managing Your Recorded Content: Viewing and Deleting
So, you’ve got your shows and events recorded on YouTube TV — awesome! But how do you efficiently manage that content? Let’s dive into the simple steps for viewing and deleting your recordings. Trust me; once you get the hang of it, it’ll be a breeze!
First off, to view your recorded content, open your YouTube TV app and navigate to the Library tab. This is where all your recorded shows and movies live. You’ll see a clean list of everything you’ve stored. Each title has its own thumbnail, so it’s easy to spot what you want to watch. Just click on the show or movie, and you’re off to a fun time!
Now, the key feature here is the ability to sort your recordings. You can filter them by the date recorded, show name, or even how long the show is. This is particularly helpful if you have a lot of content stored up. Think of it as your personal library where you can find your favorite items with just a few clicks.
But what if you've binge-watched that series and now it’s time to clear up some space? Deleting recordings is equally straightforward! Here’s how to do it:
- Go back to the Library tab.
- Locate the show or movie you want to delete.
- Hover over the title until you see the options appear.
- Click on the Options or gear icon, and select Delete.
- Confirm your choice, and voilà! The recording is gone.
Keep in mind that deleting a recording from your Library doesn’t mean you can’t record it again. If it comes back on air, you can simply add it back to your list. This flexibility is one of the great things about YouTube TV!
Also Read This: What Is the ‘Chauffeur’ Song on YouTube and Its Original Version?
6. Troubleshooting Common Recording Issues on YouTube TV
Even the best platforms can have their hiccups, and YouTube TV is no different when it comes to recording shows. If you’re running into issues, don’t worry. Here are some common problems and how to troubleshoot them!
1. Recording Not Starting
If you set up a recording but it didn’t start, first check your Internet connection. A weak connection can prevent your recordings from processing. If everything seems fine, ensure that you’ve added the show to your library correctly. Sometimes, a simple re-addition can fix the issue.
2. Missing Recordings
Have you been eagerly awaiting a new episode, only to discover it’s missing? This can happen if the show is no longer available on your subscription plan or if you exceeded your storage limit. YouTube TV offers unlimited DVR storage, but still, it’s good to check if you’ve reached any restrictions on that specific show.
3. Poor Video Quality
Who wants to watch grainy recordings? If that’s happening, it’s usually due to your internet speed. Try switching to a wired connection or resetting your router for more stable streaming. And ensure your device's settings are optimized for quality playback!
4. Conflicts with Other Recordings
You may encounter conflicts if you attempt to record overlapping shows at the same time. YouTube TV allows multiple recordings, but it can struggle with channels that have simultaneous programming. Consider prioritizing which shows matter most, or look into adjusting your viewing schedule.
These are just a few troubleshooting tips to keep things running smoothly. If you’re still having issues, YouTube TV’s Help Center has loads of resources, or you can reach out to their support team. Remember, most problems can be quickly resolved, so you can get back to enjoying your favorite shows!
Also Read This: How to Cancel a YouTube Subscription
7. Tips for Maximizing Your Recording Space
If you're diving into the world of YouTube TV, one of the most exciting features is undoubtedly the ability to record your favorite shows and events. However, managing your recording space effectively is crucial to ensuring you never miss out on your favorite content. Here are some handy tips to help you maximize your recording space on YouTube TV:
- Understand Your Storage Limits: YouTube TV offers unlimited cloud DVR storage. However, this comes with a caveat—recorded shows are kept for 9 months. Keep this in mind when scheduling your recordings.
- Prioritize Your Recordings: Be selective about what you choose to record. Focus on shows and events that you genuinely want to watch. There’s no need to clutter your library with content you might not ever get around to viewing.
- Delete Unwanted Recordings: After you've watched a show or event, make sure to delete it from your library. This not only frees up space but also helps you keep your recording list organized and manageable.
- Organize Your Library: YouTube TV allows you to scroll through your recorded content easily, but it can still feel overwhelming. Try to group similar genres or series together. This way, when you're ready to binge-watch, you'll know exactly where to find your favorites!
- Transitional Viewing: If you find yourself juggling multiple series, consider watching one show before the new season of another starts. This allows you to clear out old recordings, making room for new ones.
- Check Series Recordings: If you’ve recorded an entire series, check on the settings regularly. You might not need all the recordings, especially if some episodes are available on-demand.
By following these simple tips, you'll not only save space on your YouTube TV but also enhance your viewing experience. Recording shows and events should feel effortless, and keeping your library organized can make all the difference!
8. Conclusion and Final Thoughts on YouTube TV Recording
As we've explored, YouTube TV's recording feature is a fantastic way to ensure you never miss your favorite shows and events. With a few easy steps and some mindful management, you can enjoy the flexibility of watching on your own schedule.
To wrap things up, here are a few points to remember:
- YouTube TV offers unlimited DVR space with a 9-month retention period, so plan your recordings wisely!
- Organizing your library and being selective about what you choose to record can significantly enhance your viewing experience.
- Regularly deleting shows you've watched and managing series recording settings will keep your space optimized.
Overall, YouTube TV’s recording features empower viewers to take control of their entertainment. Gone are the days of rushing home to catch a favorite show live or worrying about missing an eventual live event. With the proper understanding and efficient use of the platform's capabilities, you can create a personalized viewing schedule that fits seamlessly into your lifestyle.
So there you have it! Whether you’re gearing up for a binge-watching session or want to catch those new episodes of a much-loved series, YouTube TV is here to simplify the process with its innovative recording features. Happy viewing!
 admin
admin








