Welcome to the world of video editing on your iPad! Whether you're a budding content creator, a social media enthusiast, or just someone who loves to document life's moments, editing videos on an iPad offers a unique blend of convenience and power. Gone are the days when you needed a hefty laptop or desktop to edit videos. With a simple interface and robust capabilities, your iPad can transform into a portable video editing studio. Let's dive into what makes editing on the iPad so special!
Choosing the Right Video Editing Apps for iPad

With an array of video editing apps available for the iPad, finding the right one can feel overwhelming. Each app comes packed with different features designed to cater to various needs. Here’s a breakdown of some popular options, highlighting their strengths and weaknesses.
- iMovie:
iMovie is Apple's very own video editing app, making it an excellent starting point for beginners. It's user-friendly and offers a variety of templates, transitions, and soundtracks. Plus, integration with other Apple apps makes it seamless to use across your devices. - Adobe Premiere Rush:
If you're looking for something that offers a balance between ease of use and powerful features, Adobe Premiere Rush is worth considering. It allows you to edit videos on both your iPad and your desktop, making it great for creators who work across platforms. It offers more advanced features like multi-track editing. - LumaFusion:
This app is a favorite among serious amateur videographers and professionals. LumaFusion provides a comprehensive set of editing tools, including multiple video and audio tracks, keyframing, and a wide array of effects. While it has a steeper learning curve, the end results are often stunning. - KineMaster:
KineMaster is another versatile app, particularly known for its powerful multi-layer video editing capabilities. It’s user-friendly and comes packed with features like layer effects and support for various aspect ratios, making it popular among YouTubers and social media influencers. - FilmoraGo:
FilmoraGo is a great choice for those looking for fun filters and effects to add flair to their videos. It’s straightforward to use and perfect for casual editors. However, it may lack some more advanced capabilities found in other apps.
When choosing an app, consider your specific needs:
- Skill Level: Are you a beginner or do you have prior editing experience?
- Project Requirements: Do you need advanced features like multi-track editing or are you just looking to cut and join clips?
- Budget: Some apps are free, while others require a one-time purchase or subscription. Make sure to choose one that fits your budget.
- Export Options: Check how easily you can share your videos on platforms like YouTube, Instagram, or TikTok.
Ultimately, the best app for you will depend on your specific editing style and the kind of videos you want to create. Take the time to explore a few apps, and don’t hesitate to leverage free trials where available. With the right tools in hand, your iPad can be the perfect companion for all your video editing needs!
Also Read This: How to Remove Mix Recommendations on YouTube
3. Step-by-Step Guide to Editing YouTube Videos
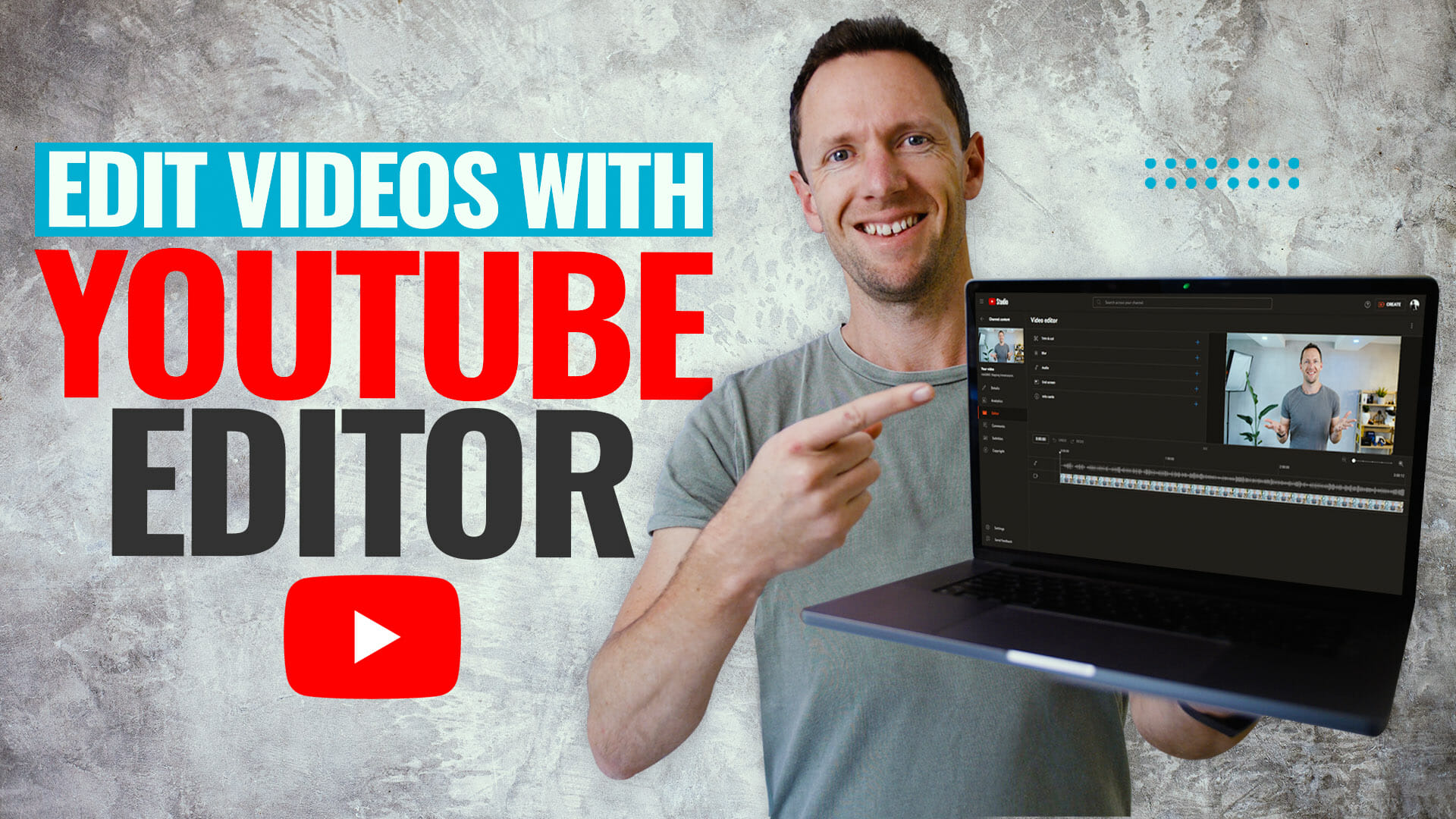
If you're eager to dive into the world of video editing right from your iPad, you're in the right place! Editing YouTube videos can seem daunting at first, but with the right tools and a little guidance, you'll be cutting and trimming your way to masterpiece videos in no time. Let's break it down into simple steps!
Step 1: Choose Your Editing App
First things first, you'll need to pick an editing app. Some popular choices for iPad users include:
- iMovie: User-friendly and free with many features.
- LumaFusion: A professional-grade app that comes with a price tag but offers robust features.
- Adobe Premiere Rush: Great for quick edits and syncing across devices.
Step 2: Import Your Footage
Once you've decided on an app, import your video footage. This typically involves:
- Tapping on "Create" or "New Project."
- Selecting your video clips from your iPad’s library or directly from the camera roll.
- Arranging them in the sequence you desire.
Step 3: Assemble the Timeline
Your editing app will feature a timeline where you can see all your clips laid out. Here, you can:
- Drag clips to reorder them.
- Trim them by dragging the edges to shorten or extend their duration.
- Split clips to separate scenes when necessary.
Step 4: Enhance Your Video
Now comes the fun part! You can add various elements to make your video pop, such as:
- Text: Add titles, subtitles, or captions to clarify your message or enhance storytelling.
- Music: Choose background music that complements your video. Make sure it’s royalty-free!
- Voiceovers: Record additional audio to provide commentary or to improve clarity in certain parts.
Step 5: Review and Adjust
Once everything is in place, watch your video a few times. Make adjustments to timing, audio levels, and visual transitions. Pay attention to details to ensure a polished finish.
Step 6: Export Your Video
When you’re satisfied, it’s time to export your masterpiece. Most apps allow you to select the video quality and format. Make sure to choose settings optimal for YouTube upload, typically 1080p or higher.
Also Read This: How to Download a YouTube Video in MP4 Format to Your Device
4. Adding Transitions and Effects
Now that your video is pieced together, let's talk about adding transitions and effects to give it that professional touch. Transitions can enhance the storytelling by smoothing out scene changes or emphasizing a moment. Effects can add visual interest and help grab viewers' attention. Here’s how to do both on your iPad!
Understanding Transitions
Transitions are the visual bridges between clips. Here’s how you can add them:
- Select the transition tool: Most apps have a dedicated section for transitions. This could be represented by a “T” or a “Transitions” tab.
- Choose a transition style: Common choices include fades, wipes, and dissolves. Pick one that suits the tone of your video.
- Apply the transition: Drag it between two clips in the timeline. Adjust the duration if necessary; a quick transition might be jarring, while a slow fade can evoke emotion.
Enhancing with Effects
Once your transitions are in place, consider adding effects:
- Text Effects: Animate your titles or add text styles that fit your brand.
- Color Grading: Apply filters to set the mood. Whether it’s a warm sunset glow or a cool, blue tint, color plays a huge role in vibe.
- Video Effects: Use speed ramps, freeze frames, or other cool effects to create a unique look.
Preview Before Finalizing
Always preview your transitions and effects to see how they flow with the video. Ensure that they contribute positively to your overall message rather than distracting from it.
With well-placed transitions and smart effects, you'll not only hold your audience's attention but enhance their viewing experience. Happy editing!
Also Read This: How to Record Video from YouTube: Easy Steps for Beginners
5. Incorporating Music and Sound Effects
Adding music and sound effects can significantly enhance your YouTube videos, making them more engaging and enjoyable for viewers. But how do you seamlessly incorporate these audio elements into your edits on an iPad? Let’s dive into some straightforward steps and tips.
First off, you’ll want to choose the right music that complements the mood of your video. Whether it’s upbeat background music for a fun vlog or a more subdued instrumental for educational content, the right track can set the tone. Here are a few popular resources for royalty-free music:
- YouTube Audio Library - A fantastic resource with a vast collection of tracks and sound effects that you can use for free.
- Incompetech - Offers a wide array of music, all categorized by genre and mood.
- Freesound - A collaborative database of Creative Commons Licensed sounds, perfect for sound effects.
Once you’ve found your music, the next step is to import it into your video editing app. Most editing apps for iPad—like iMovie or LumaFusion—allow you to import audio files easily. Here’s how to do it:
- Open your editing app and go to the project you’re working on.
- Look for the audio or sound effects section, usually found in the menu.
- Select the option to import or add music/sound effects from your files.
- Choose your desired track and adjust its placement on the timeline.
Once your music is in place, consider adjusting the volume levels. You want your dialogue to be clear without the music overpowering it. Most apps will let you control volume levels for individual audio tracks, so take some time to balance everything out. You might find that fading music in and out can help your transitions feel smoother.
Lastly, don’t hesitate to add sound effects to punctuate important moments! A small pop sound can highlight a comedic punchline, or a swoosh can add flair to a transition. With just a bit of creativity, you can transform your video from standard to spectacular.
Also Read This: How to Upload a Facebook Video to YouTube: A Quick Method
6. Optimizing Video Quality for YouTube
When it comes to uploading your videos to YouTube, quality truly matters. Viewers are more likely to stick around if your video looks and sounds polished. Here’s how to ensure that your video is optimized for the best performance on YouTube.
First, let’s talk about resolution. YouTube supports a range of resolutions, but for mobile users, it’s often best to aim for at least 1080p. Here’s how to check and change the resolution in your editing app:
- In your project settings, look for the “Resolution” option.
- Select 1080p (or higher) if your footage allows it.
- Ensure that everything from your editing timeline is optimized to match this resolution.
Next up is the frame rate. If you filmed your videos at 30 frames per second (fps), stick with that throughout your project. Consistency is key to maintaining a professional look. However, if you’ve used 60 fps during recording, ensure you adjust your export settings to match for smoother motion.
Now, let’s not forget about file formats. YouTube recommends using MP4 (with H.264 codec) for uploads because it offers a good balance of quality and file size. Before exporting, make sure to double-check your export settings:
- Format: MP4
- Resolution: 1080p (or higher)
- Frame Rate: 30fps or 60fps (same as filming)
- Bitrate: Aim for around 8 Mbps for 1080p at 30fps
Lastly, a vital aspect often overlooked is audio quality. Ensure your audio is clear and balanced during export. High-quality audio can make a world of difference in viewer engagement. Take the time to do a final listen-through to catch any imperfections before you hit upload!
With these optimization tips in your toolbox, you’re ready to create amazing videos that shine on YouTube. Remember, investing a bit of effort into the details will pay off in the long run, making your content stand out in a crowded space.
Also Read This: How to Watch the Debate Live on YouTube: A Guide for Viewers
7. Exporting Your Edited Video
So you've meticulously edited your video on your iPad, and now it's time to share your masterpiece with the world! Exporting your video is an essential step, and thankfully, it’s usually pretty straightforward. Here’s how you can do it.
First things first, let’s look at some key points to consider before exporting:
- Video Format: The most common formats are MP4 and MOV. Most editing apps will give you the option to export in these formats, which are compatible with YouTube and other platforms.
- Resolution: Make sure to choose the right resolution for your video. 1080p (Full HD) is the standard, but if your video was shot in 4K, you may want to preserve that quality for your export.
- Bitrate: Higher bitrates mean better video quality, but also larger file sizes. If you’re uploading directly to YouTube, it’s often best to let their platform handle the compression.
Now, let’s dive into the steps to export your video:
- Open your editing app where you created your video (like iMovie, LumaFusion, or any other editing tool).
- Navigate to the export option, usually represented by a share icon or a menu option marked “Export” or “Share.”
- Choose the format and resolution you want. You might have to select from a list of presets.
- Give your video a name and select the destination on your iPad (like the Photos app or Files app). If your app supports it, you may also have options for direct sharing to social media.
- Hit “Export” and wait for the video to process. This can take a few moments depending on the length and complexity of your project.
Once it’s done, check your exported video to ensure everything looks and sounds just the way you envisioned. Give it a preview in the Photos app and make sure that all transitions, audio levels, and effects have rendered correctly.
And that’s it! You’re now ready to move on to the exciting part: sharing your creation with the world!
Also Read This: How Long Does It Take to Upload a YouTube Video? Time Factors Explained
8. Uploading Your Video to YouTube from iPad
Now that your video is polished and ready to go, it’s time to upload it to YouTube! The process is pretty straightforward, especially on an iPad. Here’s how you can do it:
Before we jump in, make sure you have the YouTube app installed on your iPad. If you don’t have it yet, just head over to the App Store, download, and install it!
Here are the steps to upload your video:
- Open the YouTube app on your iPad and sign in to your account. You need to be logged in to upload videos, of course!
- Tap on the “+” icon located at the bottom of the screen. This will take you to the upload screen.
- Select “Upload a video.” You will see the videos available on your device. Choose the video you exported earlier.
- Add your video title, description, and select your video privacy settings (Public, Unlisted, or Private). Make sure your title is catchy and your description is informative!
- If you want to add tags or select a thumbnail, you can do that on this screen as well—these elements help your video get discovered!
- Once you’re all set, tap “Upload.” Your video will begin uploading to YouTube!
During the upload process, you might see a progress bar. Don’t worry if it seems to take a bit of time; the duration depends on video size and your internet connection speed.
After the upload is complete, check back on your video after a few moments to ensure it processed correctly. Once it’s available, you can share the link with your friends or promote it on social media!
And there you have it! From editing to exporting and finally uploading, you’ve got all the steps you need to create and share engaging YouTube videos straight from your iPad. Happy creating!
Also Read This: How Much Does Laura Farms Earn Monthly on YouTube?
9. Tips for Enhancing Your YouTube Channel
Creating captivating content is only half the battle for YouTube success; enhancing your channel is equally crucial. Here are some expert tips to make your channel stand out:
- Create a Compelling Channel Art: Your channel banner is the first thing viewers see. Make it visually appealing and reflective of your brand. Use tools like Canva or Adobe Spark to design eye-catching artwork that fits YouTube's dimensions.
- Develop an Engaging Channel Trailer: A short, enticing channel trailer can give new visitors a quick glimpse of what to expect. Make it less than a minute long and highlight your top content.
- Optimize Your Channel Description: Use clear and concise language to describe what your channel offers. Incorporate relevant keywords to help boost discoverability.
- Utilize Playlists: Organizing your content into playlists not only helps viewers find related videos easily but also encourages binge-watching. Consider creating playlists around themes or series.
- Be Consistent with Branding: Use similar colors, fonts, and styles throughout your thumbnails and video intros. This cohesive look helps build brand recognition and can make your videos more professional.
- Engage with Your Audience: Respond to comments and engage with your fans on social media. Asking for feedback or ideas for future videos shows viewers that you value their input.
- Experiment with Thumbnails: Don't underestimate the power of a good thumbnail. Try different designs, colors, and images to see what resonates best with your audience.
- Collaborate with Other YouTubers: Partnering with other content creators can introduce your channel to new audiences. Look for collaborators with similar interests or viewer demographics.
- Use End Screens and Cards: These tools can direct viewers to more of your content or encourage them to subscribe. Make sure to incorporate them strategically at the end of your videos.
Implementing these tips will not only enhance the visual appeal of your channel but also foster community engagement and viewership growth. Remember, maintaining a fresh and exciting channel takes ongoing effort, so keep experimenting and adjusting your approach!
10. Conclusion and Additional Resources
Editing YouTube videos on your iPad can be both fun and efficient, especially with the right strategies and tools. Whether you're a seasoned creator or just starting out, the flexibility of mobile editing opens up a world of possibilities. As you embark on your YouTube journey, keep in mind the following takeaways:
- Familiarize yourself with mobile editing apps like iMovie, LumaFusion, or Kinemaster. Each has unique features that can enhance your video quality.
- Invest time in learning basic video editing techniques, from cutting and trimming to adding transitions and effects. It’s all about making your content polished and engaging.
- Focus on maintaining a consistent style and branding across your videos for better recognition.
- Don’t forget to engage with your audience! Building a community can be as important as the content itself.
For those interested in diving deeper, here are some additional resources to support your YouTube editing and growing efforts:
- YouTube Creator Academy - A fantastic free resource for learning everything related to video creation.
- Canva - Design stunning thumbnails and channel art effortlessly.
- Best YouTube Editing Apps for iOS - A breakdown of the best apps for mobile video editing.
- Film Riot YouTube Channel - A great place to learn about filmmaking and video production techniques.
Now it’s time for you to take the plunge! Good luck with your video editing on the iPad, and remember to have fun while creating content that you’re passionate about!
 admin
admin








