LinkedIn job alerts can be incredibly useful for job seekers looking to stay updated on new opportunities in their industry. They provide tailored notifications based on your preferences, helping you find relevant positions faster. However, there are times when you might feel overwhelmed by the constant influx of notifications. In this guide, we’ll explore how to disable those job alerts and manage your LinkedIn notifications effectively.
Why You Might Want to Turn Off Job Alerts
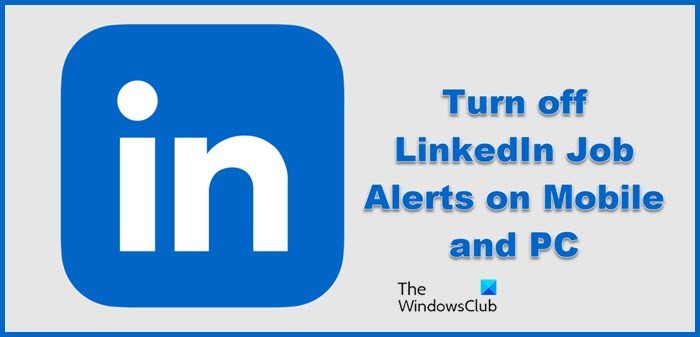
While LinkedIn job alerts can be a fantastic resource, there are several reasons why you might want to reconsider their notifications:
- Information Overload: Receiving too many alerts can feel overwhelming, especially if you're already busy or content in your current role. Constant notifications can distract you from your daily tasks and even lead to stress.
- Job Search Fatigue: If you’re actively job hunting, repeated alerts about similar positions may lead to frustration or burnout. Sometimes, taking a break from notifications can give you the mental space you need to regroup and refocus your search.
- Focus on Quality over Quantity: Instead of being bombarded with alerts for every role that slightly fits your profile, you may prefer to receive only the most relevant opportunities. Disabling alerts allows you to handpick which jobs to pursue without the noise.
- Change in Career Direction: If you've decided to pivot your career or take a break from job searching, it makes sense to turn off these notifications temporarily. This will ensure you're not constantly reminded of opportunities you’re not interested in.
- Managing Time: Notifications can disrupt your workflow and lead you to check your LinkedIn too frequently. Turning off job alerts helps you reclaim your time and manage your LinkedIn activity more intentionally.
Ultimately, the choice to disable job alerts on LinkedIn comes down to personal preference and your current career goals. Whether it's for peace of mind or a more focused job search, taking control of your notification settings can significantly enhance your LinkedIn experience.
Also Read This: How to Make a LinkedIn Carousel: A Step-by-Step Guide
3. Step-by-Step Guide to Disable Job Alerts on LinkedIn
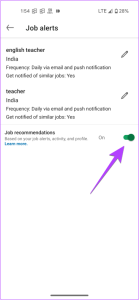
If you find those job alerts flooding your inbox a bit overwhelming, don’t worry! Disabling job alerts on LinkedIn is a straightforward process that takes just a couple of minutes. Here’s a step-by-step guide to help you through it:
Step 1: Log into Your LinkedIn Account
First things first, head over to LinkedIn.com and log in to your account. Make sure you have your credentials handy!
Step 2: Go to the 'Jobs' Section
Once you're on your LinkedIn homepage, locate the 'Jobs' option in the top navigation bar. Click on it, and you’ll be directed to the job section where you can see all the job postings and alerts.
Step 3: Access Job Alerts
In the 'Jobs' section, look for the 'Job Alerts' tab. This is where LinkedIn aggregates all the job alerts you have set up. Click on it to view your current alerts.
Step 4: Manage Your Job Alerts
Here, you’ll see a list of all the job alerts you’ve created. To disable a specific alert, find the one you want to turn off. You'll notice an option next to the alert that says 'Delete' or a toggle switch. Click on this option.
Step 5: Confirm Deactivation
After clicking 'Delete', you may be asked to confirm that you wish to turn off this job alert. Confirm your choice, and voila! That specific job alert is now disabled.
Step 6: Repeat for Additional Alerts
If you have multiple job alerts that you want to delete, just repeat the above steps for each alert. It’s just as easy!
Once you've cleaned up your job alerts, you can focus on the jobs you really want without unnecessary notifications cluttering your inbox. It’s all about making LinkedIn work better for you!
Also Read This: How to Update My LinkedIn Profile: A Complete Guide to Improving Your Professional Presence
4. Managing Your Overall LinkedIn Notifications
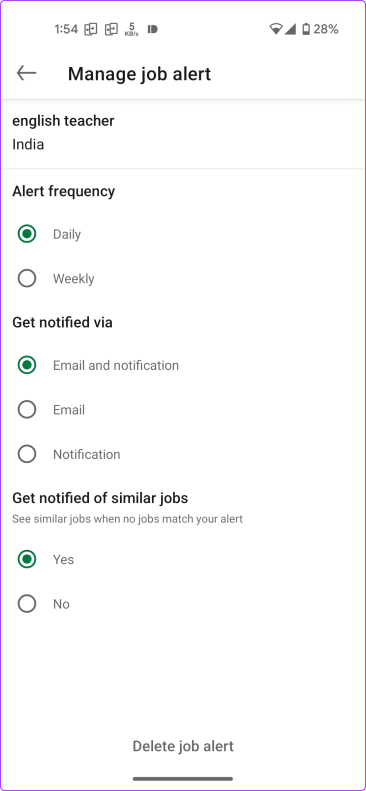
Besides job alerts, LinkedIn sends various notifications related to updates, connection requests, and posts from your network. Managing these notifications ensures that you only receive what matters most to you. Here’s how you can take control:
Step 1: Navigate to Settings & Privacy
Click on your profile picture located in the top right corner of your LinkedIn homepage. From the dropdown menu, select 'Settings & Privacy'. This section gives you full control over your LinkedIn experience.
Step 2: Find the Notifications Tab
Within the Settings & Privacy section, look for the 'Communications' tab on the left-hand side. Under this tab, there’s a subheading labeled 'Notifications’. Click on it to view all of your current notification settings.
Step 3: Review Your Notification Preferences
Here, you’ll be presented with a variety of notification types. These include:
- Updates from your connections
- Job alerts and recommendations
- Engagement on your posts
- LinkedIn group activity
Go through each section carefully and customize what notifications you want to receive. You can enable or disable notifications with just a simple toggle switch!
Step 4: Email and Push Notifications
You can also determine how you receive notifications—whether via email or push notifications on your mobile app. Adjust these settings according to your preferences so you stay updated without the overload.
Step 5: Save Your Changes
Don’t forget to save any changes you make! LinkedIn usually saves your preferences automatically, but it’s good to double-check.
After these steps, you’ll find that your LinkedIn notifications are much more manageable. This means fewer distractions while still keeping you connected to valuable opportunities and updates in your network.
Also Read This: How to Share TryHackMe Badges on LinkedIn to Highlight Your Skills
5. Customizing Your Notification Preferences
Understanding how to tailor your notification settings on LinkedIn can make a world of difference in your user experience. If you’re receiving job alerts that don’t align with your career interests or resolution of other pertinent notifications is needed, customizing your preferences is key. Here’s how to do it:
- Accessing Notifications Settings:
First, log in to your LinkedIn account. On the homepage, locate the “Me” icon at the top of your screen and click on it. This triggers a dropdown menu where you'll find “Settings & Privacy.” Click on this option, and you’re on your way to managing everything notification-related.
- Notification Preferences:
Once in the settings, navigate to the “Communications” tab. From there, select “Notifications” to see all the ways LinkedIn keeps you informed. Here, you can choose what sorts of notifications you want to receive via email, push notifications, or even SMS. It’s like having a personalized notification buffet!
- Toggling Job Alerts:
You’ll spot a section dedicated to job alerts. Here, you can switch alerts off completely or refine them by adjusting criteria such as location and job type.
- Staying Updated Without Overwhelming:
After making your adjustments, be sure to periodically revisit these settings. As your career evolves, so do your preferences. Keeping your notifications aligned with your interests avoids clutter in your login experience and helps you stay focused on what truly matters.
Customizing your LinkedIn notification preferences is about striking the right balance—keeping yourself informed without feeling inundated. So take a moment now to fine-tune those settings!
Also Read This: How to Link Jobs Together on LinkedIn to Show Career Progression
6. Tips for Optimizing Your LinkedIn Experience
LinkedIn is an invaluable tool for networking, job hunting, and professional growth. However, to fully leverage its potential, you need to optimize your experience on the platform. Here are some tried and true tips to help you get the most out of your LinkedIn journey:
- Keep Your Profile Updated:
Your LinkedIn profile is your digital resume. Keep it fresh by regularly updating your skills, experiences, and accomplishments. An engaging profile picture and a well-crafted summary can also attract better opportunities.
- Engage with Your Network:
Don’t be a passive observer. Engage with your connections by liking, commenting, and sharing posts that resonate with you. Building relationships on LinkedIn can open doors and lead to fruitful collaborations.
- Join Relevant Groups:
LinkedIn groups are an excellent way to connect with like-minded professionals. Participate in discussions, share insights, and learn from others in your industry. This can significantly enhance your visibility and establish you as a thought leader.
- Follow Companies and Influencers:
Stay updated on industry trends and company developments by following organizations and key influencers in your field. This not only helps you gather insights but also keeps you informed about potential job openings.
- Leverage LinkedIn Learning:
Enhance your skills with LinkedIn Learning. There are countless courses available that can help you stay competitive in your field. Take advantage of this resource to learn about new tools, trends, and strategies.
By following these tips, you can transform your LinkedIn profile from a basic presence into a powerful professional tool that drives opportunities your way. Happy networking!
Conclusion
In conclusion, managing your job alerts and notifications on LinkedIn can significantly enhance your user experience, allowing you to focus on what truly matters to you. By following the steps outlined in this guide, you can effectively disable unwanted job alerts and customize your notification settings to suit your preferences. This ensures that your LinkedIn feed remains relevant and aligned with your professional goals. Remember, keeping your notifications in check not only helps in reducing distractions but also enhances the effectiveness of your networking and job search efforts.
To summarize:
- Access Your Settings: Navigate to the settings menu to find job alert options.
- Adjust Job Alerts: Turn off or modify the alerts that don’t serve your needs.
- Manage Notifications: Tailor notifications based on your preferences for a more streamlined experience.
Taking control of your LinkedIn notifications will empower you to use the platform more effectively and ensure that you’re only receiving the information that is most valuable to your career journey.
 admin
admin








