Changing your TP-Link password might seem like a daunting task, but it’s easier than you might think! Whether you want to enhance your home network's security, manage connected devices, or simply update the credentials you’ve been using for a while, it’s essential to understand the basics. In this guide, we’ll take you through some simple steps to change your TP-Link password, ensuring your Wi-Fi network remains secure and efficient.
Why You Should Change Your TP-Link Password
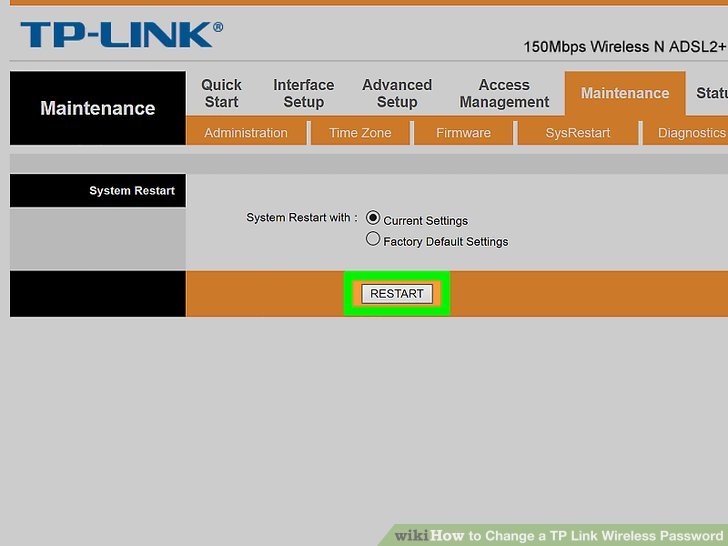
So, why exactly should you bother changing your TP-Link password? There are several compelling reasons that make this a necessary step for every home or office network.
- Enhance Security: One of the primary reasons to change your password is to protect your network from unauthorized access. If you’ve had your network set up for some time, it’s likely that guests or old devices might still have access. Regularly updating your password helps eliminate these vulnerabilities.
- Prevent Unauthorized Usage: If you’ve shared your password with friends or family, they might still be using your network without you knowing. Changing your password ensures that only those you trust have access to your connection.
- Respond to Security Breaches: In the unfortunate event that you become aware of a data breach affecting your device or service, a password change is a critical step in safeguarding your information. Taking swift action can help mitigate potential risks.
- Improve Network Performance: An overcrowded Wi-Fi network can lead to slower speeds. By changing your password and disconnecting old or inactive devices, you can free up bandwidth for those who need it.
Moreover, changing your password regularly helps to maintain a habit of good security practices. Think of it as giving your network a refreshing clean-up. Here are some additional reasons why it’s beneficial:
| Reason | Benefit |
|---|---|
| Increase Privacy | Protect your personal data from prying eyes. |
| Prevent Bandwidth Theft | Maintain a high-quality internet experience without interference from unauthorized users. |
| Stay in Control | Keep track of who is on your network and ensure it’s only trusted individuals. |
In conclusion, changing your TP-Link password is not just a good idea; it’s a necessity for maintaining a secure, fast, and efficient home network. With simple and straightforward steps, you can take control of your online environment, ensuring that your digital life remains safe and sound.
Also Read This: How to Watch Dailymotion on Fire TV
3. Accessing Your TP-Link Router's Admin Panel
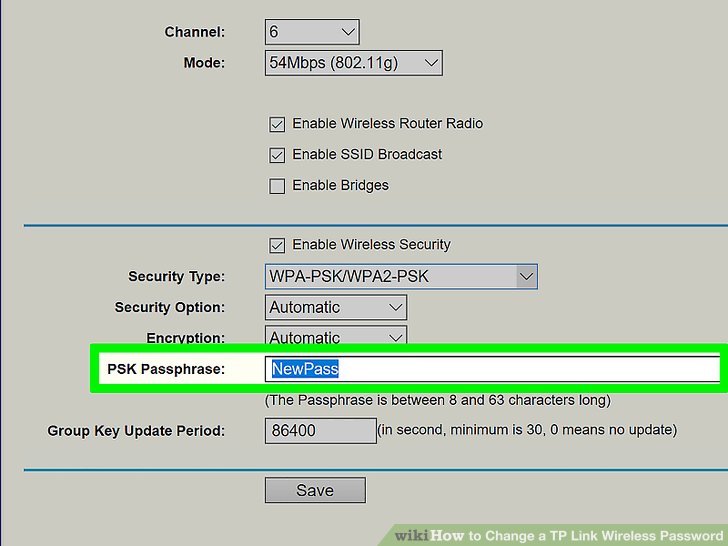
Accessing your TP-Link router's admin panel is a straightforward process, but it's essential that you do it correctly to ensure your network settings are secure. Here’s how to get started:
- Connect to Your Network: Before you can access the admin panel, make sure your device (laptop, desktop, or smartphone) is connected to the TP-Link router, either through Wi-Fi or a wired Ethernet connection.
- Open a Web Browser: Launch your preferred web browser. This could be Google Chrome, Mozilla Firefox, Safari, or any other browser you like.
- Enter the Router's IP Address: In the address bar, type the default IP address for TP-Link routers, which is typically 192.168.0.1 or 192.168.1.1. Press Enter on your keyboard.
- Login Prompt: You should now see a login prompt asking for a username and password. The default username and password for most TP-Link routers are both admin. If you’ve changed these before, use your custom credentials instead.
Once you’ve successfully logged in, congratulations! You now have access to your router’s settings, and you can navigate through the different options available in the admin panel.
Also Read This: How to Wrap Spring Rolls: A Step-by-Step Guide on Dailymotion
4. Step-by-Step Guide to Change Your TP-Link Password
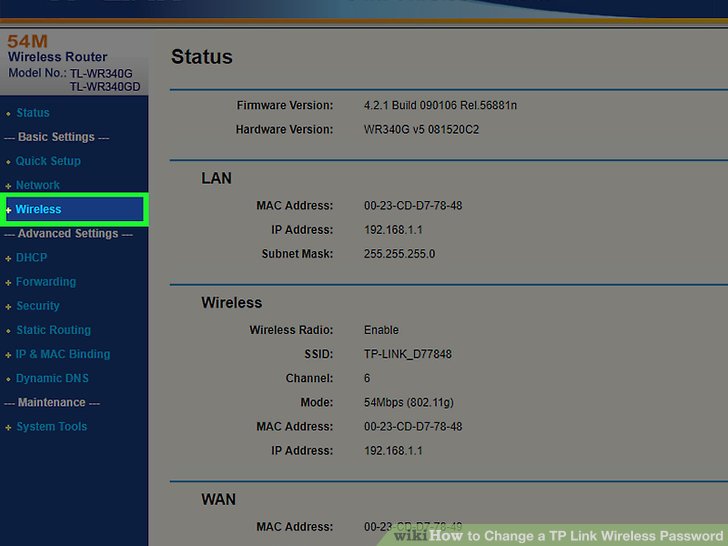
Now that you’re inside the admin panel, it’s time to change your TP-Link password. Follow these simple steps to enhance your network security:
- Locate the Wireless Settings: On the left sidebar, look for a section called Wireless or Wireless Settings. Click on it to access your Wi-Fi settings.
- Find the SSID and Password Field: Within the wireless settings, you should see an option that lists your network name (SSID) and the current password. The password field is usually labeled as Wireless Password or WPA-PSK/WPA2-PSK Key.
- Enter Your New Password: Here’s where you can change your Wi-Fi password. Type in a new password that is strong and secure. Aim for at least 12-16 characters, using a mix of upper and lower case letters, numbers, and special characters. This makes it harder for unauthorized users to guess.
- Save Your Changes: After entering your new password, don't forget to click the Save or Apply button at the bottom of the page. This will apply your changes and update the wireless password.
- Reboot Your Router (If Necessary): Some TP-Link routers may require a reboot to apply the changes. If prompted, go ahead and restart your router.
- Reconnect to the Network: Your devices will be disconnected temporarily as the password has changed. Remember to update the Wi-Fi password on all your devices to reconnect to your network.
And just like that, you’ve successfully changed your TP-Link password! 🎉 It’s a good idea to do this every few months, or whenever you suspect that your network security may have been compromised. Keeping your password fresh helps ensure your connected devices stay safe!
Also Read This: The Popularity of YouTube vs Dailymotion Key Differences and User Preferences
5. Tips for Creating a Strong TP-Link Password
Choosing a strong password for your TP-Link router is essential in keeping your network secure. Here are some smart tips to help you create a robust password that keeps intruders at bay:
- Length Matters: Aim for at least 12 to 16 characters. The longer the password, the harder it is to crack.
- Mix It Up: Use a combination of uppercase letters, lowercase letters, numbers, and special characters (like @, #, $, %). This complexity makes your password tougher to guess.
- Avoid Common Words: Steer clear of using easily guessable words like “password,” your name, or any obvious personal information, such as birthdays or addresses.
- Use Passphrases: Instead of a single word, consider creating a sentence or a phrase that you can easily remember but would be difficult for others to guess. For example, “Sailing$On@SunnyDays2022!”
- No Repeats: Avoid using the same password across multiple accounts. If one gets compromised, others become vulnerable too. Each account should have its unique password.
By incorporating these tips, you'll enhance your TP-Link router's security and help protect your home network from unauthorized access. Remember, your password is your first line of defense!
Also Read This: How to Care for Your Skin: Essential Tips and Tricks
6. Common Issues and Troubleshooting
Even with the best intentions and a strong password in place, you might encounter some hiccups when trying to change your TP-Link password. Here are some common issues and troubleshooting tips to guide you:
- Forgotten Password: If you’ve forgotten your current TP-Link password, there’s usually a reset button on the device. Press and hold it for about 10 seconds until the lights blink. This will restore factory settings, allowing you to set up the router again.
- Login Failure: If you can’t log in with the new password, make sure you are entering it correctly. Double-check for any Caps Lock or Num Lock issues. Also, ensure you're using the default username (often “admin”) if you haven’t changed it yet.
- Connection Issues: After changing your password, you might find that your devices can't connect to the Wi-Fi. Make sure to update the saved Wi-Fi password on all your devices to reflect this change. Forget the network, then re-enter the new password to reconnect.
- New Password Not Working: If you have difficulty saving the new password after modifying it, try using a different web browser or clear the browser cache. Sometimes, old data can interfere with changes.
With these tips, you should be able to navigate any bumps along the way with changing your TP-Link password. A little patience and understanding can go a long way in ensuring a seamless experience!
Conclusion and Best Practices for Password Management
Changing your TP-Link password is an essential step in ensuring the security of your home network. Once you have successfully updated your password, it's important to adopt best practices for managing your passwords effectively. Here are some key recommendations:
- Create Strong Passwords: Use a mix of uppercase and lowercase letters, numbers, and special characters. An ideal password should be at least 12 characters long.
- Avoid Common Passwords: Stay away from easily guessable passwords like "password123" or "123456." These are often the first choices for hackers.
- Don’t Reuse Passwords: Ensure that each account has a unique password. This way, a breach in one account won’t compromise others.
- Use a Password Manager: Consider using a password manager to help you store and generate complex passwords, making it easier to manage them securely.
- Enable Two-Factor Authentication (2FA): Whenever possible, activate 2FA on your accounts for an extra layer of protection.
- Regularly Update Passwords: Make it a habit to change your passwords regularly, especially if you suspect that your information may have been compromised.
By following these best practices, you’ll not only enhance the security of your TP-Link network but also safeguard your personal information across all your online accounts. Remember, the strength of your home network depends on the effort you put into maintaining its security.
 admin
admin








