Are you looking to enhance your creative projects with high-quality images? Then you’ve come to the right place! Integrating Adobe Stock into Photoshop can elevate your work and streamline your workflow. Adobe Stock offers an extensive library of images, videos, templates, and 3D assets that can seamlessly blend into your Photoshop designs. Let’s explore what Adobe Stock is and how it harmonizes with Photoshop to boost your creative journey.
Benefits of Using Adobe Stock in Your Projects
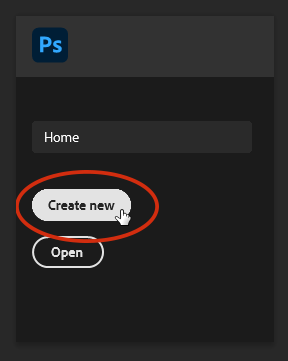
Using Adobe Stock in your projects is more than just a convenience; it’s a game-changer! Here are some compelling reasons to consider:
- Vast Collection of High-Quality Assets: Adobe Stock boasts millions of curated images, videos, and templates. Whether you need a stunning landscape, engaging graphics, or professional business imagery, you’ll find it all in one place.
- Seamless Integration: The integration with Photoshop is a dream! You can browse, license, and add images directly from Adobe Stock without ever leaving your workspace. This saves you significant time and keeps your creative flow uninterrupted.
- Consistent Quality: Every asset in Adobe Stock is reviewed for quality, ensuring you’re only using top-notch materials in your projects. No more settling for less just because it's free or easy to find!
- Flexible Licensing: Adobe Stock offers various licensing options, including standard and extended licenses, which cater to different needs. This makes it easy to find the perfect fit for your project’s requirements.
- Easy Collaboration: If you’re working in teams, Adobe Stock allows you to share your assets easily. Your collaborators can access and work with the same high-quality images, ensuring a cohesive design across your work.
- Inspire Your Creativity: Sometimes, all you need is a little inspiration! Browsing through the stunning visuals in Adobe Stock can spark new ideas and push your creative boundaries.
Incorporating these assets into your Photoshop projects is as simple as a few clicks, and you can immediately see how they enhance your designs. Whether it’s for a personal project, a commercial piece, or anything in between, the benefits of using Adobe Stock are clear. It’s like having an endless toolbox of resources right at your fingertips!
So why not dive in and explore the possibilities? With Adobe Stock integrated into Photoshop, the sky's the limit for your creativity!
Also Read This: How to Avoid Copyright Strikes on YouTube
3. Requirements for Adding Adobe Stock to Photoshop
Before diving into the exciting world of integrating Adobe Stock into Photoshop, it's essential to cover the basic requirements. This ensures that you won't hit any hiccups as you embark on your creative journey. Let’s break it down:
- Subscription to Adobe Creative Cloud: First and foremost, you’ll need an active subscription to Adobe Creative Cloud. Adobe Stock is part of this suite, and having a subscription means you can easily access all the tools available, including Photoshop.
- Adobe Photoshop Installed: Obviously, you'll need to have Adobe Photoshop installed on your device. Make sure it's the latest version to ensure compatibility. Regular updates also enhance performance and provide new features.
- Stable Internet Connection: Since Adobe Stock is primarily an online service, having a stable and reliable internet connection is crucial. You'll be downloading images and assets directly from the web, so a slow or intermittent connection can lead to frustration.
- Adobe ID: You'll need an Adobe ID to access Adobe Stock. This is essentially your account with Adobe, and if you don’t have one yet, creating it is a straightforward process and typically takes just a few minutes.
- Stock Image Credits or Subscription: Depending on how you plan to use Adobe Stock, you might want to have either credit packs or a subscription that allows you to download images. If you plan on using Adobe Stock frequently, a subscription can be more economical.
Once you have these requirements set up, you’re all set to start exploring Adobe Stock! Having everything ready will smooth out the process and let your creativity flow without interruptions.
Also Read This: How to Best Upload Brochures on Behance
4. Step-by-Step Guide to Accessing Adobe Stock in Photoshop
Now that you’re equipped with all the necessary requirements, let’s get into the nitty-gritty of accessing Adobe Stock in Photoshop. It’s a seamless process, so let’s walk through it step-by-step!
- Open Adobe Photoshop: Launch the Photoshop application on your computer. Make sure you’re logged into your Adobe ID account.
- Find the Adobe Stock Panel: Once you’re in Photoshop, go to the top menu and select Window. Scroll down and click on Extensions, then select Adobe Stock. This will open the Adobe Stock panel on the right side of your workspace.
- Browse or Search for Assets: In the Adobe Stock panel, you have the option to browse curated collections or search for specific keywords. You can enter phrases in the search bar at the top of the panel to find exactly what you need.
- Preview Images: Once you find an image you like, click on it. You can view a larger preview of the image, along with licensing information. This preview allows you to check if the asset matches your project’s needs.
- License or Download the Image: If you’re happy with the asset, you can either license it or download a free trial version. To license the image, simply click the License button. This will add the image to your Adobe ID account so you can use it in your projects.
- Add the Asset to Your Project: After licensing, you can easily add the stock image to your current Photoshop document. Just drag the image from the Adobe Stock panel into your canvas, and voilà—you’re ready to start editing!
And there you have it! You’ve successfully integrated Adobe Stock into Photoshop and can start enhancing your projects with high-quality images and assets. This integration not only saves you time but also allows you to focus more on your creativity. Happy designing!
Also Read This: how to use adobe stock magazine template in illustrator
5. Searching for Assets in Adobe Stock
Finding the right assets on Adobe Stock can feel overwhelming at first, especially with the vast library of images, videos, templates, and more available at your fingertips. But don’t worry; I’m here to break it down for you! Searching for assets is designed to be user-friendly. Here’s how to navigate the search process smoothly:
1. Use the Search Bar: At the top of the Adobe Stock interface, you’ll find the search bar. Simply type in relevant keywords that describe what you’re looking for. For example, if you need a picture of a sunset, just type "sunset".
2. Utilize Filters: Once you have your initial search results, don’t forget about the filtering options on the left side of the screen. You can narrow down your results by:
- *Asset Type (photos, illustrations, videos, etc.)
- Orientation (landscape, portrait, square)
- Color (if you’re looking for something specific, you can filter by dominant color)
- License Type (standard or extended licenses)
- Release Type (if you need a model release or property release)
By applying these filters, you can dramatically reduce the number of results and find exactly what you need much quicker!
3. Advanced Search Options: If you want to get really specific, consider using the advanced search option, usually found under additional filters. Here, you can input multiple keywords and specify any combinations you want to include or exclude.
4. Save Your Favorite Assets: While you’re browsing, you can save your favorite assets by clicking the heart icon. This lets you easily revisit and download your preferred items later without having to search for them again!
5. Look for Visual Search: This is a cool feature if you're not quite sure what keywords to use. You can upload an image or use a screenshot to find similar assets! This method is perfect for finding imagery that matches a specific aesthetic or style.
Once you’ve honed in on the perfect assets, you’re one step closer to enhancing your Photoshop projects with high-quality imagery from Adobe Stock. But remember, the searching process is just the beginning!
Also Read This: Make Your Streamable Videos Go Viral with This Epic Video Publishing Guide
6. How to License and Download Adobe Stock Assets
Now that you’ve found those stellar Adobe Stock assets, you might be wondering about the licensing and downloading process. Don’t fret; it’s simpler than it sounds!
1. Licensing Assets: Before you can download any asset, you need to determine how you’ll be using it. Adobe Stock offers two types of licenses:
- Standard License: This is great for most personal projects, marketing materials, and online usage.
- Extended License*: If you need to use the asset in products for resale or in a larger commercial capacity, this option gives you broader rights.
When you select an asset, you’ll see options for both licenses clearly outlined, so choose the one that meets your needs.
2. Previewing Assets: You can preview assets with a watermark before making a purchase. Just click on the image, and it will provide a larger view, allowing you to see details that matter for your project.
3. Downloading Your Assets: Once you’ve made your licensing choice, it’s time to download your asset. Simply click on the “Download” button. If you’re using Creative Cloud, the asset may automatically download into your designated folder. If not, it will prompt you to choose a location on your device.
4. Managing Downloads: Make sure to keep track of your downloaded assets. You can access your licensing history in the Adobe Stock panel, which is handy for keeping your projects organized and compliant.
5. Use in Photoshop: Once downloaded, open your Photoshop project and import the downloaded asset to start using it right away! You can drag it directly into your canvas or use the “File > Open” method.
And voilà! With these straightforward steps, you can efficiently license and download assets from Adobe Stock to supercharge your creative projects. Just remember to always check your licenses to ensure you’re using the assets according to Adobe’s guidelines.
Also Read This: adobe stock how many images
7. Using Adobe Stock Graphics in Your Photoshop Projects
If you're diving into the world of graphic design and photo editing, integrating Adobe Stock into your Photoshop workflow can truly enhance your creativity. Imagine having an entire library of high-quality images, graphics, videos, and templates at your fingertips! Here’s how you can seamlessly incorporate Adobe Stock graphics into your Photoshop projects for that professional touch.
First things first, let’s talk about finding the right images. Adobe Stock offers a robust search feature to help you discover exactly what you need. You can search by keywords, categories, or even color palettes. Utilize filters to narrow down results based on orientation, image type, or licensing type. Remember, the right image can make or break your project, so take your time here!
Once you've found an image that catches your eye, here's how to use it in your Photoshop projects:
- License Your Image: After selecting an image, click the "License" button to get the rights to use it in your projects. Licensing is straightforward, and Adobe makes it easy so you don’t run into any copyright issues later.
- Download the Asset: Once licensed, you can import the stock image directly into your Photoshop document. Use the "Download" option to save it to your local drive or open it directly in Photoshop.
- Drag and Drop: If you prefer a more hands-on approach, you can also drag and drop the image from the Adobe Stock panel directly into your project. This method speeds up workflow considerably!
After importing, you might want to make some adjustments to fit the graphic into your design seamlessly. Here are a few tips:
- Transform Tools: Use Photoshop’s transform tools (Ctrl + T or Cmd + T on Mac) to resize, rotate, or warp your image as needed.
- Layer Styles: Experiment with layer styles to add effects like shadows, glows, or gradient overlays that can bring your stock asset to life.
- Masking: If the stock image has a background that doesn’t match your design, don’t hesitate to use masking techniques to blend it perfectly.
Don’t forget to save your work regularly. Integrating Adobe Stock graphics can significantly boost your design capabilities, bringing professional quality without the need for extensive photography setup—all at your fingertips!
Also Read This: How to Check Adobe Stock Metadata
8. Troubleshooting Common Issues with Adobe Stock in Photoshop
While integrating Adobe Stock into your Photoshop projects can be a breeze, you might run into some hiccups along the way. No need to worry! Here, we’ll tackle some common issues you might encounter and provide solutions to help you keep your workflow smooth.
1. Adobe Stock Not Loading: One issue users often face is that Adobe Stock assets don’t load properly in Photoshop. This can be due to a slow internet connection or server issues. If you experience this, try the following:
- Check your internet connection: Ensure you’re connected and try restarting your router.
- Restart Photoshop: Sometimes a simple restart can resolve loading issues.
- Sign out and back into your Adobe account: This refreshes your session and may fix loading problems.
2. Licensing Problems: If you encounter issues with licensing—like being unable to use a downloaded asset—ensure that your subscription is active and that you've properly licensed the image. You can do this by:
- Verifying your subscription status in the Adobe Creative Cloud app.
- Checking your Adobe Stock account to confirm that the asset is correctly licensed.
3. Image Quality Concerns: Sometimes, the quality of a stock image might seem lower upon import. It's important to remember that images purchased via Adobe Stock can typically be downloaded in various resolutions. Make sure:
- You’re downloading assets in the highest resolution available for your specific project.
- To adjust your Photoshop document’s resolution settings to match your design needs.
4. Missing Adobe Stock Panel: If you can’t find the Adobe Stock panel in Photoshop, ensure you have the latest version of Photoshop installed. You can access it by going to Window > Extensions > Adobe Stock. If it’s still not appearing, reinstalling the application may help.
Remember, troubleshooting is just part of the creative process. With these tips under your belt, you can keep your projects flowing without too much interruption. Happy designing!
Conclusion: Maximizing Your Creative Workflow with Adobe Stock
Integrating Adobe Stock into your Photoshop workflow can significantly enhance your creative process. By utilizing the vast library of high-quality assets, you can save precious time and effort while elevating the aesthetic appeal of your projects. Here are some key takeaways for maximizing your creative workflow:
- Streamlined Access: Adobe Stock provides seamless access to millions of images, videos, and templates directly within Photoshop, allowing for effortless integration.
- Smart Keywords: Use the robust search functionality to find exactly what you need quickly, ensuring that you spend less time searching and more time creating.
- Licensing Flexibility: Choose from standard and extended licenses based on your project needs, making it easier to stay compliant with copyright regulations.
- Collaboration: Share your Adobe Stock assets easily with team members, fostering a collaborative environment that can lead to more inventive outcomes.
By taking advantage of features like Creative Cloud integration and curated collections, you can ensure that your creative workflow is not only productive but also enjoyable. Keep in mind the importance of regularly exploring new assets and trends within Adobe Stock to continually refresh your design toolkit.
In conclusion, by embracing Adobe Stock in your Photoshop projects, you not only enrich your creative capabilities but also streamline your workflow, allowing for more innovative and engaging designs in less time.
 admin
admin








