Have you ever found yourself in a frustrating situation where you just can't seem to update your YouTube app? You're not alone! Many people face this issue, and it can really hinder your enjoyment of the platform. In this post, we'll explore the common problems and how to troubleshoot them effectively, so you can get back to watching your favorite content in no time.
Understanding YouTube Update Issues

YouTube updates are designed to improve performance, add new features, and enhance user experience, but sometimes these updates don't go as planned. Understanding the nature of these update issues can be the first step toward resolving them.
Typically, update issues arise due to a variety of factors, including:
- Device Compatibility: Your device might not support the latest version of the app.
- Storage Space: Insufficient storage can prevent the update from downloading.
- Internet Connectivity: A weak or unstable internet connection can interrupt the update process.
- App Permissions: Sometimes, the necessary permissions aren't granted, causing disruptions.
To help you troubleshoot these update issues, it’s essential to first identify the symptoms. You might see error messages, the app may be unresponsive, or the update might freeze during the download process. Taking a systematic approach to troubleshooting will make it easier to pinpoint the root cause of the problem.
Understanding why updates are released is also crucial. They not only bring you fresh content features but also address security vulnerabilities and bugs in previous versions of the app. Ignoring updates could expose your device to risks or could lead to compatibility problems in the future. So, staying on top of these updates is essential, even if it can sometimes lead to issues.
Also Read This: Making the Perfect Sweet Potato Pie with YouTube Cooking Tutorials
Common Reasons You Can't Update YouTube
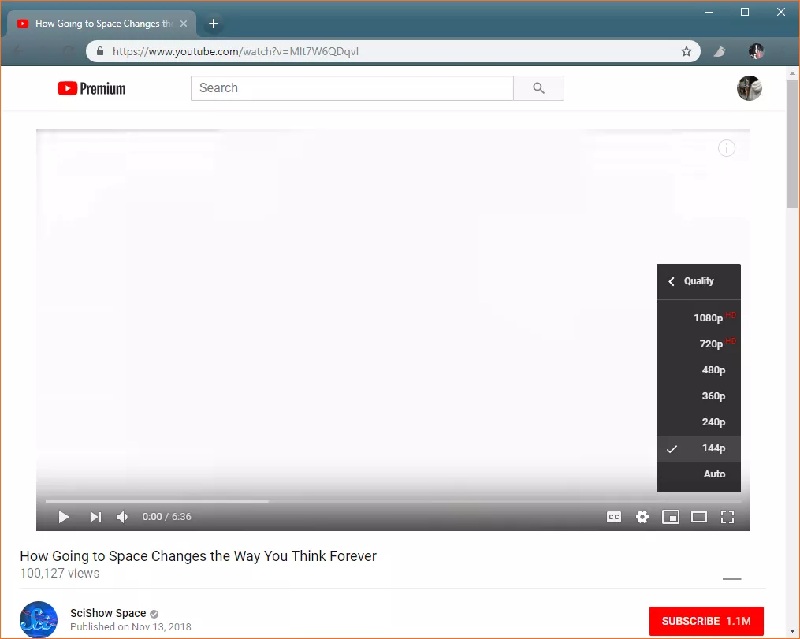
If you're struggling to update YouTube, several common culprits could be at play. Let’s delve into some of the most frequent reasons and how you can tackle them:
- 1. Low Storage Space: If your device is running low on memory, it could inhibit the update process.
- 2. Internet Connection Issues: A slow or sporadic internet connection can halt your app updates.
- 3. App Glitches: Sometimes the YouTube app just misbehaves due to minor bugs.
- 4. Device Compatibility: Your device may not support the latest YouTube version.
- 5. Permissions Not Granted: The app may require certain permissions that you haven't allowed.
- 6. Outdated Operating System: Your device’s OS might need an update to run the latest version of YouTube.
What to do: Check your available storage in your device's settings, and consider deleting unnecessary files or apps to free up space.
What to do: Test your internet speed to confirm it's adequate; you can also switch between Wi-Fi and mobile data to see if that resolves the issue.
What to do: Try closing the app completely and reopening it, or even restarting your device for a fresh start.
What to do: Check your device specifications and ensure that it's compatible with the latest version of YouTube.
What to do: Go to your device settings and confirm that YouTube has all the necessary permissions to operate effectively.
What to do: Head to your device's system settings and check if any operating system updates are available.
By identifying the specific reason behind your update issues, you can take targeted action to resolve it. Remember, it's not uncommon to face these hiccups with your apps, but with a little patience and know-how, you can troubleshoot your way to a smooth YouTube experience!
Also Read This: Can You Access Netflix Through YouTube TV? Streaming Options Explained
3. Step-by-Step Troubleshooting Guide
When it comes to troubleshooting YouTube update issues, a methodical approach can save you a lot of time and frustration. Here's a handy step-by-step guide to help you navigate through any hiccups you might encounter:
- Identify the Problem: Before you dive into resolving the issue, pinpoint what specifically isn’t working. Are videos failing to play? Is the app crashing? Or are you unable to update it? Knowing the problem is half the battle!
- Restart Your Device: Sometimes, a simple restart can work wonders. Whether you’re on a smartphone, tablet, or desktop, reboot your device to refresh the system and clear out minor glitches.
- Update the YouTube App: Ensure that your YouTube app is running the latest version. If it’s not updating automatically, check your app store (Google Play Store for Android or App Store for iOS) for any available updates.
- Clear Cache and Data: If your app gets sluggish or buggy, clearing the cached data can make it run smoother. For Android, go to Settings > Apps > YouTube, then select Storage and click on Clear Cache and Clear Data. For iOS, you might need to uninstall and reinstall the app to clear data.
- Check Your Device Storage: Ensure that your device has enough storage. Sometimes an app won’t update or function correctly if it’s running low on space. Delete any unnecessary files or apps to free up memory.
- Disable VPN: If you’re using a VPN, it can interfere with YouTube updates or access. Temporarily disable it to see if that resolves the issue.
- Reinstall the App: If the problem persists, uninstalling and reinstalling the YouTube app might be your best bet. This should reset any underlying issues that could be causing trouble.
- Contact Support: If you’ve tried everything and YouTube is still acting up, don’t hesitate to reach out to YouTube support for help. They may have further insights or solutions to your specific problem.
By following these steps, you'll often find the solution to your YouTube troubles. Remember, patience is key, and sometimes it just takes a little tinkering!
Also Read This: What Did Master Oogway Do on YouTube? Exploring His Iconic Moments
4. Checking Your Internet Connection
Your internet connection is critical for streaming videos on YouTube. If you’re experiencing issues, a weak or unstable connection could be the culprit. Here’s how to ensure your internet connection is up to par:
- Run a Speed Test: Use online tools like Speedtest.net to check your connection speed. YouTube recommends a minimum speed of 3 Mbps for standard definition streaming and at least 25 Mbps for HD quality.
- Switch to a Wired Connection: If you’re using Wi-Fi, try connecting your device directly to the router via an Ethernet cable. A wired connection often provides a more stable and faster internet experience.
- Reboot Your Router: Sometimes, the issue lies with your router. Unplug it, wait for about 30 seconds, and plug it back in. This can refresh your connection and solve various connectivity issues.
- Check for Interference: Wi-Fi signals can be interrupted by physical barriers or other electronic devices. Make sure your router is in a central location, away from walls and other electronics.
- Limit Connected Devices: Too many devices connected to your network can slow down your internet speed. If possible, disconnect devices that are not in use while you’re trying to watch videos on YouTube.
- Contact Your Internet Service Provider (ISP): If your internet speed is well below what you’re paying for, it’s worth reaching out to your ISP. They can often diagnose issues on their end or suggest upgrades to improve your connection.
Ultimately, a stable internet connection is vital for a seamless YouTube experience. By checking and optimizing your connection, you can enjoy your favorite videos without interruptions!
Also Read This: Accessing MLB Network on YouTube TV
5. Clearing the App Cache and Data
Have you ever encountered weird glitches while using the YouTube app? Maybe videos aren't loading, or the app just seems sluggish. One effective way to resolve these issues is by clearing the app's cache and data. This process helps refresh the app's memory and can solve a myriad of problems. Let’s break it down!
What is App Cache? The cache is a storage area where apps keep temporary files to help speed up performance. Over time, however, this cache can become cluttered or corrupted, leading to malfunctions.
Steps to Clear Cache and Data:
- For Android Users:
- Open the Settings app on your device.
- Scroll down and tap on Apps or Application Manager.
- Find and select YouTube
- Tap on Storage.
- Select Clear Cache. If problems persist, select Clear Data as well (just know this will log you out).
- For iOS Users:
- Unfortunately, iOS doesn’t allow clearing cache directly. The best option is to delete the app and then reinstall it from the App Store.
Once you’ve cleared the cache (or reinstalled on iOS), reopen the YouTube app. You should notice improved performance! If you’re still facing issues, it might be time to consider other troubleshooting steps.
Also Read This: How to Download YouTube Videos on Reddit: Useful Tips for Video Downloads
6. Updating the YouTube App on Different Devices
Keeping your YouTube app updated is crucial. Updates often fix bugs, enhance performance, and sometimes introduce new features. Let’s take a look at how to update the app across various devices effortlessly.
Updating on Android:
- Open the Google Play Store.
- Tap on the menu icon (three horizontal lines) in the top-left corner.
- Select My apps & games.
- Look for YouTube in the Updates section. If an update is available, simply tap Update.
Updating on iOS:
- Open the App Store.
- Tap on your profile picture at the top right.
- Scroll down to the Available Updates section.
- If YouTube shows up here, tap Update.
Updating on Smart TVs:
- Open the app store for your Smart TV (like Google Play Store, Samsung Store, etc.).
- Search for YouTube.
- If prompted, select Update. If there’s no update button, it usually means you have the latest version.
After updating, launch the app and check if the issues have been resolved. Regular updates can help keep the app running smoothly. And if you still notice problems? Well, you might need to dive deeper into other troubleshooting methods!
Also Read This: Does Alexa Work with YouTube Music? Setting Up Alexa for YouTube Streaming
7. Reinstalling the YouTube App
If you’re still having trouble with the YouTube app after trying the previous troubleshooting methods, it might be time for a good old-fashioned reinstallation. Reinstalling can help clear out any corrupted files or settings that are causing problems. Plus, it gives you a fresh start with the app! Here’s how you can do it:
- For Android:
- Go to your device’s Settings.
- Tap on Apps or Applications Manager.
- Find and select the YouTube app.
- Tap on Uninstall and confirm your choice.
- Once uninstalled, open the Google Play Store.
- Search for YouTube and tap Install.
- For iOS:
- Locate the YouTube app on your home screen.
- Press and hold the app icon until you see the options appear.
- Tap on Remove App, then Confirm to delete.
- Open the App Store, search for YouTube, and tap Get to reinstall.
- For Desktop:
- Go to the Control Panel on your computer.
- Click on Programs, then Programs and Features.
- Locate YouTube or any related application, click on it, and select Uninstall.
- After uninstalling, you can download the latest version from the official YouTube website or through Microsoft Store.
Once you've reinstalled the app, open it up and see if your issues have been resolved. It’s one of those simple solutions that can make a world of difference. However, if you’re still experiencing problems, don’t fret! There’s still more to explore.
Also Read This: What Happened to Logger Wade on YouTube? Understanding the News
8. Exploring Firewall or Antivirus Interference
Sometimes, the issues with your YouTube app or website can be linked to your system's security settings. Firewalls and antivirus programs are designed to keep your device safe, but they can also mistakenly block legitimate applications like YouTube. Here’s what you can do to check if that’s the case:
- Temporarily Disable Your Antivirus:
Start by disabling your antivirus program temporarily. Make sure you’re disconnected from the internet while you do this to avoid any other threats. After disabling it, try to access YouTube again. If it works, your antivirus settings might be too strict. Here’s how you can modify them:
- Modify Firewall Settings:
If you’re using Windows, open the Control Panel, navigate to System and Security, and click on Windows Firewall. From there, you can Allow an app or feature through Windows Firewall. Ensure that YouTube is on the allowed list.
- Check Your Antivirus Settings:
Most antivirus software will have a section for ‘Exclusions’ or ‘Whitelisting.’ You can add the YouTube app and its related services to this list to prevent them from being blocked in the future.
After making these adjustments, restart your device to ensure everything is set up correctly. Then, try accessing YouTube again. If it’s working now, congratulations! Just remember to re-enable your antivirus for safety. If it’s still not functioning, consider exploring further options or seeking help from YouTube’s support.
Also Read This: Can You See Who Liked Your Comments on YouTube? Insights and Limitations
9. When to Contact YouTube Support
Sometimes, after trying all the troubleshooting steps at your disposal, you might find yourself still facing those pesky YouTube update issues. If you've exhausted your options and YouTube is still giving you the same old song and dance with errors, it might be time to reach out for further assistance. But before hitting that big ol' contact button, here are some guidelines to keep in mind:
- Your Device is Still Not Supported: If you own a device that's been in the game for a while and is still running into issues—especially after a long-awaited software update—it's a good idea to contact support. YouTube may provide specific information about compatibility that you can't find elsewhere.
- Persistent Error Messages: If you've been getting the same error messages over and over again, and no amount of clearing your cache, checking updates, or reinstalling the app seems to help, it’s time to reach out to YouTube’s support team. Be sure to document the error message for reference.
- Streaming Issues During Major Events: If you encounter issues during major events (like live streams or premieres) and have confirmed it’s not just your internet trouble, YouTube Support may be able to provide insights or solutions that the general troubleshooting won't.
- Unusual Account Activity: If you notice further problems that relate to your account, like unexpected sign-ins or strange playback issues, contact support right away. They can check if there are any security issues with your account.
- Community Feedback: Sometimes, if you notice numerous users discussing similar issues online—especially on platforms like Reddit or Twitter—reaching out to YouTube might help you get clarity on whether it's a widespread bug.
When you do decide to contact YouTube Support, be prepared with the following:
- A detailed description of your problem
- Steps you’ve taken to troubleshoot
- Your device and operating system details
- Any relevant screenshots or error codes
Providing as much information as possible will help speed up the process and lead to a quicker resolution!
10. Preventing Future Update Issues
Now that you've navigated the maze of troubleshooting YouTube updates, you want to ensure that you don’t find yourself in this position again. Prevention is always better than cure, right? Here are some handy tips to keep your YouTube experience seamless and enjoyable:
- Keep Your Device Updated: Always make sure that your device's operating system is up to date. Updates not only bring new features but also fix bugs that could affect app performance.
- Regularly Clear Cache: Setting a reminder to clear your app’s cache every couple of weeks can help maintain smooth functionality. It’s a simple task that can prevent numerous issues before they start.
- Stay Connected to Reliable Wi-Fi: If you’re frequently updating or streaming, maintain a stable internet connection. Buffering and interrupted services can often look like update issues, but they might just be network troubles.
- Manage App Permissions: Ensure that YouTube has the necessary permissions to function properly on your device. Sometimes, permissions can change after updates, leading to unexpected behavior.
- Join the YouTube Community: Keeping an eye on platforms where YouTube users share their experiences can alert you to major updates and associated issues. Engaging with the community can also provide tips on how to optimize your usage.
By staying proactive about potential pitfalls and keeping an eye on updates, you can enjoy uninterrupted streaming and a smoother overall experience on YouTube! Remember, a little maintenance goes a long way in preventing those frustrating moments.
 admin
admin








