LinkedIn has become a crucial platform for networking, job hunting, and professional growth. However, it can be frustrating when you encounter login issues that prevent you from accessing your account. In this blog post, we’ll guide you through some common troubleshooting steps to help you regain access to your LinkedIn profile. Let’s dive in and get you back on track!
Common Reasons for LinkedIn Login Problems
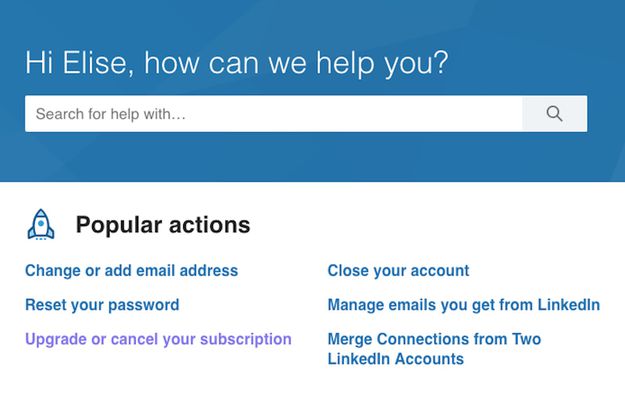
When you can't log into your LinkedIn account, it can feel like you've hit a brick wall. Fortunately, most login issues can be traced back to a few common culprits. Knowing these reasons can save you time and get you back to building your professional network sooner. Here are the typical problems you might encounter:
- Incorrect Username or Password: This is the most frequent issue users experience. It's easy to forget or mistype your credentials, especially if you haven’t logged in for a while.
- Account Locked: If you've attempted to log in several times with the wrong password, LinkedIn may temporarily lock your account for security reasons.
- Browser Issues: Sometimes, your web browser might be the culprit. Cached data, cookies, or outdated browsers can cause problems when trying to access websites.
- Two-Step Verification Problems: If you have enabled two-step verification and don’t have access to your verification method (like your phone), it can prevent you from logging in.
- Account Suspension: LinkedIn may suspend accounts for various reasons, including violations of their user agreement. If this is the case, you’ll need to contact LinkedIn support.
- Internet Connection: A weak or unstable internet connection can cause login issues. Always ensure that you have a reliable connection when accessing your account.
- Server Issues: Occasionally, LinkedIn's servers may be experiencing downtime or technical difficulties, which could prevent users from logging in. Check Twitter or other social media platforms for updates about their service status.
To resolve these issues, start by double-checking your username and password. If you've forgotten your password, don’t worry—LinkedIn has a straightforward process for resetting it. If your account is locked or suspended, follow the necessary procedures provided by LinkedIn support. Don’t forget to check your internet connection or try a different browser to rule out any technical issues.
Remember, keeping your login details secure and your account information updated can save you a lot of hassle in the future. The next section will include troubleshooting steps to help you resolve any LinkedIn login issues effectively.
Also Read This: How to Determine if Jobs on LinkedIn Are Legitimate: A Quick Guide
3. Step-by-Step Troubleshooting Tips
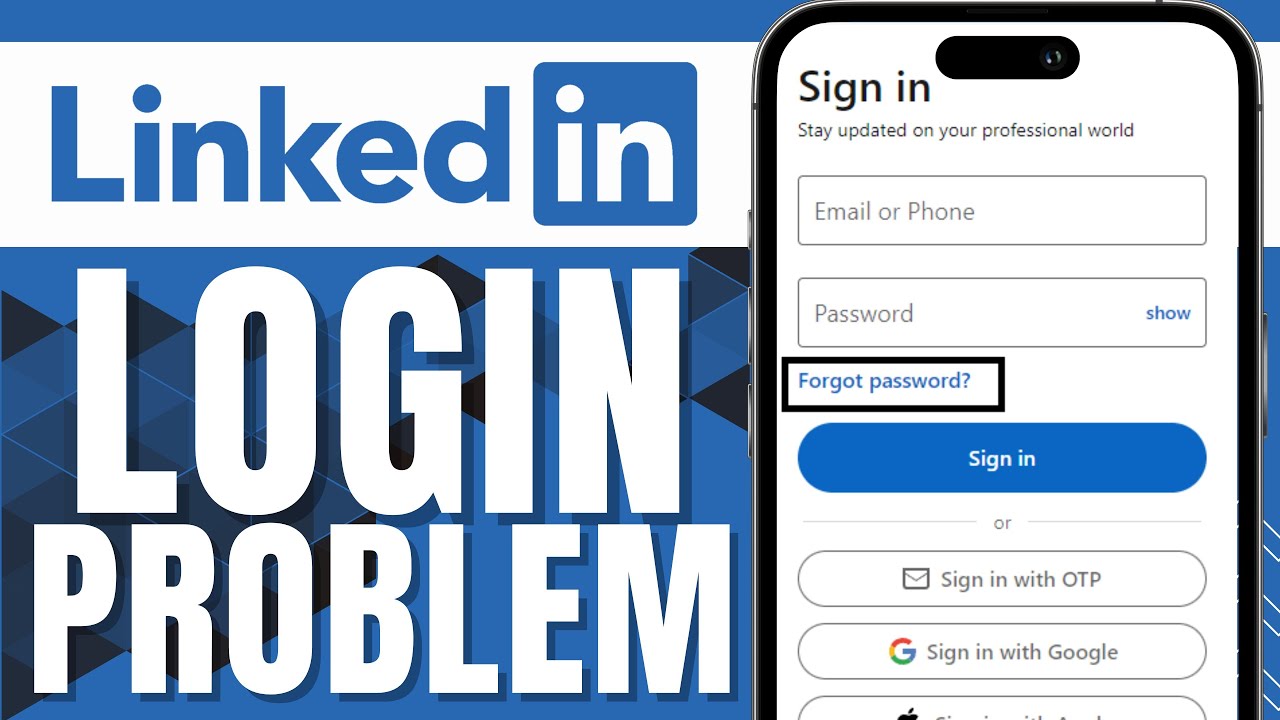
So, you’re having trouble logging into LinkedIn, and it’s driving you crazy? Don’t worry; you’re not alone! Many users face login issues at some point. Here’s a step-by-step guide to help you troubleshoot the most common problems.
Step 1: Verify Your Credentials
Sometimes the simplest solution is the right one. Double-check your email address and password. Ensure that:
- You’re using the correct email associated with your LinkedIn account.
- Your password is entered correctly—watch out for typos!
- The Caps Lock key isn’t on (passwords are case-sensitive).
Step 2: Clear Your Browser Cache
Your browser might be holding onto outdated data. Clearing the cache can often resolve login issues. Here’s how to do it:
- Open your browser settings.
- Find the option for clearing browsing data.
- Select the cache and cookies and confirm.
Step 3: Try a Different Browser or Device
Sometimes, the problem could be with your current browser or device. Try logging in from a different browser (like Chrome, Firefox, or Safari) or from another device, such as your phone or tablet. This can help determine if the issue is isolated to one setup.
Step 4: Disable Browser Extensions
Extensions can sometimes interfere with website functionality. Disable any active extensions, especially ad blockers or privacy tools, and try logging in again. If you need to keep those extensions but still face issues, consider checking their settings for LinkedIn permissions.
Step 5: Check for Service Outages
Is LinkedIn down for everyone or just you? Sometimes, the issue isn’t on your end. You can check service status on websites like Downdetector. If others are experiencing similar issues, it’s likely a server problem, and you can sit tight until they resolve it.
Also Read This: How to View Saved Jobs on LinkedIn Quickly
4. Resetting Your LinkedIn Password
Did you forget your LinkedIn password? No worries! Resetting it is easy and straightforward. Follow these steps to regain access:
Step 1: Go to the Login Page
Head over to the LinkedIn login page. If you can’t remember your password, click on the “Forgot password?” link right below the password field. This action will start the password reset process.
Step 2: Enter Your Email Address
You’ll be prompted to enter the email address associated with your LinkedIn account. Make sure you type it accurately, as LinkedIn will send the password reset link to this address. Click “Submit” once you’ve filled it out.
Step 3: Check Your Email
Head to your inbox and look for an email from LinkedIn with the subject “Reset your LinkedIn password”. If you don’t see it, check your spam or junk folder just in case. Once you find the email, click on the link provided.
Step 4: Create a New Password
You’ll be directed to a page where you can enter a new password. Make sure to choose a strong password—ideally, it should be a mix of uppercase letters, lowercase letters, numbers, and special characters. After entering your new password, click “Save”.
Step 5: Log In
Now that you’ve reset your password, you can log in with your newly created credentials. Make sure to remember it or store it safely for future reference!
Following these steps should help you regain access to your LinkedIn account swiftly. If you run into issues even after resetting the password, don’t hesitate to reach out to LinkedIn’s customer support. Happy networking!
Also Read This: How to Download Your Resume on LinkedIn and Make It Shine
5. Verifying Your Email Address
When you’re facing LinkedIn login troubles, one of the *first things to check is whether your email address is verified. An unverified email can prevent you from accessing your account properly. Here’s how to go about verifying your email address:
- Check Your Inbox: Look for an email from LinkedIn that asks you to confirm your email address. If you don’t see it, check your spam or junk mail folder—sometimes these important emails get filtered out!
- Resend Verification Email: If you can’t find the original email, don’t worry! Go to the LinkedIn login page, click on the "Forgot password?" link, and follow the prompts. This process will usually offer you an option to resend the verification email.
- Follow the Link: Once you receive the email, open it and click on the “Verify Your Email Address” link. This action confirms that you own the email linked to your LinkedIn account.
- Try Logging In Again: After verification, go back to LinkedIn and try logging in again. Most times, this simple step can resolve numerous login issues, especially if your account is newly created.
If you continue experiencing issues after verification, it might be time to look into other potential login problems. But ensure that your email is verified first; it’s a fundamental step that should not be overlooked.
Also Read This: How to Add Volunteer Experience on LinkedIn to Boost Your Profile
6. Clearing Browser Cache and Cookies
Are you facing persistent login issues on LinkedIn? One common solution that often gets overlooked is clearing your browser cache and cookies*. Let’s dive into why this is crucial and how to do it.
Your browser stores a lot of temporary files, like images and website data, in order to speed up your browsing experience. While having this data is usually helpful, it can sometimes lead to conflicts, especially with websites like LinkedIn that frequently update.
Here’s a quick guide to clearing your cache and cookies:
- For Google Chrome:
- Click on the three-dot menu in the upper right corner.
- Select “More tools” and then “Clear browsing data.”
- Choose “Cookies and other site data” and “Cached images and files.”
- Select the time range (preferably “All time”) and click on “Clear data.”
- Click the three horizontal lines in the upper right corner.
- Go to “Options” and then “Privacy & Security.”
- Scroll down to “Cookies and Site Data” and click on “Clear Data.”
- Ensure both checkboxes are ticked, then hit “Clear.”
- Click “Safari” in the top menu and select “Preferences.”
- Go to the “Privacy” tab and click on “Manage Website Data.”
- Select “Remove All” and confirm your choice.
After clearing your cache and cookies, close your browser and reopen it. Now, try to log in to LinkedIn again. Sometimes, this step is all it takes to resolve any hiccups you may have encountered while trying to sign in.
Remember, maintaining a clean browsing environment can prevent future issues, so consider making it a habit to clear your cache regularly!
Also Read This: How Do I Add a Resume to LinkedIn: Best Practices for Uploading Your Resume to Your Profile
7. Checking for Service Outages
Sometimes, the issue you’re facing with your LinkedIn login isn’t on your end at all. LinkedIn, like any online service, can experience outages or disruptions that affect their users. So, how do you know if it’s just you having trouble logging in, or if it’s a wider problem?
First things first, you can check LinkedIn’s official status page. This page provides real-time information about any service interruptions. Just head over to it and see if there are any updates about login issues. Here’s how you can do it:
- Go to a search engine and type “LinkedIn status page”.
- Click on the official link that appears - it usually appears at the top of the search results.
- Look for any reported outages or issues. If the site is experiencing widespread problems, you’re not alone!
Additionally, social media platforms like Twitter can be great resources for real-time updates. Check LinkedIn’s official Twitter account or search hashtags like #LinkedInDown. You’ll often find updates from users who are experiencing similar issues.
If you discover that there’s a service outage, your best bet is to be patient. These issues are typically resolved fairly quickly. In the meantime, you can:
- Utilize other social media platforms to engage with professionals.
- Update your resume or polish your online portfolio.
- Reflect on your LinkedIn goals and prepare content you might want to share once the platform is operational again.
In summary, checking for service outages can save you time and reduce your frustration. Sometimes, all you can do is wait for the service to come back online!
Also Read This: How to Get Noticed on LinkedIn by Recruiters and Employers
8. Using the LinkedIn Mobile App
In our fast-paced world, sometimes all you have is your mobile device. If you're having trouble logging in through the LinkedIn desktop site, consider switching to the LinkedIn mobile app. This could be a convenient workaround while you troubleshoot the issues on your computer. Here’s how to get started:
- Download the App: Whether you're using an iOS or Android device, head to the App Store or Google Play Store and search for “LinkedIn”. Download the official app and install it.
- Sign In: Open the app and enter your login credentials. Sometimes, you might have more luck signing in via the app than through the browser.
If you're already using the app and still experiencing issues, try the following troubleshooting steps:
- Clear Cache: Occasionally, the app's cache can cause problems. Go to your device’s settings, find LinkedIn, and clear the cache. This can often resolve weird glitches.
- Update the App: Make sure you have the latest version of the app. Developers regularly release updates to fix bugs and improve performance, so it’s worth checking.
- Reinstall the App: If nothing seems to work, uninstall the app and reinstall it. This can resolve any lingering issues that could be stopping you from logging in.
Lastly, don’t forget that using the mobile app gives you more flexibility. You can access LinkedIn on-the-go, respond to messages swiftly, and stay updated with professional networking any time you need. So, if the desktop version is giving you a hard time, the app might just be your best friend in the meantime!
Also Read This: Linking Your LinkedIn Learning Courses to Your Personal Profile
9. Contacting LinkedIn Customer Support
If you’ve gone through the various troubleshooting steps and still can’t access your LinkedIn account, it might be time to reach out to LinkedIn's Customer Support. But don’t worry, contacting customer support isn’t as daunting as it sounds! Here’s a simple guide to help you navigate this process smoothly.
First things first, you need to gather the necessary information before reaching out. Here’s what to have on hand:
- Your account details: Make sure you know your registered email address and any other relevant account information.
- Description of the issue: Be clear and concise about the issue you’re experiencing. Mention any error messages you’ve encountered.
- Steps taken: List the troubleshooting steps you've already attempted. This can save time and help the support team assist you more effectively.
Now, let’s discuss how to contact support:
- Visit the Help Center: Go to the LinkedIn Help Center by clicking on “Help” at the bottom of the LinkedIn homepage. This page is full of resources and FAQs that might contain the answer you're looking for.
- Use the “Contact Us” feature: If you can’t find a solution in the Help Center, look for the “Contact Us” button. This will guide you to submit a request for assistance. Choose the correct category related to your issue to ensure it gets routed to the right team.
- Fill out the form: Provide accurate information in the fields requested. The more details you give, the better they can assist you. Don't forget to include your account details and a thorough description of your issue!
After you’ve submitted your request, keep an eye on your email for any responses from LinkedIn. They usually aim to get back to users within a few days, but response times can vary based on their support volume.
Lastly, while waiting, make sure to check your spam or junk folder in case their response lands there. It’s always a good idea to be proactive and patient during this time. LinkedIn customer support is there to help, and they’ll work with you to resolve your login issues as swiftly as possible.
10. Conclusion
So there you have it! Troubleshooting LinkedIn login issues may seem overwhelming at first, but by following the steps outlined in this guide, you can tackle most problems with confidence. Remember, technology can be finicky, and sometimes all you need is a bit of patience and a systematic approach.
To sum it up:
- Start with simple fixes like checking your username and password.
- Explore your internet connection and browser settings.
- Use the “Forgot Password” feature if you’re in doubt.
- Keith an eye out for potential account restrictions or bans.
- If all else fails, don’t hesitate to contact customer support for assistance.
Your LinkedIn account is an important tool for networking and professional growth. It’s worth investing the time and effort to troubleshoot any issues you may face. And remember, if you're ever in doubt, there’s a wealth of resources available, including LinkedIn’s Help Center and the vibrant community that exists around the platform. Good luck, and happy networking!
 admin
admin








