Welcome to our quick guide on turning off YouTube previews! If you're like many users, those annoying video previews can interrupt your browsing experience. Luckily, there are ways to manage those pesky auto-play snippets. In this post, we’ll break down what YouTube previews are and how you can easily disable them. Let's get started!
Understanding YouTube Previews
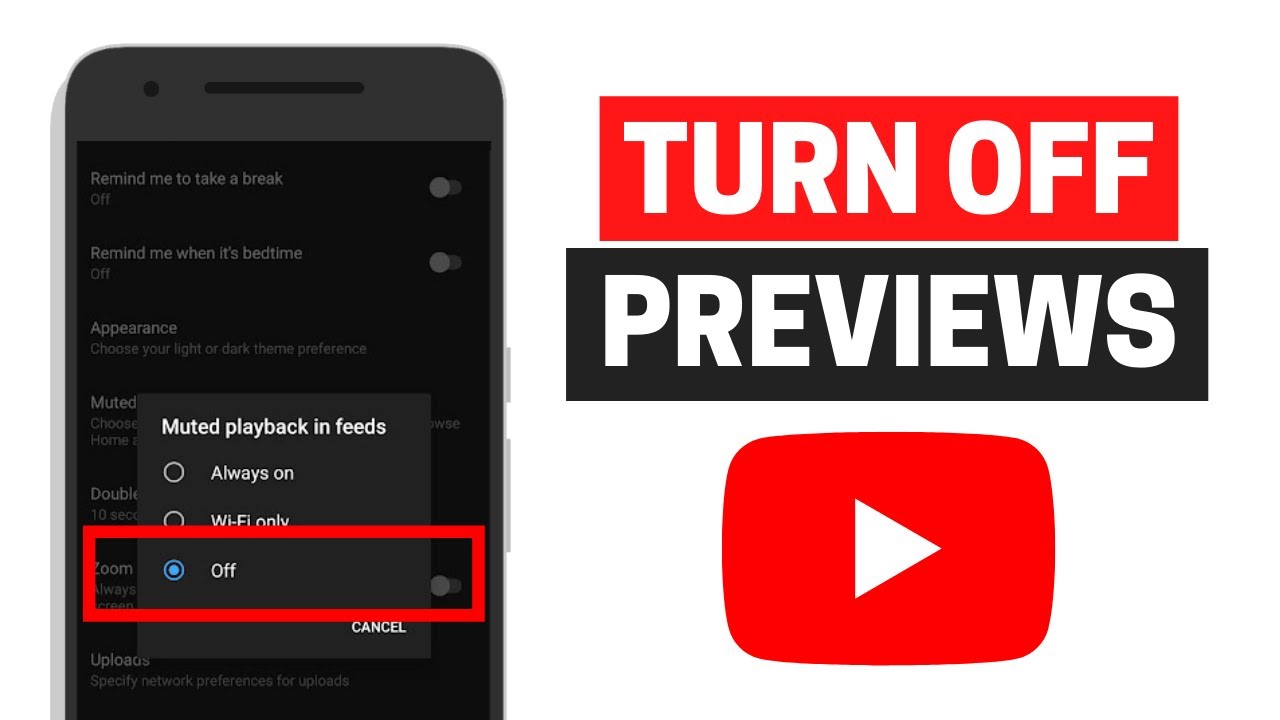
YouTube previews are those short clips that automatically play when you hover over a video thumbnail. While they may seem like a useful feature to give you a taste of what's in the video, many users find them distracting or annoying. Here’s a closer look at what they are and why you might want to turn them off:
- What are YouTube Previews?
YouTube previews are essentially snippets of a video that start playing automatically when you move your mouse over the video thumbnail on the homepage or in search results. These clips can provide a brief insight into the content before you decide to click on it. - Why Do People Find Them Annoying?
- They use bandwidth and can slow down your browser.
- They can be intrusive and distract you from browsing.
- They clutter the interface and may often lead to unwanted auto-play content. - When Might Previews Be Useful?
Despite their drawbacks, some users appreciate the previews as they: - Help in quickly assessing whether a video is worth watching.
- Provide immediate context or snippets of different videos in the same search result.
Now that you understand the purpose and implications of YouTube previews, you might be wondering how to disable them. While YouTube does not provide a direct setting to turn off previews, there are some workarounds that can help you manage this feature. In our next section, we’ll explore practical steps you can take to minimize or eliminate video previews while browsing
Also Read This: How to Get Demonetized on YouTube: Understanding Policy Violations
3. Steps to Disable YouTube Previews on Mobile
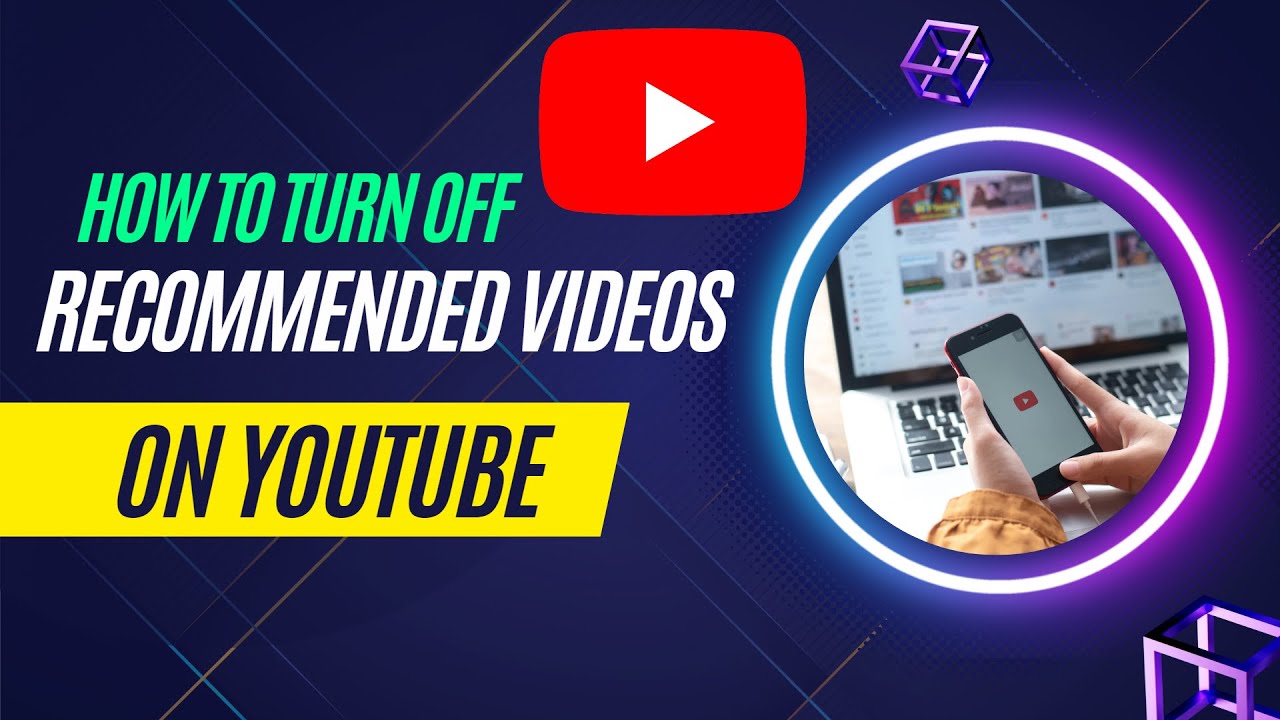
If you're tired of those pesky YouTube previews while scrolling through your mobile feed, you're not alone. Thankfully, turning this feature off is a breeze! Here’s how you can do it step-by-step:
- Open YouTube App: Launch the YouTube app on your mobile device. Make sure you're signed in to your account.
- Go to Settings: Tap on your profile picture in the top right corner to access the menu.
- Select Settings: Scroll down and tap on “Settings.” This is where the real magic happens!
- Notifications: Look for the “Notifications” option and select it. This section controls how YouTube communicates with you.
- Toggle Previews: Find the option labeled “Previews” or something similar. You can usually toggle this off to stop video previews from showing.
And just like that, you're all set! You can continue browsing without those annoying auto-playing videos interrupting your feed. It's a simple fix that makes a huge difference in your mobile experience. Not only does it help save on data usage, but it also keeps your feed much cleaner and focused.
Also Read This: Why Does YouTube Recommend Disgusting Videos? Algorithms Explained
4. How to Turn Off YouTube Previews on Desktop
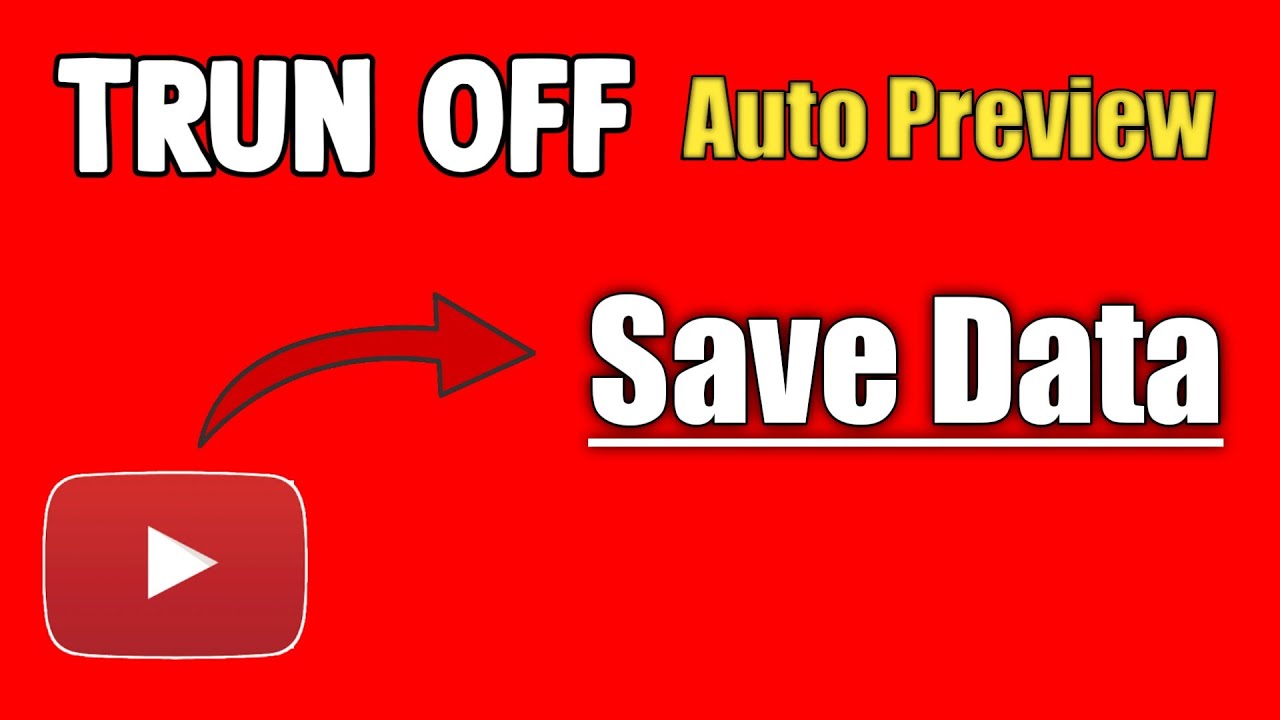
For those of you who prefer watching videos on a bigger screen, you might be wondering how to turn off YouTube previews on your desktop. Don’t worry; this process is just as straightforward! Here’s how you can do it:
- Open YouTube: Launch your preferred web browser and navigate to www.youtube.com. Make sure you're logged into your account.
- Access Settings: Click on your profile picture in the top right corner, then select “Settings” from the dropdown menu.
- Click on Playback and Performance: In the settings menu, find the “Playback and Performance” option on the left sidebar. This is where you can adjust how videos play.
- Disable Previews: Look for a checkbox that mentions “Show preview before video plays.” Deselect this option to disable video previews completely.
After making this change, you should notice that previews no longer pop up, providing a smoother and far less distracting browsing experience. Video thumbnails might still show up, but they won't automatically start playing as you scroll past them.
By following these steps on both mobile and desktop, you’ll regain control over your YouTube viewing experience. No more unexpected noise or motion when you’re just trying to find something to watch!
Also Read This: How to Get the YouTube Rank on Hypixel: A Guide for Gamers
Troubleshooting Common Issues
If you've followed the steps to turn off YouTube previews but are still encountering issues, you're not alone! Many users face similar challenges. Let's dive into some common problems you might run into and how to fix them.
Issue 1: Steps Not Saving
Sometimes, users find that their settings change back after they’ve selected the option to turn off previews. This can be frustrating! First, double-check that you are logged into the correct account (especially if you have multiple Google accounts). After adjusting the settings, make sure you hit the "Save" button before exiting the settings window.
Issue 2: Preview Still Appearing
Even after turning previews off, some users report they still see them. In this case, try clearing your browser's cache and cookies. Here’s a quick way to do it:
- Go to your browser settings.
- Find the section for clearing cache or browsing data.
- Select the appropriate checkboxes for cookies and cached files, then clear.
Once you’ve done this, refresh your YouTube page and see if the previews are still hanging around.
Issue 3: Mobile vs. Desktop Differences
If you're using YouTube on mobile, the process might differ slightly from the desktop version. Ensure you’ve updated the app to the latest version, as sometimes features get changed or improved. The steps should be similar, but checking the app update can solve many glitches.
Helpful Tip: If you're still having trouble, consider visiting the YouTube Help Community or their support page. You’re likely not the only one experiencing this, and you might find a solution that works for you!
Also Read This: How to Stop YouTube Ads on Android Devices: Easy Methods
Benefits of Disabling YouTube Previews
Turning off YouTube previews can seem like a minor change, but it can come with several notable advantages. Here’s a closer look at why you might want to consider making this switch.
1. Enhanced Focus
By disabling previews, you eliminate distractions, allowing you to focus solely on the content you want to watch. This can be particularly beneficial when you're in the middle of studying, conducting research, or simply enjoying a lengthy video. Less distraction = more engagement!
2. Improved Loading Times
Previews can sometimes slow down your browsing experience, especially if you're on a slower connection. Turning them off can lead to faster loading times and a smoother experience navigating through videos. Instant gratification, anyone?
3. Customized Viewing Experience
When you take control of your YouTube settings, you're tailoring your experience to your preferences. Who wouldn’t want to watch content without the clutter of irrelevant previews? This customization makes for a more enjoyable viewing session.
4. Reduced Data Usage
For those who are conscious about data usage, especially on mobile devices, disabling previews can help save data. Video previews are essentially small video files, and not downloading them can mean less data spent when streaming videos.
5. Clean Interface
Let’s be real; a clean, uncluttered interface is always more pleasant to navigate. By turning off previews, you can achieve a sleeker look on your YouTube feed, making it easier to find the content you truly want to watch.
In a world filled with distractions, taking small steps like turning off YouTube previews can make a genuine difference in your online viewing habits. Whether you are a casual viewer or an enthusiastic content consumer, enjoying a more streamlined experience is always a win!
Conclusion
In summary, turning off YouTube previews can enhance your overall viewing experience by reducing distractions and allowing you to focus on the content you truly want to watch. By following the steps outlined above, you can customize your YouTube settings effectively.
Key Takeaways:
- Access your YouTube Settings through your account icon.
- Navigate to the Notifications section.
- Toggle off the Preview option to stop getting previews.
- Remember, you can always revert these changes if you change your mind.
With these simple adjustments, you’ll be able to enjoy a more streamlined and less cluttered YouTube experience, making it easier to discover and enjoy the videos that matter most to you.
 admin
admin








