Welcome to our guide on enhancing your Echo Show 8 experience with *YouTube! If you're looking to enjoy your favorite videos while using this versatile device, you're in the right place. In this post, we'll walk you through the installation process and share tips for smooth streaming. So grab your Echo Show 8, and let's dive in!
What is the Echo Show 8?

The Echo Show 8 is an innovative smart display by Amazon that combines the functionality of a virtual assistant with a high-quality screen. It’s designed to make your life easier and more enjoyable with various features. Here's what you should know:
- Display: The Echo Show 8 has an 8-inch HD screen that offers vibrant visuals, making it perfect for watching videos, making video calls, or displaying your photos.
- Alexa Integration: With Alexa built-in, you can control the device using voice commands, whether you're playing music, checking the weather, or controlling smart home devices.
- Smart Home Hub: It acts as a central hub for your smart home devices, allowing you to manage them seamlessly from one place.
- Video Calls: The Echo Show 8 features a camera that supports video calls, making it easy to connect with family and friends. You can also use it for Skype or Echo-to-Echo calls.
- Entertainment: Beyond YouTube, you can stream content from platforms like Amazon Prime Video, Netflix, and more!
Beyond these standard features, the Echo Show 8's versatility shines through its integration with numerous third-party apps and services. This makes it a fantastic choice for anyone looking to enhance their home entertaining experience.
In addition to its entertainment capabilities, the Echo Show 8 is equipped with a built-in microphone and speaker system that ensures crystal-clear audio, whether you're listening to music or watching videos. The device is also designed with privacy in mind, featuring a camera cover* and microphone disabling options to help keep your personal space secure.
So, if you're wondering whether the Echo Show 8 is right for you, consider how it can improve your daily routine with just a few simple voice commands. It's not just a smart display; it's a versatile hub that can adapt to your needs. Whether you're cooking, working from home, or just lounging around, the Echo Show 8 can offer entertainment and functionality all in one package.
Also Read This: Does Alexa Support YouTube Music? Exploring the Connection
3. Why Install YouTube on Echo Show 8?
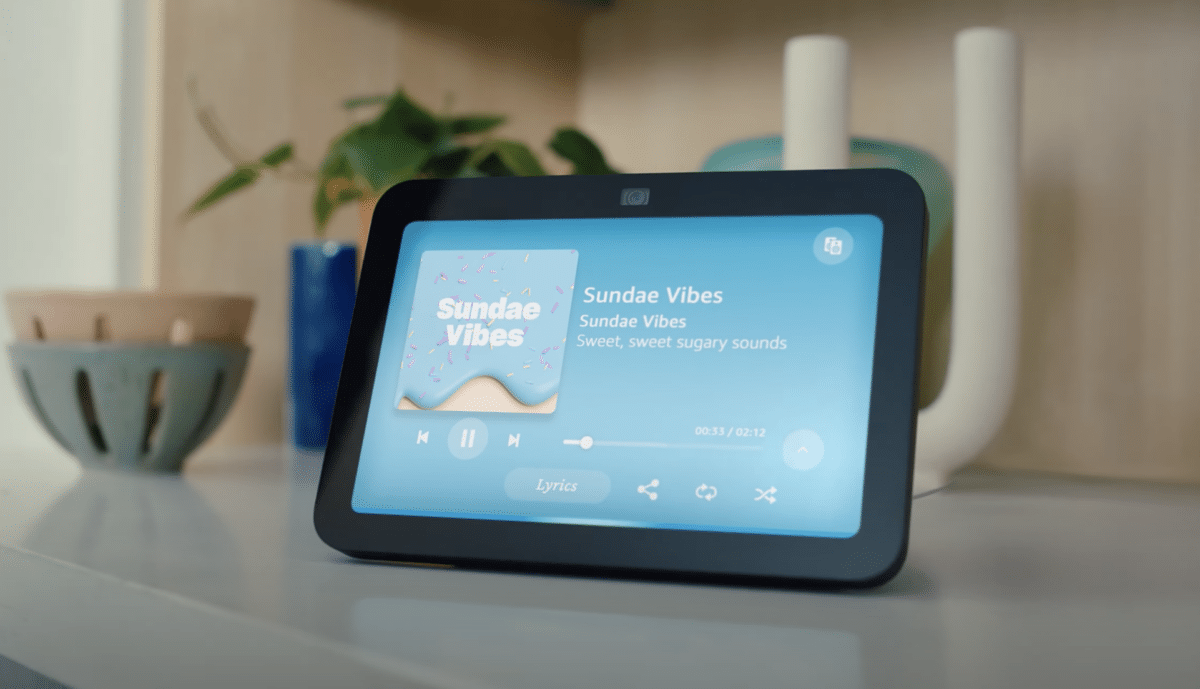
So, you might be wondering, “Why should I install YouTube on my Echo Show 8 when I can just pull it up on my phone or tablet?” Well, let me tell you, there are some pretty compelling reasons to give your Echo Show 8 a bit of a YouTube makeover!
First off, the screen size makes a significant difference. The Echo Show 8 features an 8-inch HD display that’s perfect for viewing videos. Whether you’re catching up on the latest vlogs, watching tutorials, or just enjoying a music video, you’ll appreciate the enhanced experience on a larger screen than a smartphone. Plus, it’s designed to sit on your kitchen counter or bedside table, so it’s always accessible and ready to go.
Another reason to install YouTube on your Echo Show 8 is the hands-free capabilities. With voice commands, you can search for videos or play your favorite channels without lifting a finger! Just say something like, “Alexa, play my subscribed channels on YouTube,” and you’re ready to dive into your content. This feature is particularly useful when you’re cooking or doing chores around the house—a little background entertainment goes a long way!
And let’s not forget about the integration with other smart features of the Echo Show 8. Since it’s an Amazon device, you can still use it for checking news, controlling your smart home devices, and even making video calls—all while watching your favorite YouTube content. This multi-functionality is a big win for those who want an all-in-one device.
In summary, installing YouTube on your Echo Show 8 enhances your streaming experience with a larger screen, hands-free operation, and integration with other smart features. It’s a great way to get more out of your device and enjoy your favorite videos in a whole new light!
Also Read This: How to Update YouTube on iPad to the Latest Version for Better Features
4. Prerequisites for Installing YouTube
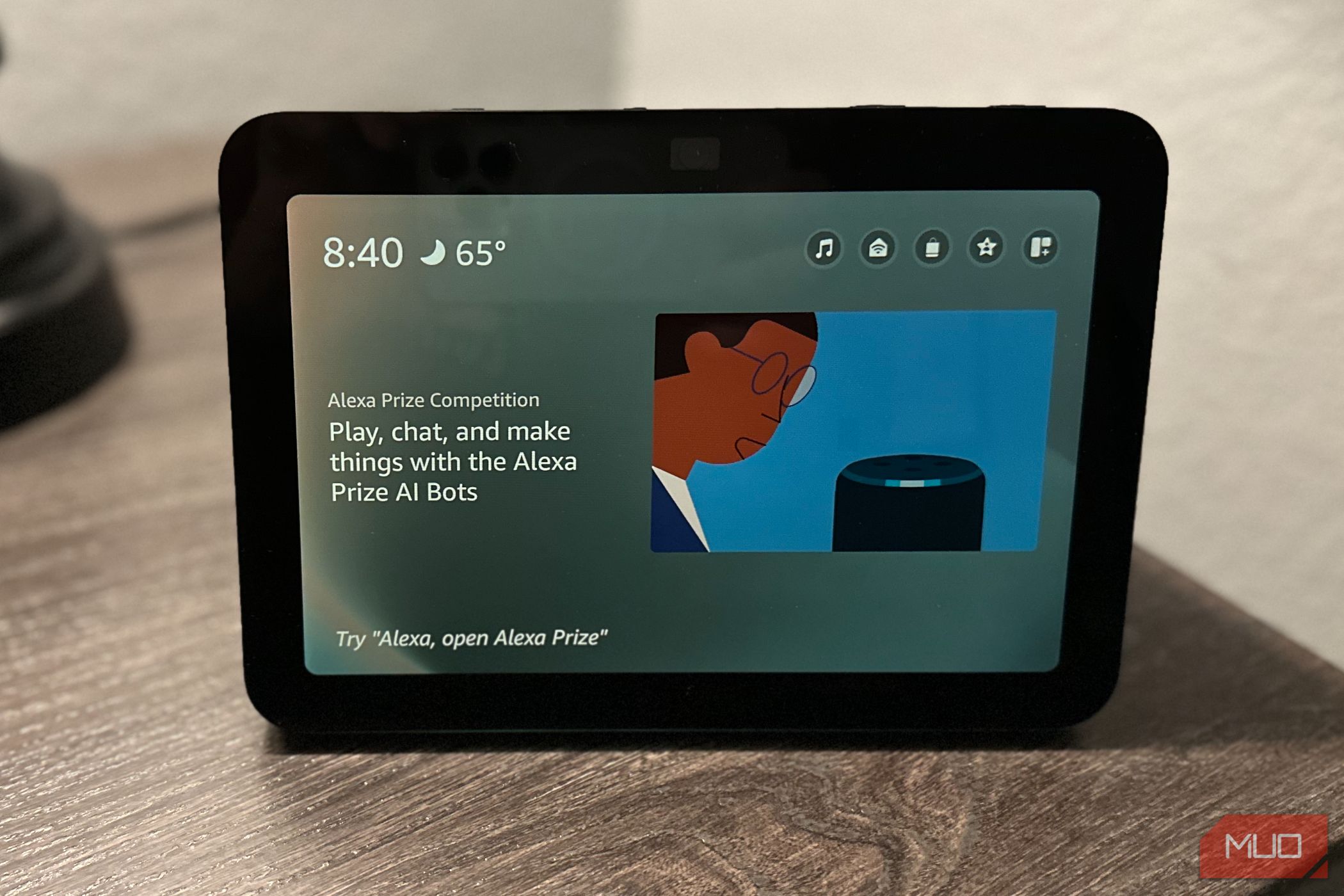
Before diving into the installation process, it’s essential to check off a few prerequisites to ensure a smooth experience. You wouldn’t want to hit a bump in the road midway, right? Here’s what you need to have in place:
- Updated Firmware: Ensure your Echo Show 8 is running on the latest firmware. Most devices auto-update, but it's good practice to check manually. Just swipe down from the top of the screen, go to “Settings”, and then “Device Options” to check for updates.
- Amazon Account: You’ll need an Amazon account to access the device’s features, including downloading apps. If you don’t have one yet, signing up is quick and easy!
- Wi-Fi Connection: Make sure your Echo Show 8 is connected to a reliable Wi-Fi network. Streaming videos can be data-heavy, and a strong connection will enhance your viewing experience.
- Video Streaming Appetite: Finally, you’ll want to have a desire to dive into the world of YouTube! Whether you’re a casual viewer or an avid subscriber, make sure you’re ready for tons of entertaining content.
By ensuring these prerequisites are in check, you’re setting yourself up for a hassle-free installation of YouTube on your Echo Show 8. So, gather everything you need, and let’s get to streaming!
Also Read This: Can I Record YouTube TV and How to Save Your Favorite Shows
5. Step-by-Step Guide to Install YouTube on Echo Show 8
Installing YouTube on your Echo Show 8 might seem daunting, but it’s actually a straightforward process! Just follow these simple steps, and you’ll be ready to stream your favorite videos in no time.
- Wake Up Your Device: Start by waking up your Echo Show 8. Just say, “Alexa, wake me up,” or tap the screen if it’s in sleep mode.
- Open the Browser: YouTube doesn’t have a dedicated app on the Echo Show 8, but you can easily access it through a web browser. Just say, “Alexa, open the browser.” This command will take you directly to the built-in Silk browser.
- Navigate to YouTube: Once the browser is open, you can either type in www.youtube.com or just say, “Alexa, go to YouTube.” The Echo Show 8 will automatically direct you to the YouTube website.
- Sign In: If you want to access your subscriptions and personalized content, you’ll need to sign in. Click on the “Sign In” button in the upper right corner, and enter your Google account credentials using the on-screen keyboard.
- Start Watching! Now that you’re logged in, you can search for your favorite videos or browse recommendations. Just use the touch screen to navigate and select the content you want to watch!
And that’s it! You’ve successfully installed and accessed YouTube on your Echo Show 8. Whether it’s vlogs, tutorials, or music videos, you now have a portal to endless content at your fingertips!
Also Read This: Is Markiplier Leaving YouTube? Here’s What We Know About His Future Plans
6. Troubleshooting Common Installation Issues
While installing YouTube on your Echo Show 8 is relatively easy, you might run into a few hiccups along the way. Don’t worry; we’ve got you covered with some common troubleshooting tips to resolve any issues you might face.
- Browser Not Opening: If your Echo Show 8 won’t open the browser, try restarting your device. Just say, “Alexa, restart,” and see if that solves the problem.
- YouTube Not Loading: If you’re having trouble loading the YouTube website, check your Wi-Fi connection. Make sure your device is connected to the internet. If it’s not, you can reconnect by saying, “Alexa, connect to Wi-Fi.”
- Login Issues: If you cannot log into your Google account, double-check your credentials. Ensure there are no typos in your email or password. If you’ve forgotten your password, consider resetting it through Google’s website on another device.
- Video Quality Problems: If the videos are buffering or playing in poor quality, it could be an internet speed issue. Consider moving your Echo Show 8 closer to your router or reducing the number of devices connected to your network.
- Screen Freezes or Crashes: If the browser freezes, you can force close it by saying, “Alexa, close the browser,” and then reopen it. If problems persist, a full factory reset might be necessary, but be cautious as this erases all settings and data.
If you’ve tried these tips and are still facing issues, you might want to check Amazon’s support page or consult the community forums to find solutions from others who have encountered similar problems. With these troubleshooting steps, your YouTube experience on Echo Show 8 should be smooth and enjoyable!
Also Read This: Using Karaoke Features on YouTube: A Fun Guide to Singing Along
7. How to Use YouTube on Echo Show 8
Now that you’ve successfully installed YouTube on your Echo Show 8, it’s time to dive into the fun part—using it! The user interface is quite friendly and intuitive, enabling you to navigate through your favorite videos seamlessly. Here’s how you can maximize your YouTube experience:
Accessing YouTube
- Voice Command: Just say, “Alexa, open YouTube,” and the app should launch instantly!
- Touch Screen: You can also swipe through your home screen to find the YouTube icon if you prefer to navigate manually.
Searching for Content
Once everything is set up, searching for content is straightforward. You can either:
- Speak what you want to watch. For example, say, “Alexa, search for funny cat videos on YouTube.”
- Use the search function on-screen by typing your query if you prefer typing over voice commands.
Playing Videos
When you find a video you want to watch, just click on it or say, “Play,” and enjoy! It’s as simple as that. Don’t forget that you can control playback using voice commands as well. For example:
- “Alexa, pause the video.”
- “Alexa, resume.”
- “Alexa, skip forward 30 seconds.”
Creating Playlists
If you’re someone who loves to curate their content, you can create playlists directly on YouTube. This is a great way to keep all your favorite videos in one place. Here’s a quick guide:
- Open YouTube and navigate to the video you wish to add.
- Select the option to add it to a playlist.
- Follow the prompts to create a new playlist or add to an existing one.
Remember, if you have a YouTube Premium account, you can enjoy ad-free streaming and even download videos for offline viewing—a perfect feature for when you’re on the go!
Also Read This: How to Build an App Like YouTube: A Beginner’s Guide to Developing a Video Platform
8. Tips for a Better Streaming Experience
While using YouTube on your Echo Show 8 is pretty seamless, there are a few tips and tricks that can enhance your streaming experience significantly. Let’s make sure you get the most out of your device!
1. Optimize Your Wi-Fi Connection
A stable internet connection is crucial for smooth streaming. Consider the following:
- Place your Echo Show 8 close to your Wi-Fi router.
- Upgrade to a higher bandwidth plan if you experience regular buffering.
- Restart your router or connect via Ethernet for more consistent connectivity.
2. Keep Your Software Updated
Make sure your Echo Show is running the latest software. Updates often fix bugs and improve performance. You can check for updates in the settings menu:
- Swipe down from the top of the screen.
- Go to Settings > Device Options > Software Version.
3. Manage Your Notifications
Too many notifications can be distracting. You can manage these settings so that they don’t interfere with your streaming experience:
- Go to Settings > Notifications and customize according to your preferences.
4. Use Do Not Disturb Mode
If you’re in the mood for uninterrupted streaming, consider using the Do Not Disturb mode. Just say, “Alexa, turn on Do Not Disturb,” and your Echo Show won’t notify you with calls or alerts.
5. Explore Content Variety
YouTube offers an endless variety of content, so don’t hesitate to explore different genres and channels. You might discover some hidden gems!
With these tips, your YouTube streaming experience on the Echo Show 8 can be smoother and more enjoyable. Happy watching!
Conclusion
Installing YouTube on your Echo Show 8 can greatly enhance your viewing experience, providing you with a seamless way to access your favorite videos and channels. By following the steps outlined in this guide, you can easily set up YouTube and enjoy smooth streaming on your device. Remember to keep your device updated and consider the quality of your internet connection for optimal performance.
To recap, here are the key points to consider:
- Enable the Amazon Silk browser: This is essential for accessing YouTube directly.
- Bookmark YouTube: For ease of access, add YouTube to your Silk browser bookmarks.
- Check for Updates: Regular software updates will ensure that your Echo Show 8 runs smoothly and effectively.
With these simple steps, you can turn your Echo Show 8 into a powerful media hub, allowing you to enjoy content from YouTube with ease and convenience. Your new streaming experience awaits!
 admin
admin








