Are you tired of clicking on YouTube videos only to find they don't load or respond? You're not alone! Many users face this frustrating issue, but the good news is that you can often resolve it with a few simple browser tweaks. In this blog post, we'll dive into the common reasons behind these click issues and provide you with straightforward solutions. Let’s get started!
Understanding the Issue of Clicking on YouTube Videos
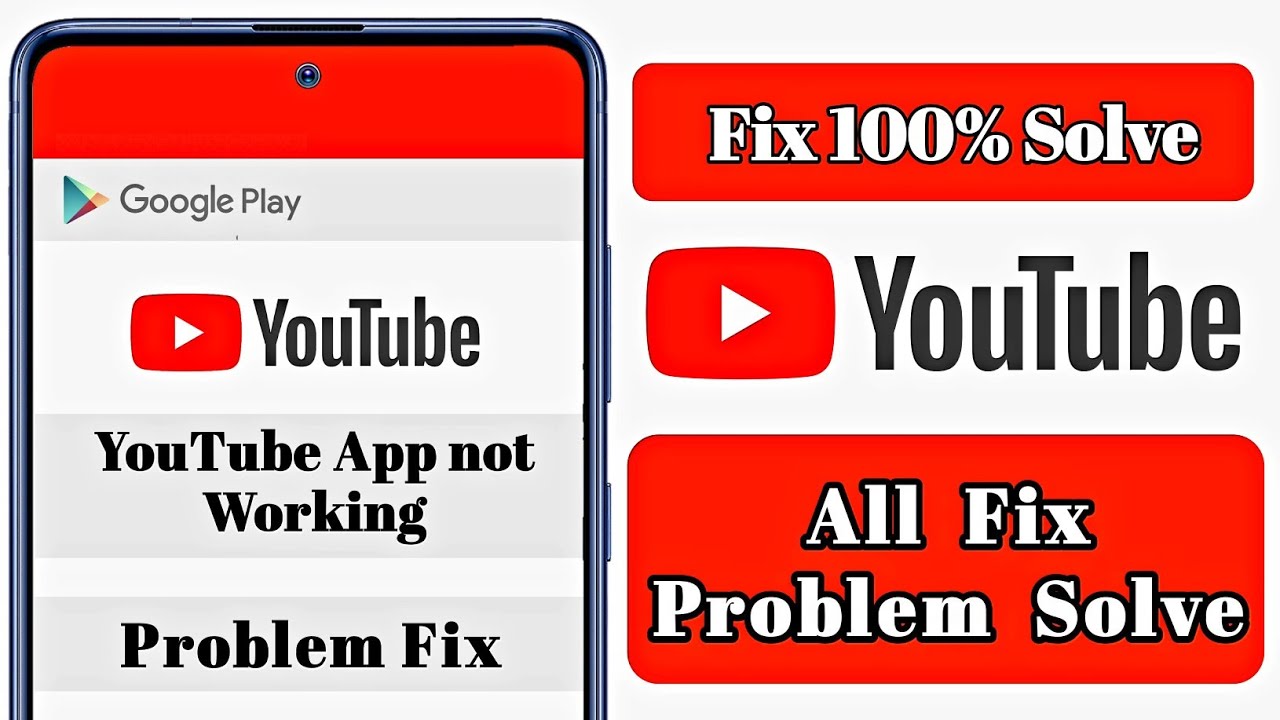
When you click on a YouTube video, you expect it to play smoothly. However, various factors can cause it to fail to load or respond. Let's explore the most common causes of these issues:
- Browser Extensions: Sometimes, browser extensions interfere with video playback. Ad-blockers, for example, can prevent videos from loading properly.
- Cache and Cookies: Your browser stores cache and cookies to speed up page loading. However, an overloaded cache can lead to unexpected issues, including problems with video playback.
- Outdated Browser: Using an outdated version of your browser can cause compatibility issues. YouTube continually updates its features, and an outdated browser may not support them.
- Internet Connection: A slow or unstable internet connection can lead to problems when clicking to play a video. Buffering can interrupt your viewing experience.
- Device Compatibility: Some devices may not fully support certain YouTube features or formats. Ensure your device is updated and compatible with YouTube's latest standards.
Understanding these factors can help you troubleshoot effectively. Let’s break it down further:
Browser Extensions
Extensions can enhance your browsing experience, but occasionally they can cause conflicts, particularly with video sites like YouTube. If you're experiencing clicking issues, consider disabling your extensions one by one. Here's how:
- Open your browser and navigate to the extensions or add-ons menu.
- Disable each extension, refreshing YouTube between each one to test if the issue persists.
- If disabling a particular extension resolves the issue, consider looking for alternatives or contacting the developer for support.
Cache and Cookies
Too many cache files or corrupted cookies can disrupt video playback. Clearing your cache and cookies can often resolve the issue:
- For Google Chrome: Go to Settings > Privacy and Security > Clear browsing data. Choose 'Cookies and other site data' and 'Cached images and files' and click 'Clear data.'
- For Firefox: Options > Privacy & Security > Cookies and Site Data > Clear Data.
After clearing the cache and cookies, try playing a video again!
Outdated Browser
Browsers release updates regularly to improve functionality and security. Keeping your browser updated is crucial for a seamless YouTube experience. Here’s how to do it based on your browser:
- Chrome: Click the three dots in the upper-right corner, then go to Help > About Google Chrome. This will automatically check for updates.
- Firefox: Click the menu button, select Help and then About Firefox to check for updates.
After ensuring your browser is up-to-date, revisit YouTube to see if the issue has been resolved!
By understanding these common issues, you're already one step closer to enjoying uninterrupted YouTube videos. Stay tuned for more solutions in the upcoming sections!
Also Read This: How Much Does Raid Shadow Legends Pay YouTubers for Their Promotion
3. Common Causes of YouTube Clicking Problems
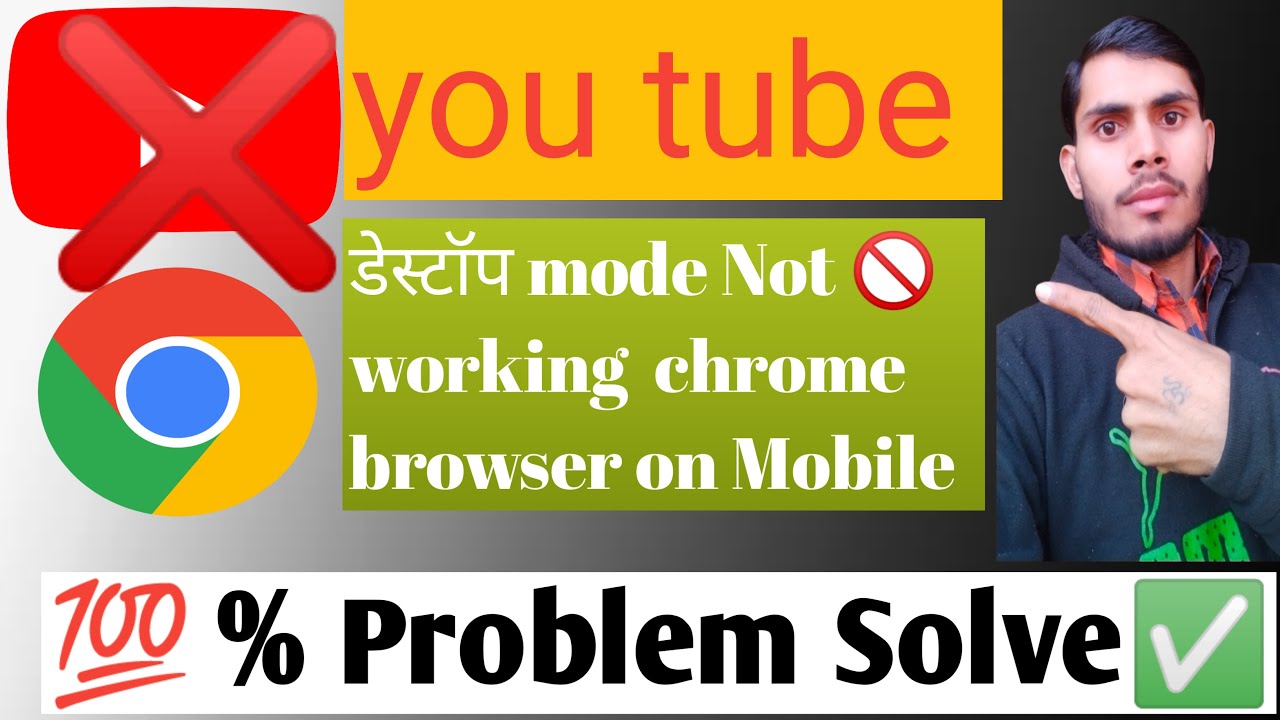
If you’ve ever found yourself unable to click on a YouTube video, you’re not alone. This frustrating issue can be attributed to several common causes. Let’s break them down and see what might be happening.
- Browser Extensions: Sometimes, browser extensions—like ad blockers or privacy tools—can interfere with YouTube’s functionality. These extensions might block certain features necessary for clicking on videos.
- Outdated Browser: An outdated browser might struggle to support the latest YouTube features. Always keep your browser updated to ensure smooth playback.
- Cache and Cookies: Over time, your browser collects cache and cookies. While these can help speed up your browsing experience, they can also lead to issues like clicking problems. A quick cleanup often does the trick.
- JavaScript Issues: YouTube relies heavily on JavaScript for its interactive functionalities. If JavaScript is disabled or malfunctioning, clicking problems can arise.
- Network Problems: Sometimes, the problem isn’t with your browser at all. If your internet connection is weak or unstable, it may impact YouTube's performance, including clicking issues.
No single factor is to blame—issues can arise from a combination of these reasons. Identifying your specific cause can help you narrow down potential fixes.
Also Read This: How to Make Notes from a YouTube Video: Tools and Techniques for Learning
4. Step-by-Step Guide to Fix Browser Issues
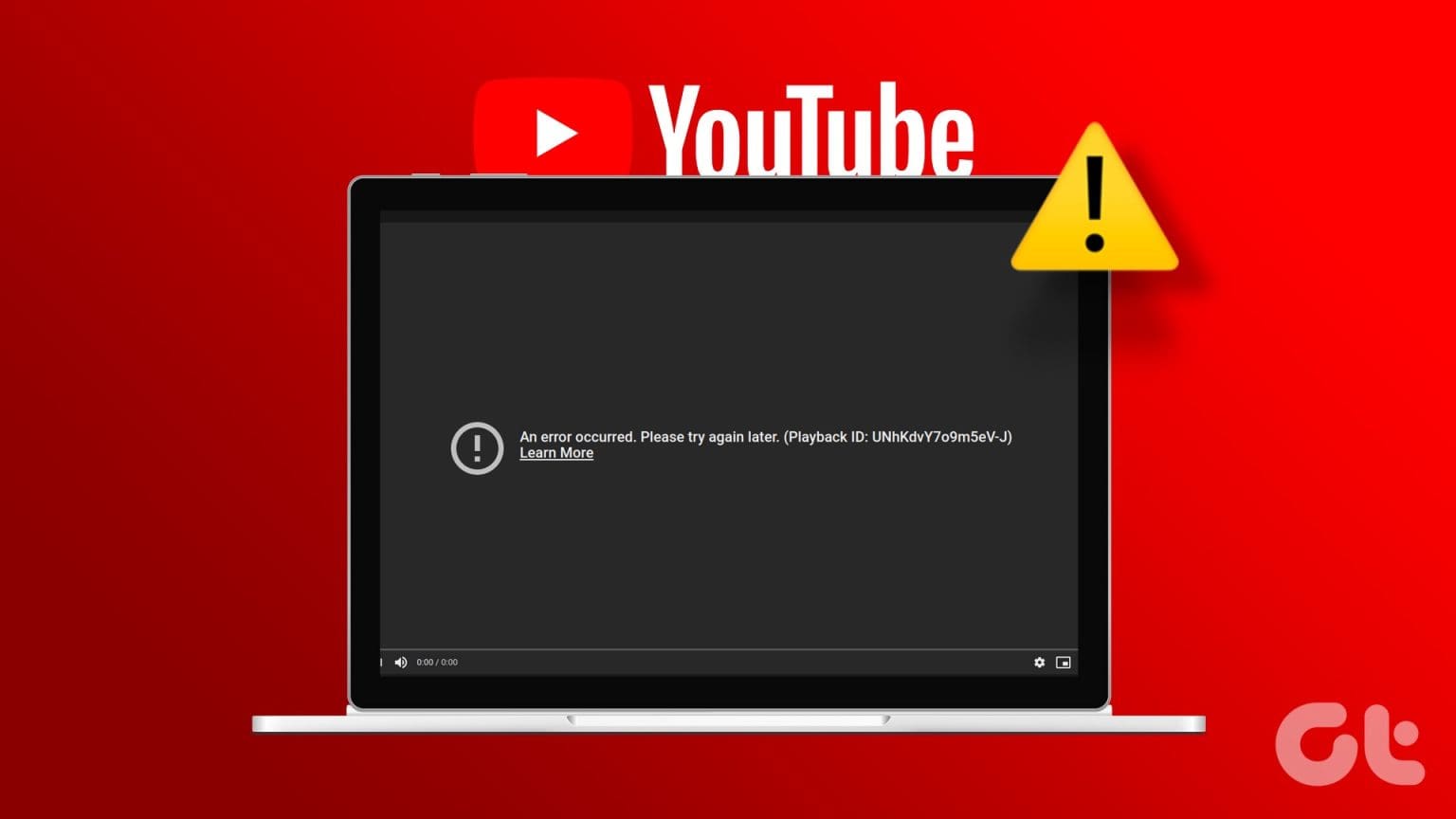
Now that we’ve identified some common causes of YouTube clicking problems, let’s dive into some simple, step-by-step solutions that can help you get back to watching your favorite videos in no time!
Step 1: Clear Cache and Cookies
First things first, it’s a good idea to clear your browser’s cache and cookies. This process varies slightly depending on your browser:
- Google Chrome: Go to the top right corner and click on the three dots, then select 'More tools' > 'Clear browsing data'. Choose a time range and check 'Cookies and other site data' and 'Cached images and files'.
- Firefox: Click on the menu button (three horizontal lines), select 'Settings' > 'Privacy & Security'. In the 'Cookies and Site Data' section, click 'Clear Data'.
- Safari: Go to 'Preferences', select the 'Privacy' tab, and then click on 'Manage Website Data' to remove cookies.
Step 2: Disable Browser Extensions
If you have any browser extensions activated—especially ad blockers—try disabling them temporarily. You can do this easily:
- In Chrome, click on the three dots, select 'More tools' > 'Extensions', and toggle them off.
- In Firefox, click the menu button, select 'Add-ons', and disable any extensions one by one.
- In Safari, go to 'Preferences', click 'Extensions', and uncheck the boxes next to the extensions.
Step 3: Update Your Browser
Make sure you’re using the latest version of your browser. To check for updates:
- Chrome: Click on the three dots, go to 'Help' > 'About Google Chrome'. It will automatically check for updates.
- Firefox: Click the menu button, select 'Help' > 'About Firefox'.
- Safari: Updates are tied to macOS, so look for system updates to get the latest version.
Step 4: Enable JavaScript
Ensure JavaScript is enabled in your browser settings. If it's disabled, here's how to enable it:
- Chrome: Go to 'Settings' > 'Privacy and security' > 'Site Settings' > 'JavaScript', and make sure it's allowed.
- Firefox: Type 'about:config' in the address bar, search for ‘javascript.enabled’, and make sure it’s set to 'true'.
- Safari: Go to 'Preferences' > 'Security', and make sure 'Enable JavaScript' is checked.
By following these steps, you'll be well on your way to resolving YouTube clicking issues and enjoying a smoother viewing experience!
Also Read This: How to Clear YouTube Cache on iPhone: Speeding Up Your App
5. Alternative Solutions for Troubleshooting
If you're still grappling with YouTube video click issues after trying the basics, it's time to explore some alternative solutions. Sometimes, diving deeper into your browser settings or trying out different tools can make all the difference. Let’s go through a few options that might just be the key to resolving your problems.
1. Clear Your Browser Cache: Over time, your browser collects a lot of temporary files which can cause issues. Clearing your cache can free up space and help your browser function better. Here's how you can do it:
- For Chrome: Go to Settings > Privacy and security > Clear browsing data. Select Caches images and files and hit Clear data.
- For Firefox: Go to Options > Privacy & Security > Cookies and Site Data, and click Clear Data.
- For Edge: Head to Settings > Privacy, search, and services > Clear browsing data.
2. Disable Hardware Acceleration: Sometimes, hardware acceleration can interfere with video playback. Turning it off might resolve your click issues.
- In Chrome, open Settings > Advanced > System and switch off Use hardware acceleration when available.
- In Firefox, go to Preferences > Advanced > and uncheck Use hardware acceleration when available.
3. Check Your Extensions: Browser extensions can sometimes cause conflicts. Try disabling them to see if this resolves the problem. Re-enable them one by one to identify any that might be problematic.
4. Use a Different Browser: If your usual browser still gives you trouble, switching to another one is a quick workaround. Whether it’s Firefox, Edge, or Safari, testing YouTube on another platform can help you determine where the issue lies.
5. Check Your Internet Connection: A slow or unstable connection can also lead to click issues. Take a moment to test your speed and, if possible, restart your router or switch to a wired connection.
These solutions might seem straightforward, but they often lead to great results. If you've tried these steps and are still facing issues, don’t worry—there are still more things to consider.
Also Read This: How to Record a CD from YouTube Audio: A Quick Guide
6. When to Seek Further Help
So you've tried every troubleshooting trick in the book—cache clearing, disabling extensions, switching browsers, and even checking your internet connection. But let’s face it: sometimes, problems can run deeper than we can fix ourselves. Here’s when it’s time to throw in the towel and seek further help.
1. Persistent Issues: If you've attempted all the common fixes and your issue with YouTube videos remains unresolved, it might be time to seek professional assistance. Persistent issues can indicate a more complex underlying problem that standard troubleshooting can’t fix.
2. Multiple Devices Affected: If the click issues are not limited to just one device, it may point towards a service-related issue. If your phone and computer both struggle with YouTube, it could be a wider problem either with your network or YouTube itself.
3. Software Updates: Sometimes you might need to update your browser or even your operating system. If you find that you are not able to access the update option, or if the update doesn’t help, it’s wise to consult with tech support.
4. YouTube Support: YouTube offers a range of help articles and community forums. If you're stuck, visiting the YouTube Help Center can provide you with valuable information and perhaps a direct answer to your issue.
5. Professional Tech Support: If all else fails, consider reaching out to a tech support professional. They can provide more nuanced solutions that go beyond basic troubleshooting, often identifying issues you might not even be aware of.
The internet can be tricky, and we’ve all faced frustrations at some point. Don’t hesitate to seek help if you need it! After all, enjoying your favorite videos shouldn’t feel like a chore.
Conclusion
In conclusion, if you're experiencing video click issues on YouTube, there are several simple browser solutions you can try before reaching out for further technical support. By following these steps, you can enhance your browsing experience and enjoy uninterrupted video streaming:
- Clear Your Cache: Regularly clearing your browser's cache can eliminate stored data that may disrupt video playback.
- Disable Extensions: Extensions, especially ad blockers, can interfere with video functionality. Temporarily disable them to see if the problem resolves.
- Update Your Browser: An outdated browser may lead to compatibility issues, so ensure it's updated to the latest version.
- Try Incognito Mode: If the issue persists, open YouTube in incognito mode to see if a browser setting is causing the problem.
- Change Browser: If all else fails, switching to a different browser can sometimes resolve technical glitches.
By implementing these strategies, you can troubleshoot and fix common YouTube video click issues effectively, allowing you to get back to enjoying your favorite content with minimal interruptions.
 admin
admin








