Have you ever wanted to spice up your documents in Google Docs by placing images next to each other? Whether you're designing a report, creating a presentation, or just adding a personal touch to a project, knowing how to format images effectively can make a huge difference. In this guide, we'll walk you through the basics of formatting images and then dive into a step-by-step breakdown on how you can easily stack those visuals side by side. Let’s unleash your creativity!
Step-by-Step Guide to Inserting Images
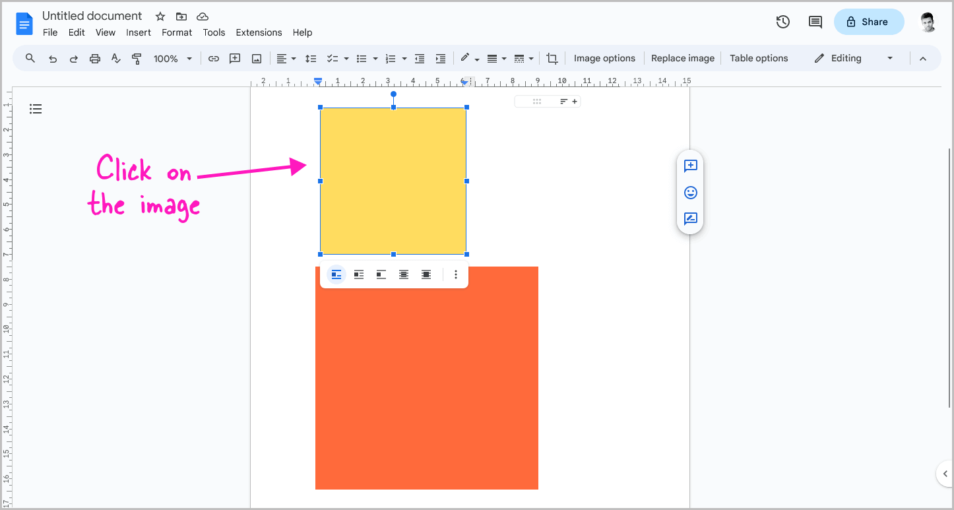
Placing images next to each other in Google Docs is an easy process once you know how to do it. Here’s a simple step-by-step guide that you can follow to get those images aligned perfectly.
Step 1: Open Your Document
Start by opening the Google Docs document where you want to insert your images. If you don’t have a document yet, create a new one by going to Google Docs and selecting “Blank” from the template options.
Step 2: Insert the First Image
In the menu, click on “Insert,” then hover over “Image.” You’ll see several options for sourcing your image:
- Upload from computer - Select this if you have images saved on your device.
- Search the web - Use this if you want to find images online directly within Google Docs.
- Drive, Photos, or by URL - These options allow you to use images stored in your Google Drive, Google Photos, or images available via a direct URL.
Choose the option best suited for your needs, and follow the prompts to insert the image.
Step 3: Adjust the Image Settings
Once your first image is in the document, click on it to bring up the formatting options. You’ll notice a toolbar at the top. Here, you can adjust the following:
- Wrap Text: Click the “Wrap text” option to make the text flow around your image.
- Break Text: Use this to place your image inline with text.
- In Line: This keeps your image in line with the text, which may be helpful in some cases.
You can also drag the corners of your image to resize it or click and drag the image itself to reposition it on the page.
Step 4: Insert the Second Image
Now, repeat the steps to insert your second image. Follow the same process you used for the first image. Make sure to adjust its position right next to the first one, using the same wrap text settings for consistency.
Step 5: Final Adjustments
Once both images are in place, you may want to make further adjustments. Click on each image and adjust the sizes or align them properly on the page. You may also want to use the “Align” option in the toolbar to ensure they sit nicely next to each other, either centered, left, or right aligned.
And voila! You now have images sitting side by side in your Google Docs document. This simple technique can help you create visually pleasing documents that stand out. Keep experimenting with different layouts to find what looks best for your project.
Also Read This: How to Download Adobe Photoshop 7.0 from Dailymotion
3. Adjusting Image Size to Fit Side by Side
Once you've added your images to your Google Docs document, the next step is to ensure they fit nicely next to each other. This might seem simple, but if your images are too large, they can create awkward gaps or even force your document into an unwanted layout. So, let's make sure those images look great together!
Step One: Select Your Images
Click on the first image you want to adjust. You'll see a blue border around it, which indicates it's selected. Repeat this with the second image. You can only adjust one image at a time in Google Docs, so make sure to work on each image separately.
Step Two: Resize Your Images
To adjust the size of the selected image, click and drag the blue corner squares. It’s essential to keep the aspect ratio intact while resizing. Hold down the Shift key as you drag a corner to maintain the image’s proportions. This way, you won't stretch or distort the image, which can diminish your document's professionalism.
Step Three: Fine-Tuning Sizes
If you want more precision, you can also use the Image Options toolbar:
- Right-click on the image.
- Select Image options.
- In the panel on the right, you can manually adjust the dimensions under the Size & Rotation section.
By doing this, you can set the exact width and height you desire, making it easier to fit them side by side.
Step Four: Check Alignment
Once you've adjusted the images, take a step back and look at the alignment. If they look a bit uneven, you might need to tweak the size of one or both images again. Don’t hesitate to iterate until you achieve that ideal side-by-side view.
Also Read This: The Advantages of Using Imago Images Over Royalty-Free Image Websites
4. Using Text Wrapping for Better Image Placement
Now that we've tackled sizing, let’s talk about text wrapping. This feature is a game-changer for making sure your images sit nicely next to each other without disrupting the flow of your text!
Step One: Select an Image
Start by clicking on one of your images to select it. Again, you'll see that nice blue border around the image, indicating it's ready for adjustments.
Step Two: Choose Text Wrapping Options
After selecting the image, notice the toolbar that appears just beneath it. Click on the Text wrap icon, which usually looks like a little box with lines next to it. You’ll see three options:
- In line with text
- Wrap text
- Break text
For placing images side by side, you typically want to select the Wrap text option. This allows the text around your images to flow smoothly, creating a cohesive look.
Step Three: Adjust the Text Wrapping Settings
Once you’ve selected Wrap text, you can further customize how close the text comes to your images. Hover your mouse over the image, and you'll see blue lines appear. These control the spacing:
- Use the margin settings to add space around your images.
- You can drag the sliders to adjust as needed, giving your images just the right breathing room.
Step Four: Repeat for Other Images
After you've set the wrap settings for the first image, repeat the steps for the second image. Once both images are using the same wrapping style, they should sit comfortably side by side with text wrapping around them. You’ll be amazed at how much more professional your document looks!
With these two tips, you’re well on your way to creating visually appealing documents in Google Docs. The combination of adjusting image sizes and utilizing text wrapping is essential for a polished presentation. Trust me, your readers will appreciate the effort!
Also Read This: An Easy X Video Download Method for Free
5. Creating a Table for Precise Image Alignment
When it comes to aligning images in Google Docs, using a table can be a game-changer. Why, you ask? Well, tables give you the precise control that free placement often lacks. Here’s how you can create a table for image alignment:
- Insert a Table: Start by clicking on “Insert” in the top menu, then hover over “Table.” Select “2 x 1” or any dimension based on how many images you want to align side by side. A 2 x 1 table is perfect for two images, but you can adjust it for more.
- Adjust Table Size: Click and drag the borders of the table to make sure it suits your images’ dimensions perfectly. You want enough space without making it look cramped.
- Insert Images: With the table created, click inside each cell to insert your images. You can do this by clicking on the “Insert” tab again, selecting “Image,” and choosing your source.
- Remove Border (if necessary): If you want your images to blend seamlessly, you can remove the table border. Right-click on the table, select “Table properties,” and then set the border color to “0 pt.” This gives a cleaner look.
- Adjust Image Size: Finally, you can resize your images if needed. Click on the image, and drag the corners to adjust its size while maintaining the aspect ratio.
Using a table helps keep your images aligned without them overlapping or becoming unevenly spaced. Plus, tables are reusable, so you can save time for future projects!
Also Read This: Checking the Pixel Size of an Image: A Simple Method
6. Using the Drawing Tool for Custom Layouts
If you’re looking for even more creativity and customization, the Drawing tool in Google Docs is your best friend. This feature allows you to create unique layouts with images, shapes, and text. Here’s how you can use it:
- Open the Drawing Tool: Click on “Insert” and then select “Drawing,” followed by “+ New.” This opens a new canvas where you can bring your ideas to life.
- Add Images to the Canvas: In the Drawing tool, you can click the image icon above the canvas to insert images. Upload or select images you want to display next to each other.
- Arrange Your Images: Once your images are on the canvas, you can drag them to your desired position. Feel free to add text boxes or shapes if you’d like to enhance your layout.
- Customize Further: Use the formatting options available to change the image size, add borders, or even rotate the images. Experiment with these features to find a style that suits your document.
- Save and Insert: When you’re satisfied with your arrangement, click “Save and Close.” Your drawing will be inserted into the document as a single image, and you can further adjust its placement within the document if needed.
This method not only allows you to place images side by side but also gives you complete control over their appearance and positioning. The Drawing tool is especially helpful if you want to create infographics or other visual elements that require a custom layout.
Remember, the key to effective image alignment is to explore different options and find what works best for your document's aesthetic and functional needs. Happy documenting!
Also Read This: Ultimate Guide to Customizing Storyblocks After Effects Files
7. Tips for Mobile Users: Adding Images Side by Side
Using Google Docs on mobile devices can be a bit challenging when it comes to formatting, especially for placing images side by side. But don’t worry, here are some handy tips to help you achieve that layout on your mobile device!
1. Use the Google Docs App: First things first, ensure that you're using the Google Docs app on your mobile device. This app is optimized for mobile use, making it easier to add and manipulate images.
2. Insert Images via the Toolbar: Tap the '+' icon usually found at the top of your screen, then select 'Image'. From there, choose to take a photo, upload from your device, or choose images from your Google Drive.
3. Resizing Images: Once you insert an image, you can tap on it to resize. Drag the corners to adjust the size until they match your desired dimensions to fit side by side.
4. Positioning Images: After resizing, you might need to adjust the positioning. When you tap on an image, you should see alignment options that help you move them to the left, center, or right. Use these tools to arrange your images side by side.
5. Use Tables for Better Alignment: If you're having trouble with the layout, consider inserting a simple 1-row, 2-column table. Place one image in each cell. This method provides a more controlled layout, ensuring that both images appear next to each other regardless of the screen size.
6. Preview Your Document: Mobile screens can be tricky. Remember to regularly preview your document to see how it looks. You can do this by switching to view mode, which will give you an idea of how the images look together in the final version.
7. Don’t Panic About Touch Sensitivity: Sometimes, tapping on an image can be sensitive, causing images to shift. If this happens, try to be gentle when tapping and dragging. Patience is key when working on smaller screens!
By following these mobile-specific tips, you can make the process of placing images side by side much smoother! It may take a bit of practice, but soon you’ll be formatting like a pro even on the go!
Also Read This: Using Getty Images for Educational Purposes: Guidelines and Considerations
8. Common Issues and Troubleshooting Image Layouts
Even the best of us can run into issues when trying to format images in Google Docs. If you’re having trouble getting your images to behave, don’t stress—here are some common problems and how to troubleshoot them!
1. Images Not Aligning Properly: One of the most common issues is images drifting apart. Ensure both images have the same text wrapping settings. You can change this by clicking on the image, selecting the text wrap icon, and then choosing "Wrap text" or "Break text" based on your preference.
2. Uneven Sizes: If your images are different sizes, it can make your layout look messy. Make sure to resize them consistently. A good rule of thumb is to make them the same height or width. You can easily do this by dragging the corners of the images as mentioned earlier.
3. Images Overlapping: Sometimes, images might overlap if they are too large or if their positioning settings conflict. Try resizing them or changing their alignment options until they sit nicely side by side!
4. Tables Misbehaving: If you’ve inserted a table but it’s not displaying effectively, check if there are any empty spaces or rows. Ensure that your cells are only occupying the space needed for your images.
5. Editing on Different Devices: If you're editing a document on one device and viewing it on another, discrepancies may arise. Always make sure to check document formatting after switching devices. Changes made on a computer may look different on mobile due to screen size.
6. Internet Connectivity: Occasionally, images may fail to load due to poor internet connection. If an image isn’t appearing, try refreshing the document or reconnecting to the internet.
7. Seek Help! If you've tried everything and are still stuck, don’t hesitate to ask for help. Google Docs has a helpful community and support forums that can offer insights and solutions you might not have thought of.
With a bit of troubleshooting and the right strategies, you can conquer those pesky image layout issues and create stunning documents that make your content shine!
Conclusion and Final Thoughts on Image Arrangement
Arranging images effectively in Google Docs is a straightforward process that can greatly enhance the visual appeal of your documents. By following the methods outlined in this guide, you can easily position images side by side, ensuring a cleaner and more professional layout. Here are some key takeaways:
- Use Inline and Wrap Text: Choose the appropriate image settings based on how you want your text to interact with the images.
- Utilize Tables: Creating a table is one of the best ways to align images neatly next to each other while maintaining control over spacing.
- Experiment with Sizing: Adjusting image sizes can help fit them perfectly within your layout without causing distortion.
- Maintain Consistency: Keep your images uniform in style and size to create a cohesive look throughout your document.
Additionally, don't forget to leverage the positioning options available in Google Docs. Aligning images correctly can prevent them from overlapping with text and improve overall readability. You can also:
| Option | Description |
|---|---|
| Inline | Images behave like text, moving with it as you edit. |
| Wrap text | Text flows around the image, allowing for innovative layouts. |
In summary, with a bit of practice and creativity, arranging images side by side can transform your Google Docs from simple to sophisticated, making your content more engaging for the reader. Embrace these techniques, and watch your documents come to life!
 admin
admin








