Have you ever wanted to watch YouTube directly on your Dish Joey? You’re in luck! Accessing YouTube through your satellite TV can elevate your viewing experience, allowing you to enjoy all your favorite videos right from the comfort of your couch. In this step-by-step guide, we’ll walk you through the installation process, ensuring you’re all set to dive into the world of online video content in no time.
What You Need Before Installing YouTube on Dish Joey
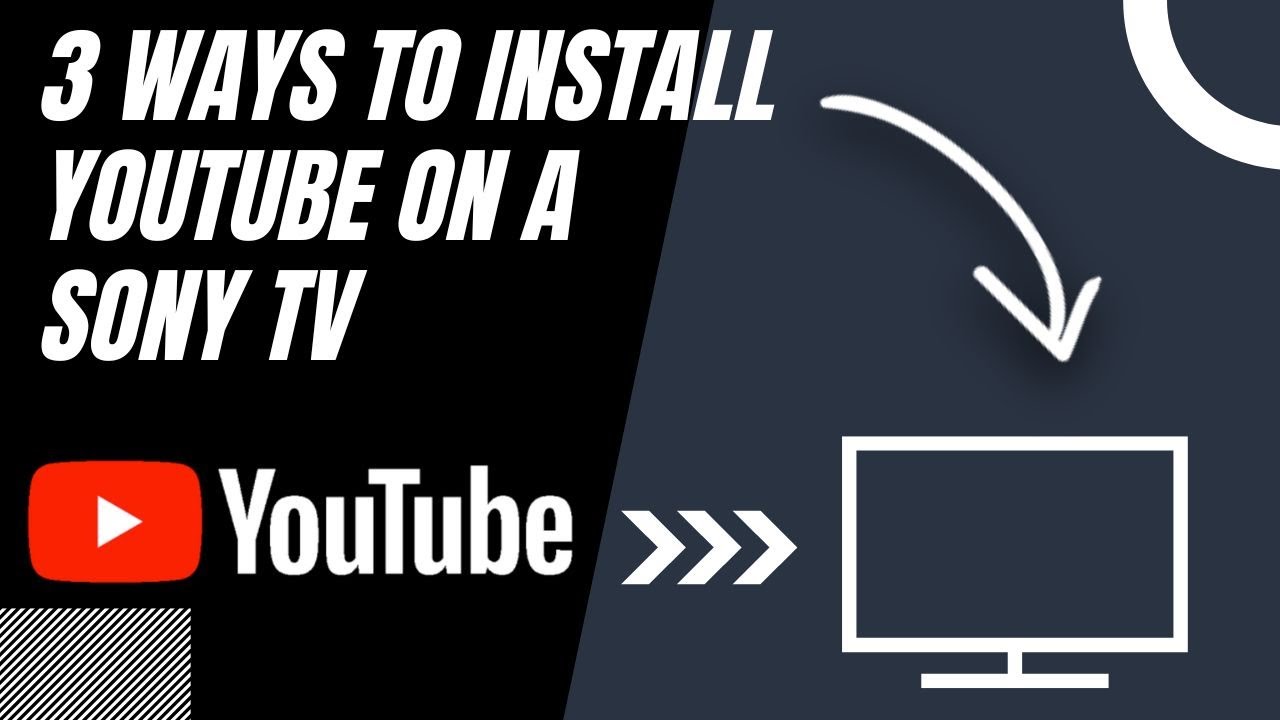
Before you jump into the installation process, it's essential to gather everything you'll need to make the experience smooth and hassle-free. Here’s a quick checklist to help you out:
- Dish Joey Receiver: Ensure you have a Dish Joey installed and connected to your TV. The Joey is necessary for accessing YouTube.
- Dish Network Account: You’ll need an active Dish Network account associated with your subscription. If you’re a new user, you’ll need to create one.
- Internet Connection: A stable and reliable internet connection is crucial for streaming videos without interruptions. Make sure you have Wi-Fi set up and that your Dish Joey is connected to it.
- TV: A compatible television set where the Dish Joey is connected. Make sure it’s on and set to the correct input for the Dish Joey.
- Remote Control: Have your Dish remote handy. You’ll need it for navigating menus during the installation process.
- Software Updates: Ensure your Dish Joey software is up to date. You can check for updates in the settings menu.
Gathering all these items ahead of time will simplify the setup process. If you're missing any of these components, you might encounter delays or issues accessing YouTube. Once you're ready with the checklist, you can proceed with confidence to install YouTube on your Dish Joey.
Remember, if you run into any hiccups, Dish Network customer support can be a valuable resource. They can assist with troubleshooting and ensure you enjoy all the content from YouTube without a hitch!
Also Read This: Why Does YouTube Demonetize Videos? Understanding YouTube's Policies
3. Step 1: Check for Software Updates on Your Dish Joey

Before diving into the installation of YouTube on your Dish Joey, the first step is to ensure that your device is running the latest software. This is crucial because having the most up-to-date software will not only enhance performance but also ensure compatibility with new apps like YouTube. Here’s how you can check for updates:
- Turn off your Dish Joey: Start by ensuring that your Dish Joey is powered on. You don’t want to skip this step as it sets the stage for the whole process.
- Access the Settings Menu: Use your remote to navigate to the Menu option. You can find this usually in the center of your remote control.
- Choose "Settings": Scroll down to the Settings option and select it. This is where all the management magic happens!
- Go to "Software Update": Look for the option labeled Software Update and select it. Here’s where you can check if your device needs an update.
- Perform the Check: Follow the on-screen prompts to check for any available updates. If your Dish Joey has a software update available, it will prompt you to download and install it.
Keep in mind that this process may take some time, especially if you have a slow internet connection or a large update. Patience is key! Once everything is updated, you should see a confirmation message on your screen. And just like that, you’re one step closer to enjoying YouTube on your Dish Joey.
Also Read This: How to Make Subtitles on YouTube Bigger for Easy Reading
4. Step 2: Connect Your Dish Joey to the Internet
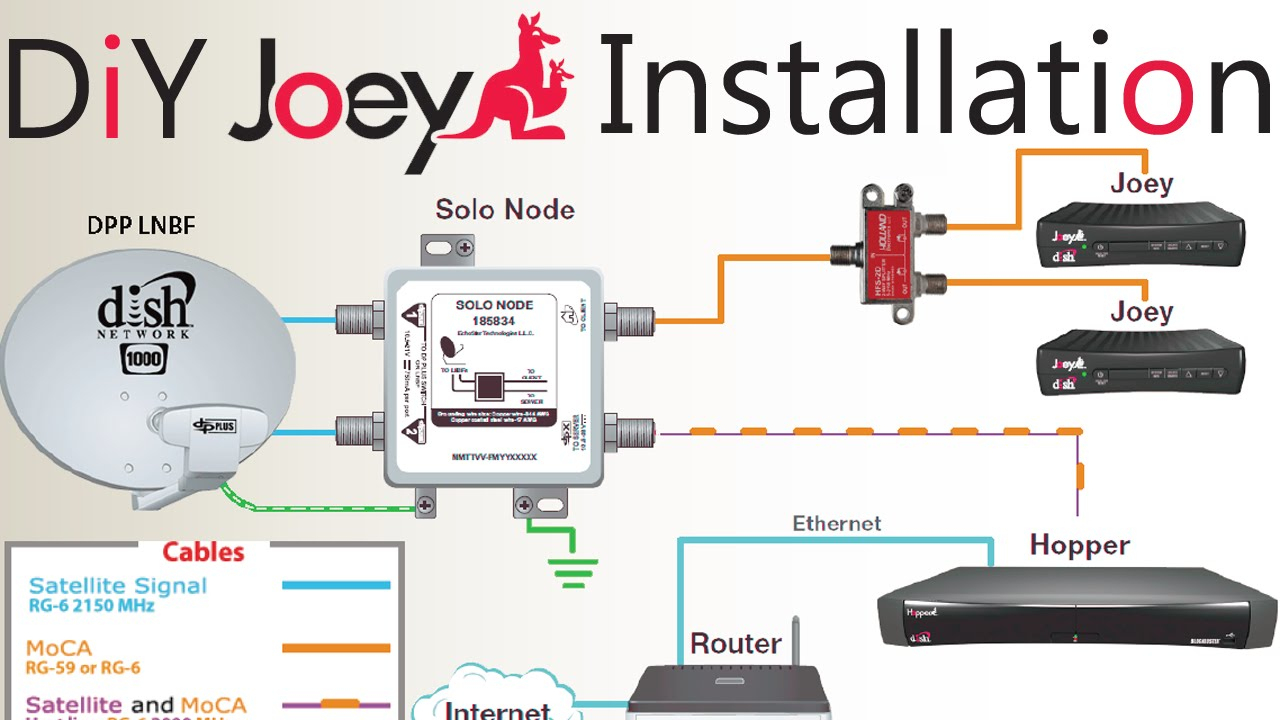
Now that your Dish Joey is all updated and ready, it’s time to establish an internet connection. YouTube relies on a stable internet connection to stream videos effectively, so you’ll want to ensure that this step is executed seamlessly. There are a couple of ways to connect your Dish Joey to the internet, and I’ll guide you through both methods.
Connecting via Wi-Fi
If you prefer a wireless connection, follow these steps:
- Access the Menu: From your remote control, press the Menu button again.
- Select "Settings": Just like before, navigate to Settings.
- Go to "Network Setup": Look for the Network Setup option in the menu.
- Choose "Wireless Network": Select the option for a wireless network. Your Joey will then search for available Wi-Fi networks.
- Select Your Network: When you see your network listed, highlight it and select it. You’ll need to enter your Wi-Fi password. Make sure to enter it correctly to avoid connection issues!
- Confirm Connection: After entering the Wi-Fi password, choose Connect. Your Joey will then attempt to connect to your network.
Connecting via Ethernet
If you prefer a wired connection for a more stable experience, follow these steps:
- Locate Your Ethernet Cable: You’ll need an Ethernet cable that’s long enough to reach from your router to your Dish Joey.
- Connect the Cable: Plug one end of the Ethernet cable into the back of your Dish Joey and the other end into one of your router’s Ethernet ports.
- Check the Connection: Just like the wireless setup, you might need to confirm the connection settings through the Network Setup menu. Your Dish Joey should recognize the wired connection automatically.
After you’ve successfully connected your Dish Joey to the internet, it should display a confirmation message. With a stable connection established, you’re now ready to proceed to the next steps of installing YouTube. Happy streaming!
Also Read This: How Much Does Peacock Cost on YouTube TV? A Breakdown of Peacock’s Pricing on YouTube TV
5. Step 3: Navigate to the YouTube App on Dish Joey
Alright, now that you’ve successfully installed the YouTube app on your Dish Joey, it’s time to find it! The interface can be quite friendly once you get used to it, so let’s walk through the steps together.
First things first, turn on your Dish Joey and make sure you’re connected to the internet. If you haven’t already set up your internet connection, that’s the first step before diving into the app. Once you’re connected, here’s how to find YouTube:
- Press the Home button on your remote. This will take you to the main menu.
- Using the arrow keys, navigate to the Apps section. You’ll find it either at the top of the screen or in the main menu.
- Look for the YouTube icon—it usually resembles a red play button. If you have a lot of apps, use the right or left arrow keys to scroll through until you spot it.
- Once you find the YouTube app, press OK on your remote to open it.
And voila! You’re now inside the YouTube app. You’ll be greeted by a visually appealing interface showcasing trending videos, recommended content, and categories. It’s a great way to discover new channels and content!
Take a moment to scroll through and explore. You can browse through the various categories such as Music, Gaming, News, and more. Did you know? You can even use the search function at the top to find specific videos or channels! Just click on the search icon and type in what you’re looking for.
Whether you’re in the mood for funny cat videos or the latest music hits, there’s something for everyone on YouTube. Now that you’ve successfully navigated to the app, let’s move on to the next step: signing into your YouTube account!
Also Read This: How Much Does YouTube Pay for 1M Views in Pakistan? An Overview
6. Step 4: Signing into Your YouTube Account
Now that you’re in the YouTube app, it’s time to personalize your viewing experience by signing into your YouTube account. If you don’t have an account yet, don’t worry! You can usually watch videos without signing in, but logging in allows you to subscribe to channels, save playlists, and much more!
Here’s a simple step-by-step guide to help you sign in:
- Once in the YouTube app, look for the Sign In option, typically located in the upper right corner of the screen. Go ahead and click on that.
- You will see a prompt with two options: sign in with your Google account or create a new account. If you already have a Google account (which is required for YouTube), select the sign-in option.
- Next, you’ll need to enter your email address or phone number associated with your Google account. Use the on-screen keyboard to do this.
- After entering your email or phone number, select Next. Now, proceed to enter your password. Be cautious with your input; remember that passwords are case-sensitive!
- Once you’ve entered your password, click Next. If your information is correct, you’ll be signed into your YouTube account in no time.
If you encounter any issues while signing in, make sure you double-check your credentials. If you've forgotten your password, there’s usually an option to reset it by clicking on the Forgot Password? link.
Once logged in, you’ll notice a major difference. Not only will you have access to your subscriptions, but you can also create playlists, like videos, and even get personalized recommendations based on what you watch. Exciting, right?
Now that you’ve mastered signing in to your account, you’re all set to dive into the wonderful world of YouTube on your Dish Joey. Enjoy exploring and don’t forget to subscribe to your favorite channels! Let's move forward and discover how to make the most out of your YouTube viewing experience!
Also Read This: How to See Someone’s Subscribers on YouTube
7. Troubleshooting Common Issues
Congratulations on successfully installing YouTube on your Dish Joey! However, sometimes technology doesn’t play nice, and you might encounter a few bumps along the way. Don't worry, most issues have simple solutions. Here’s a handy list of common problems and how to fix them:
- YouTube App Won't Launch: If you’re having trouble opening the YouTube app, try restarting your Dish Joey. Simply unplug the unit, wait about 30 seconds, and then plug it back in. This can clear temporary glitches.
- Buffering or Slow Playback: Experiencing buffering issues? Check your internet connection. Make sure your Dish Joey is connected to the internet, either through Wi-Fi or a wired connection. You might also want to test your internet speed; slower speeds can lead to buffering.
- Can't Sign In: If you’re having trouble signing into your YouTube account, double-check your username and password. Make sure there are no typos. If you can't remember your password, use the "Forgot Password" feature on the YouTube sign-in page.
- App Crashes or Freezes: If the app crashes frequently, consider deleting and reinstalling it. Go to your Joey settings, find the YouTube app, and choose the option to uninstall. Once done, reinstall it from the app store.
- Not Finding YouTube in the App Store: If YouTube doesn’t appear in your app store, ensure that your Dish Joey is updated to the latest software version. Sometimes, an outdated system can prevent you from accessing new apps.
Still having issues? It’s a good idea to check the Dish Network support page or call their customer service for further assistance. They can provide additional troubleshooting steps based on the specifics of your situation.
Also Read This: How to Sync YouTube TV Across Devices for Consistent Viewing
8. Conclusion
Installing YouTube on your Dish Joey can transform your viewing experience, giving you access to a world of content right at your fingertips. Whether you’re into cat videos, DIY tutorials, or full-length movies, YouTube has something for everyone. With this step-by-step guide, you should be well on your way to enjoying your favorite videos in no time!
Remember, as with any tech installation, patience is key. If you follow the troubleshooting tips we discussed, you can tackle most issues that come your way. And hey, if you ever need to revisit these steps, you know where to find them!
So, fire up that Dish Joey, grab your popcorn, and dive into the endless sea of videos on YouTube. Happy watching!
FAQs About YouTube on Dish Joey
Installing and using YouTube on your Dish Joey can raise several questions. Here are some frequently asked questions to help you navigate the process:
1. Can I watch YouTube on my Dish Joey?Yes, you can access YouTube on your Dish Joey if your system is compatible and connected to the internet.
2. How do I connect my Dish Joey to the internet?- Ensure that your Dish Joey is connected to your home network via Wi-Fi or Ethernet.
- Navigate to the settings menu and select 'Network.' Follow the prompts to connect.
You don't need to install a separate YouTube app; YouTube is included as a feature on supported Dish Joey systems.
4. What features does YouTube offer on Dish Joey?- Watch videos in high definition.
- Create and manage playlists.
- Access personalized recommendations.
If YouTube isn't appearing, ensure your Dish Joey software is up to date by checking for updates in the settings. Compatibility may also vary based on your receiver model.
6. Is there a cost associated with using YouTube on Dish Joey?Accessing YouTube itself is free, but data usage may apply depending on your internet service.
For more specific questions, it's recommended to consult the Dish Network support website or user manual for your model. This guide should help clarify the most common concerns regarding using YouTube on Dish Joey!
 admin
admin








