If you’re an avid YouTube user, encountering issues on your iPhone can be incredibly frustrating. Whether you're trying to catch up on vlogs, watch tutorials, or simply listen to music, having the app suddenly stop working can disrupt your day. In this post, we’ll delve into common reasons why YouTube might not be functioning properly on your iPhone and present some practical solutions to get you back to streaming your favorite content in no time!
Common Reasons Why YouTube May Not Work on iPhone
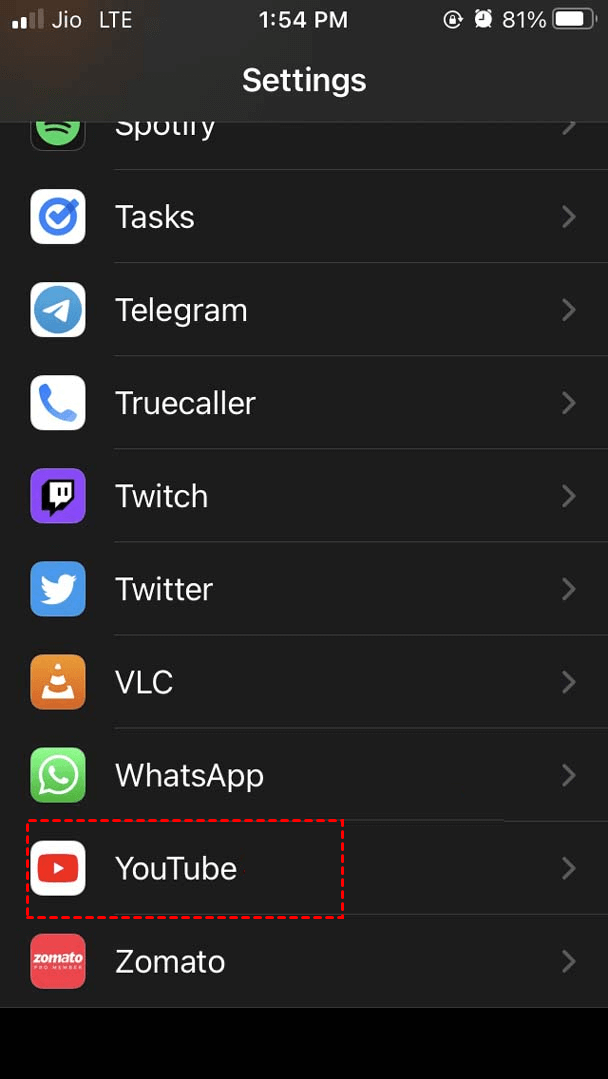
Understanding why YouTube isn't working on your iPhone can often help you solve the problem quickly. Here are some of the most common reasons that might be causing the issue:
- App Glitches: Like all apps, YouTube can occasionally face glitches. This can be due to a bug in the app version or temporary conflicts with your device.
- Outdated App Version: Using an outdated version of the YouTube app can lead to compatibility issues, resulting in freezing or crashing.
- Insufficient Storage: If your iPhone is low on storage space, it can affect app performance and prevent YouTube from working efficiently.
- Network Connectivity Problems: A poor or unstable internet connection can hinder video loading times, leading to buffering or playback errors.
- iOS Compatibility: Sometimes, iOS updates may cause temporary issues with app performance, especially if you haven’t updated all your apps accordingly.
- Background App Refresh Disabled: Disabling background app refresh can impact how well YouTube operates, preventing it from loading new content or updates effectively.
- Account Issues: If there’s a problem with your Google account, it can block access to YouTube’s features, including personalized content.
By recognizing these common culprits, you can start troubleshooting your YouTube issues. Each of these reasons has potential fixes that can help restore functionality. For example, updating your app, clearing some storage, or resetting your network settings can be straightforward yet effective solutions!
Next, we’ll discuss specific solutions to help you resolve the YouTube issues you're facing on your iPhone.
Also Read This: How Long Is My YouTube Playlist? Tools to Measure and Organize Content
3. Step-by-Step Troubleshooting for YouTube App Issues
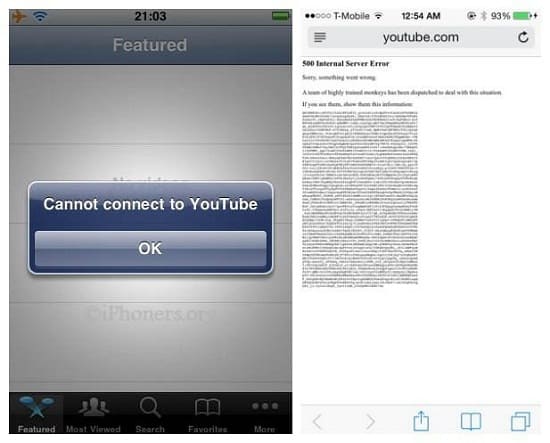
Let’s dive into some practical steps you can take to troubleshoot the YouTube app on your iPhone. If you’re experiencing issues, don’t worry! We’ll walk through these steps together. Sometimes, all it takes is a little tinkering to get things back on track.
Step 1: Close and Reopen the YouTube App
The first thing you should try is simply closing the app and reopening it. It sounds basic, but often, this can resolve minor glitches. To do this:
- Swipe up from the bottom of your screen (or double-click the home button if you have an older iPhone).
- Find the YouTube app and swipe it up to close it.
- Open the app again and see if it works!
Step 2: Restart Your iPhone
If closing the app doesn’t help, the next step is to restart your iPhone. This can clear temporary files and refresh the system. Here’s how:
- Press and hold the side button and either volume button until the slider appears.
- Drag the slider to turn off your iPhone.
- After your phone powers down, press and hold the side button again until the Apple logo appears.
Step 3: Update the YouTube App
Sometimes, issues arise simply because the app needs an update. If you’re not running the latest version, you might miss out on bug fixes and new features:
- Open the App Store on your iPhone.
- Tap on your profile picture in the top right corner.
- Scroll down to see any available updates. If YouTube is on that list, tap “Update.”
Step 4: Reinstall the YouTube App
If the problems persist, it might be time to uninstall and reinstall the YouTube app:
- Tap and hold the YouTube app icon until a menu appears.
- Select “Remove App” and then confirm.
- Go back to the App Store, search for YouTube, and reinstall it.
With these steps, you should be able to eliminate most common issues. If you’re still facing problems after trying everything, it may be time to look deeper or check for any broader issues with iOS.
Also Read This: What Is the Parking Fee at YouTube Theater for Events and Shows?
4. Checking Internet Connection and Settings
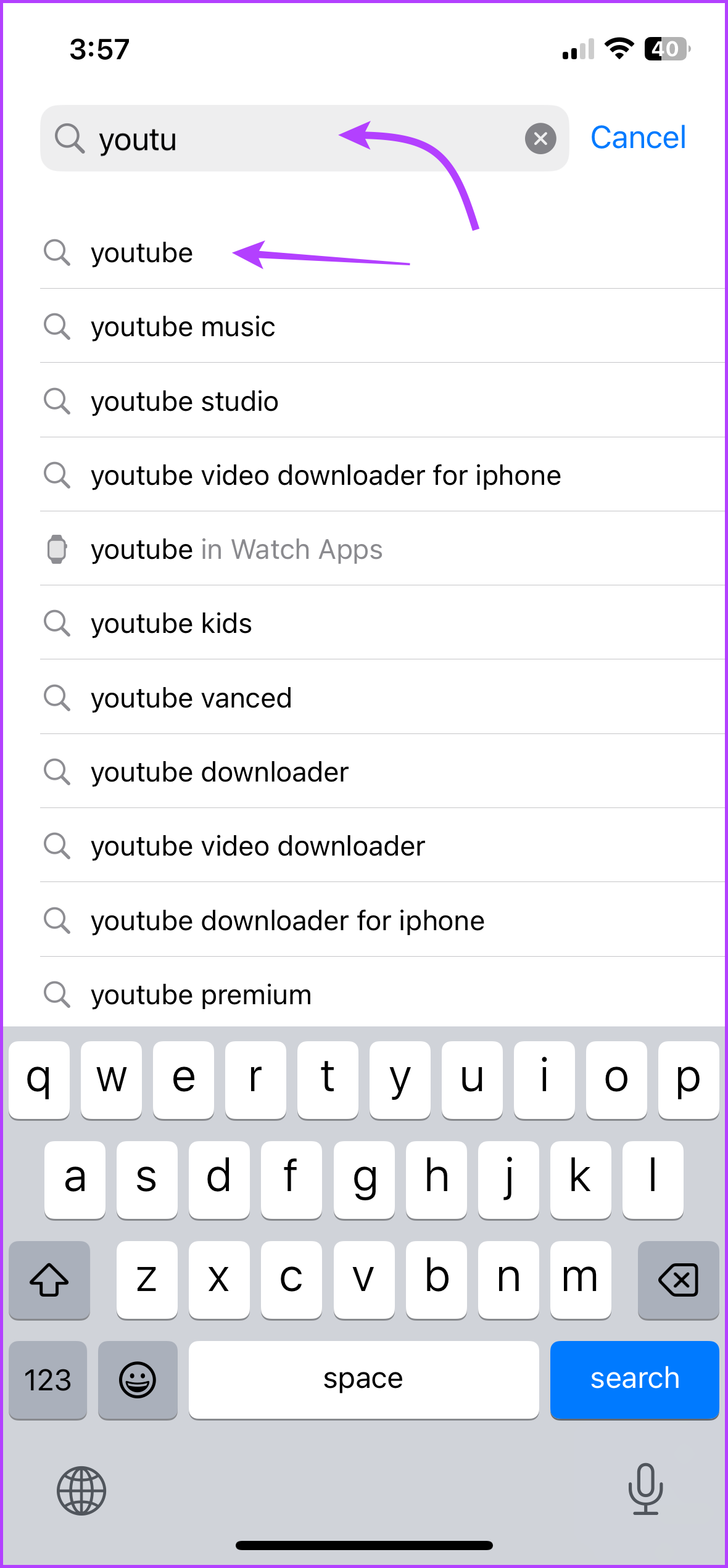
A reliable internet connection is crucial for streaming YouTube videos smoothly. If you’re experiencing issues, the first thing to check is your connection. Let’s take a look at how to do that:
Step 1: Verify Wi-Fi or Cellular Data Connection
Make sure that you’re connected to the internet. If you’re using Wi-Fi:
- Check your Wi-Fi settings under “Settings” > “Wi-Fi.” Make sure you’re connected, and the signal is strong.
- Try moving closer to the router if you’re having a weak signal.
If you’re using cellular data:
- Go to “Settings” > “Cellular” and ensure that cellular data is turned on for YouTube.
- Ensure you've not reached your data limit, which could cause throttling or disconnection.
Step 2: Test Your Internet Speed
You might want to run a speed test to see if your internet speed is sufficient for streaming:
- Visit a speed test website or download a speed test app.
- Run the test and check the upload and download speeds. You generally need at least 5 Mbps for standard streaming and higher for HD content.
Step 3: Reset Network Settings
If everything seems fine, but you're still having issues, try resetting your network settings:
- Go to “Settings” > “General” > “Transfer or Reset iPhone.”
- Select “Reset” and then “Reset Network Settings.” Note that this will remove saved Wi-Fi networks and passwords.
This is a more drastic measure, but it can solve underlying connectivity problems.
By following these steps, you should be able to identify and resolve any internet-related issues affecting your YouTube experience on iPhone. Remember, a stable connection is key to enjoying videos without interruptions!
Also Read This: Can You Refund Super Chats on YouTube? Everything You Need to Know
5. Updating the YouTube App on iOS
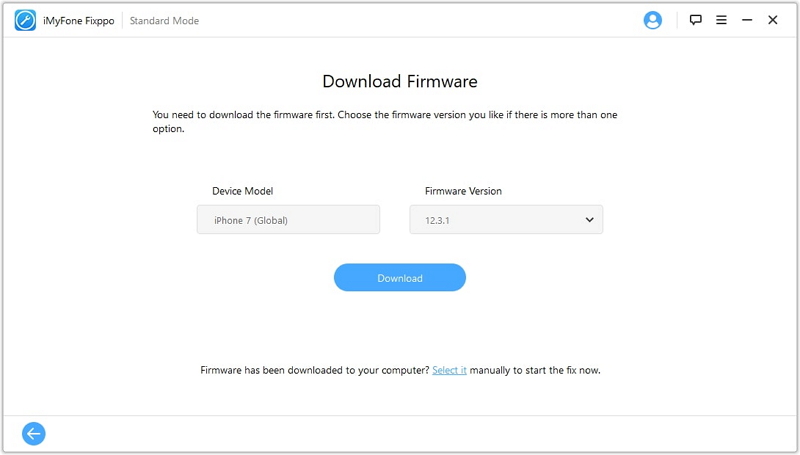
Have you ever found yourself frustrated because the YouTube app isn’t working on your iPhone? One of the first things you should check is whether you have the latest version of the app. Updates can fix bugs, improve performance, and sometimes even add new features that enhance your viewing experience.
Here’s how you can easily update the YouTube app on your iPhone:
- Open the App Store on your iPhone. You can find it on your home screen—it’s that blue icon with a white 'A' in it.
- Tap on your profile icon located in the top right corner of the screen. This takes you to your account settings and updates.
- Scroll down to the Available Updates section. Here, you’ll see a list of apps that have updates ready, including YouTube if it needs one.
- If you see YouTube in that list, just tap Update next to it. Alternatively, you can tap Update All if you want to update all apps that require attention.
Once the update is complete, try launching the YouTube app again. Most of the time, updating the app solves loading issues and other glitches. If the app still isn’t functioning properly, don’t worry! There are still more troubleshooting steps you can explore.
Also Read This: The Reasons Behind SteveWillDoIt’s Ban from YouTube
6. Clearing Cache and Data for the YouTube App
Clear out the clutter! Over time, the YouTube app can accumulate a lot of cached data, which might cause it to slow down or even malfunction. Clearing the cache can sometimes be a magic fix for your app troubles. Unfortunately, iOS does not allow users to clear app cache directly as Android does. However, there are still a few methods you can try to achieve something similar.
Here’s how you can handle this:
- Uninstall and Reinstall the App: This is a straightforward method to clear cache. Just tap and hold the YouTube app icon until it wiggles, and then tap the x to delete it. After that, head over to the App Store, search for YouTube, and reinstall it. This will give you a fresh start with a clean version of the app.
- Restart Your iPhone: Sometimes, a simple reboot can help clear temporary files that are causing issues. Press and hold the side button and one of the volume buttons until you see the power off slider, then drag it to turn off. After a minute, turn it back on again and check if the YouTube app is functioning properly.
- Manage Storage: Check if your iPhone is running low on space. To do this, go to Settings > General > iPhone Storage. This section will show you how much storage is used and which apps are taking up the most space. You might want to remove some unused apps or files to increase available space, which can help the YouTube app function more smoothly.
Clearing data (in the form of cache) can often lead to an improved app performance. So, don’t hesitate to take these steps if you're encountering issues. Keeping your apps running smoothly makes for a much better viewing experience, and you’ll be back to watching your favorite videos in no time!
Also Read This: How to Block Specific YouTube Videos: Steps to Filter Content You Don't Want to See
7. Restarting Your iPhone to Fix YouTube Problems
Sometimes, the simplest solution is the most effective one. If you're experiencing issues with YouTube on your iPhone, one quick fix you should try is restarting your device. It might sound trivial, but this can clear up a lot of bugs and glitches.
When you restart your iPhone, it essentially gives the operating system a fresh start. Apps can become sluggish or unresponsive due to various reasons, such as memory overload or temporary software glitches. By rebooting your device, you can reset those states and potentially resolve the problems you're facing with YouTube.
Here’s how you can restart your iPhone:
- If you have an iPhone X or later:
- Press and hold the Side button and either Volume button until the sliders appear.
- Drag the slider to turn off your iPhone.
- After your iPhone turns off, press and hold the Side button again until you see the Apple logo.
- If you have an iPhone 8 or 8 Plus:
- Press and quickly release the Volume Up button.
- Press and quickly release the Volume Down button.
- Press and hold the Side button until you see the Apple logo.
- If you have an iPhone 7 or 7 Plus:
- Press and hold the Volume Down button and the Sleep/Wake button until the Apple logo appears.
- If you have an iPhone 6s or earlier:
- Press and hold the Home button and the Sleep/Wake button at the same time until the Apple logo comes up.
After your iPhone restarts, open the YouTube app and see if the issues persist. If restarting your device resolved the problems, great! If not, don’t worry; there are still more options to explore.
Also Read This: How to Block the YouTube App for Parents and Users
8. Reinstalling the YouTube App
If restarting your iPhone didn’t do the trick, it might be time to take more drastic measures—like reinstalling the YouTube app. This process gives you a clean slate. Sometimes, your app's files might get corrupted, causing issues you just can’t shake. By uninstalling and reinstalling YouTube, you can often fix these pesky problems.
Here’s how you can uninstall and reinstall the YouTube app:
- Uninstalling YouTube:
- Locate the YouTube app on your home screen.
- Press and hold the YouTube app icon until a menu appears or until the icons start to jiggle.
- Tap the X that appears on the top corner of the app icon.
- Confirm the deletion by tapping Delete.
- Reinstalling YouTube:
- Open the App Store.
- Tap on the Search tab and type “YouTube.”
- Find the YouTube app from the list and tap Get (or the cloud icon if you’ve downloaded it before).
- Once the app is downloaded, open it and sign in if necessary.
This should usually resolve any issues stemming from the app itself. Plus, the latest version of the app can ensure you have all the new features and fixes that could enhance your YouTube viewing experience. Give it a try and see if you’re back to watching your favorite videos without any hitches!
Also Read This: How Long Do YouTube Videos Take to Upload? Factors Affecting Upload Speed
9. Checking for iOS Updates
So you've tried everything to get YouTube back up and running on your iPhone, but have you considered that your iOS might be the culprit? Keeping your device's software up to date is crucial not just for the latest features, but also for compatibility with apps like YouTube. Here’s how you can check if there’s an update available:
- Open the Settings app on your iPhone.
- Scroll down and tap on General.
- Select Software Update.
- If an update is available, you’ll see an option to Download and Install. Simply follow the on-screen instructions.
It’s recommended to connect to Wi-Fi and ensure you have sufficient battery life (or plug in your phone) before proceeding with the update. Once your iPhone finishes updating, open YouTube again to see if the issues have been resolved.
Updates often include performance enhancements and bug fixes that can directly impact how well apps run. This is especially true for popular apps like YouTube that frequently receive updates to improve user experience and support new features.
Also, remember that if you use older versions of iOS, some apps might not function as intended due to limited support. So updating your iPhone not only makes it work better but also ensures you have access to all the latest features YouTube has to offer!
Also Read This: Does Opera GX Adblock Work on YouTube? How to Enhance Your Viewing Experience
10. Additional Tips for a Better YouTube Experience on iPhone
Want to enhance your YouTube experience on your iPhone? Here are some additional tips that can help you enjoy smoother streaming, better video quality, and hassle-free browsing:
- Clear YouTube Cache: Over time, YouTube can accumulate cache files that might slow down performance. You can clear the app's cache by deleting and reinstalling the YouTube app.
- Limit Background App Refresh: Background app refresh can drain resources and affect app performance. Go to Settings → General → Background App Refresh, and consider disabling it for apps you don't need updating constantly.
- Adjust Video Quality: If you're experiencing buffering issues, try changing the video quality. Tap the three dots in the video player and choose a lower resolution—this will require less bandwidth.
- Use Wi-Fi Whenever Possible: Streaming videos consumes a lot of data. Whenever you can, connect to a Wi-Fi network. Not only will this improve playback, but it will also save your mobile data.
- Enable "Data Saver" Mode: In the YouTube app settings, you can enable "Data Saver" mode to reduce data usage while streaming.
And don’t forget to customize your YouTube subscriptions and notifications! This means you can stay updated on your favorite channels without having to search for new content constantly.
By implementing these additional tips, you’ll likely find that your overall experience with YouTube on your iPhone improves significantly. Who wouldn’t want smoother streaming and quicker access to those amazing videos?
Conclusion and Final Thoughts
In summary, if your YouTube app is not working on your iPhone, there are several effective solutions to address the issue. Here’s a quick recap of the steps to follow:
- Check your internet connection: Ensure you have a stable and strong Wi-Fi or cellular data connection.
- Update the YouTube app: Keeping your app up-to-date can resolve compatibility issues.
- Restart your iPhone: A simple restart can clear up minor glitches.
- Reinstall the app: Delete and reinstall the YouTube app if problems persist.
- Clear cache: Clear the app's cache to free up space and enhance performance.
- Check for system updates: Updating your iOS can also fix bugs that affect app functionality.
If you have tried all these steps and the app is still not functioning, reaching out to Google support may provide additional assistance. YouTube's community forums can also be a valuable resource, where you can find similar issues and solutions shared by other users.
Ultimately, while technical issues can be frustrating, understanding troubleshooting steps and knowing when to seek help will keep your YouTube experience on your iPhone smooth and enjoyable.
 admin
admin








