In today's digital landscape, it can be challenging to keep distractions at bay, especially when it comes to platforms like YouTube. Whether you’re a parent seeking to control your child's online activity or simply looking to reduce your own screen time, blocking YouTube can be an effective solution. In this guide, we’ll explore how to use Xfinity settings to block access to
Understanding the Need to Block YouTube
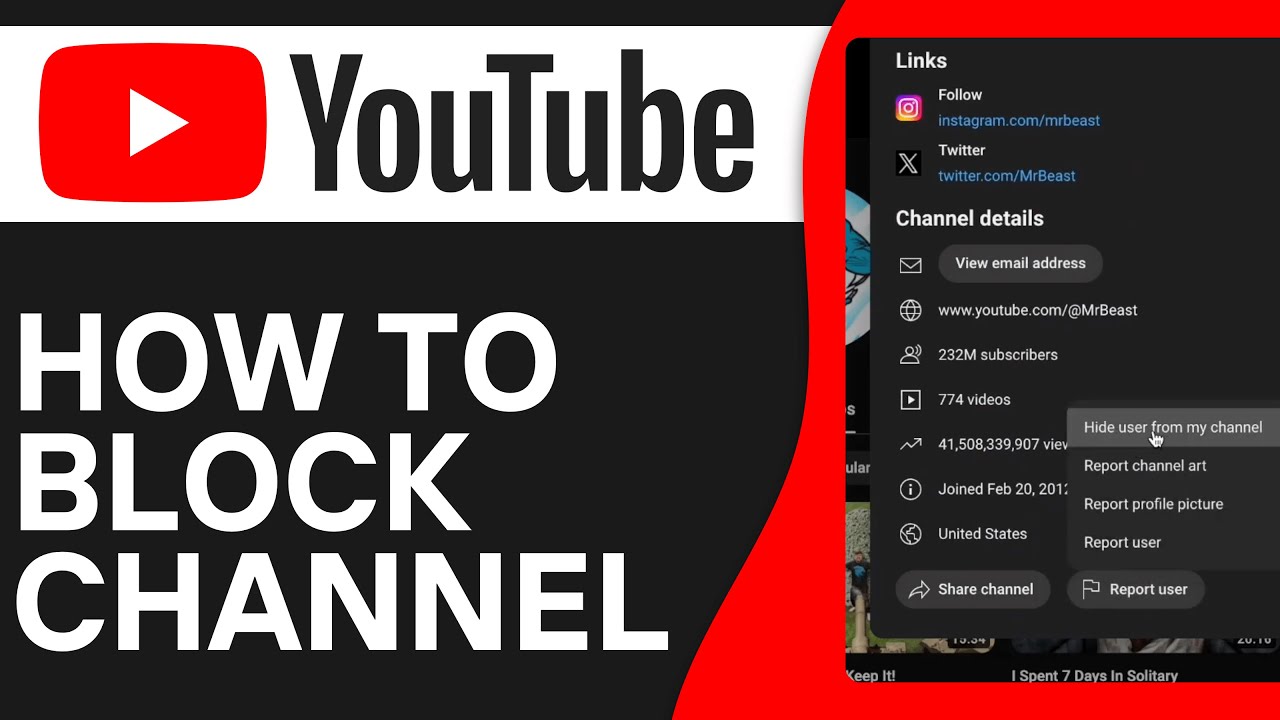
YouTube is undeniably one of the largest video-sharing platforms in the world. While it offers a wealth of educational content, entertainment, and creativity, there are valid reasons to consider blocking it. Here are some points to consider:
- Distraction: For students, YouTube can be a significant distraction during study hours. The temptation to watch a few funny videos can easily turn into hours of procrastination.
- Inappropriate content: Despite YouTube's efforts to filter out inappropriate material, there’s still a vast amount of content that's not suitable for all ages. Parents often worry about what their children might access.
- Time management: Adults, too, face challenges with time management. Blocking YouTube can help in maintaining focus on work, family, or personal goals.
Blocking YouTube can serve different purposes based on your needs:
| Reason | Target Audience | Impact |
|---|---|---|
| Preventing distractions | Students | Improved study focus and productivity |
| Protecting children | Parents | Safer online experiences for kids |
| Enhancing productivity | Working adults | Better time management and work-life balance |
In any case, understanding why you might want to block YouTube is the first step towards implementing a solution. Once you’ve identified your motivations, you can effectively take control of your Internet usage habits. Whether it’s establishing boundaries for your children or minimizing your distractions, knowing that you can block hotbeds of entertainment like YouTube provides peace of mind. Let's move forward to learn how to set these restrictions using Xfinity settings!
Also Read This: How to Share a YouTube Video to Your Instagram Story
3. Step-by-Step Guide to Accessing Xfinity Settings
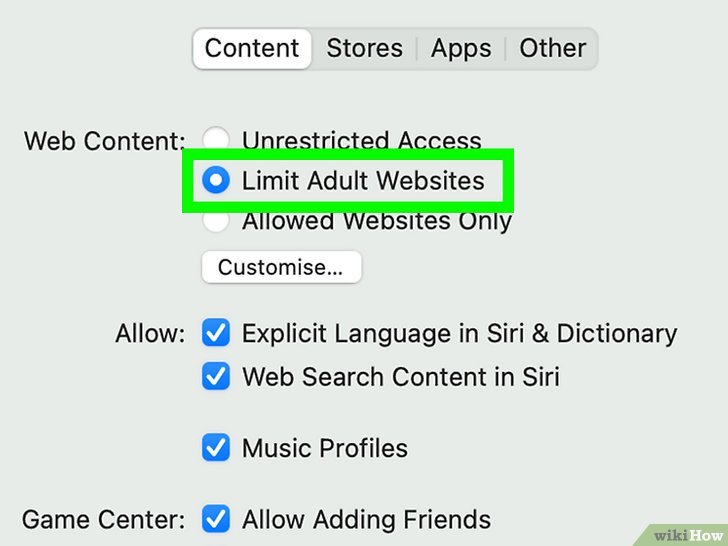
If you're looking to block YouTube using your Xfinity settings, the first task is to access those settings. It might seem a bit daunting at first if you're not used to tech, but don't worry—I'll walk you through it step-by-step. So grab your remote or log into your account, and let's get started!
Step 1: Access Your Xfinity Account
The easiest way to manage your settings is through the Xfinity website or the Xfinity My Account app. Here's how to do it:
- Website: Open a web browser and go to xfinity.com. If you’re not logged in, click on the “Sign In” button in the upper right corner.
- App: If you prefer using your smartphone, download the Xfinity My Account app from your device’s App Store or Google Play Store. Once installed, open the app and sign in.
Step 2: Navigate to Settings
Once you’re logged into your account, it’s time to find your way to the settings. Depending on whether you’re using the website or the app, the navigation may vary slightly:
- On the Website: After logging in, look for “Settings” in the menu on the left side. Click on it to access various configuration options.
- On the App: Tap on “Settings” from the main menu located at the bottom of the screen.
Step 3: Locate Your Devices
To block specific content like YouTube, you need to ensure that you’re managing the settings related to your devices:
- On the website, select “Devices” to see all devices connected to your network.
- In the app, find the “Connected Devices” tab for an overview of everything connected.
Now that you have accessed your account settings, you're just a few steps away from blocking YouTube!
Also Read This: How to Create a QR Code for Your YouTube Video
4. Locating Parental Controls in Xfinity
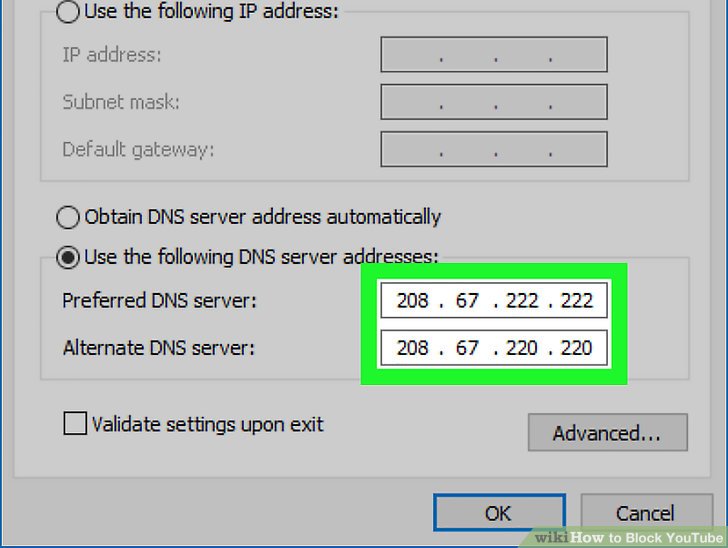
Now that you're in your Xfinity settings, it's time to find the parental controls. Trust me, this is where the magic happens if you want to limit access to YouTube or any other content. So, let’s locate those parental controls together!
Step 1: Go to the Parental Controls Section
Within your account settings, you’ll find the parental controls. Here’s how to get there:
- Website: From the settings menu, look for “Parental Controls.” This might be listed under a submenu or directly accessible depending on your interface.
- App: Tap on “Parental Controls” from the settings menu. If you can't find it, scroll through the options—sometimes, it likes to hide!
Step 2: Set Up or Modify Parental Control Settings
Once you've found the parental controls section, it’s either time to set them up for the first time or modify existing settings:
- If you’re setting them up for the first time, you might need to create a PIN or password. This is essential to prevent kids from bypassing the restrictions.
- To modify existing settings, simply click on the restrictions you want to adjust. You should see categories like “Web Blocking” or “Time Restrictions.”
Step 3: Block YouTube Specifically
This is where the fun part happens! Look for a section that mentions “Content Restrictions” or “Website Blocking.” You’ll want to add YouTube to this list:
- Type in the URL: www.youtube.com.
- Make sure to confirm or save the changes you’ve made.
And just like that, you’re on your way to blocking YouTube! Remember, you can always revisit this section if you decide to lift restrictions or adjust settings as your kids grow older.
Also Read This: How to Stream YouTube Shorts: Tips for Content Creators
5. Adding YouTube to the Blocked Sites List
Alright, let’s get down to the nitty-gritty! Blocking YouTube on Xfinity is pretty straightforward once you get the hang of it. You’ll be using the Xfinity management settings to add YouTube to your blocked sites list. Here’s how you can do it:
- Log into Your Xfinity Account: Fire up your preferred web browser and head over to the Xfinity login page. Enter your credentials (email and password) to access your account.
- Navigate to Parental Controls: Once logged in, look for the “Parental Controls” option in the menu. If you don’t see it immediately, you might find it under the “Settings” or “Internet” section. Click on it to enter the Parental Controls area.
- Select the Device to Block YouTube: In the Parental Controls section, you should see a list of devices currently connected to your network. Select the device or devices you want to apply the block to – this could be a specific computer, smartphone, or any device linked to your Wi-Fi.
- Access the Block Sites Option: Within the device settings, look for an option that allows you to manage or block websites. You might find it labeled as “Blocked Sites List” or simply “Block Sites.” Click on it.
- Add YouTube to the Blocked List: Here’s where the magic happens! Enter “youtube.com” (and optionally “www.youtube.com”) in the input box provided. Be sure to double-check for typos to ensure it works effectively. Once that’s done, look for the “Add” or “Save” button and click it to finalize your changes.
- Confirm Changes: After adding YouTube to your blocked sites, take a moment to review your settings. Ensure that YouTube appears in your blocked list, and everything looks good to go!
And just like that, you’ve added YouTube to your blocked sites list! Easy, right? This trick’s especially handy if you’re looking to limit distractions or ensure kids aren’t spending too much time watching videos.
Also Read This: Does YouTube TV Have KJZZ? A Comprehensive Guide
6. Testing the Block to Ensure Effectiveness
Now comes the crucial part—testing your block to see if it actually works! After you’ve taken the time to set everything up, you definitely want to make sure it’s functioning as expected. Here’s a simple checklist to help you confirm that YouTube is blocked:
- Open a Web Browser: On the device where you applied the block, open a web browser of your choice (Chrome, Firefox, Safari, etc.).
- Type in YouTube’s URL: Type “youtube.com” in the address bar and hit enter.
- Observe the Page Response: If everything is set up correctly, you should see a message indicating that the site is blocked. Depending on your Xfinity settings, this may be a simple “Access Denied” page or a custom message you’ve previously configured.
- Test Multiple Devices: Don't forget to check on any other devices you’ve configured to block YouTube. Just because it’s blocked on one device doesn’t mean it is on another!
If you can successfully access YouTube despite following these steps, it’s possible you may need to revisit the settings, recheck the URL entries, or wait a few minutes for changes to propagate through your network.
Feeling confident now? Testing your block can provide peace of mind, letting you know that you can effectively control what content is accessible on your network. Remember, managing online presence is a continuous journey, especially with kids around!
Also Read This: How to Use Picture-in-Picture Mode for YouTube on Your PC
7. Managing and Modifying Blocked Sites
Once you've successfully blocked YouTube using your Xfinity settings, you might find yourself wanting to modify your list of blocked sites from time to time. Whether you want to add new sites to your blocked list or lift restrictions on previously blocked sites, managing these settings is straightforward.
Here’s how to navigate the process:
- Access the Xfinity Settings: Start by logging into your Xfinity account. You can do this via the Xfinity website or the Xfinity app. Once you're logged in, head over to the 'Internet' settings section.
- Find Parental Controls: In the Internet settings, look for 'Parental Controls.' This is where you’ll manage the websites, including YouTube, that you've blocked.
- Modify Your Block List: Within the Parental Controls, you should see your current blocked sites. You can either add new URLs to the list or remove ones that you no longer want to restrict. Just click 'Edit' next to the blocked list, and make your changes.
- Save Your Changes: Don’t forget to save any modifications you make. Changes can usually take a few minutes to take effect across your connected devices, so be patient.
It's important to revisit these settings periodically, especially if there are changes in your family's online habits or if you simply want to evaluate what should be accessible. By managing and modifying your blocked sites, you can create a safe and age-appropriate internet experience.
Also Read This: Why is YouTube Lagging in 2024? A Look at Common Streaming Issues
8. Alternative Methods to Limit Access to YouTube
If blocking YouTube through Xfinity settings doesn’t suit your needs or you’re looking for additional ways to limit access to this platform, don’t worry! There are several alternative methods you can consider to effectively control content access.
- Router Settings: Many modern routers come with built-in parental controls. You can log into your router’s settings and block specific sites like YouTube directly from there. This method can be more comprehensive as it applies to all devices connected to your network.
- Third-Party Applications: There are numerous third-party applications designed for parental control. Apps like Norton Family, Qustodio, or Net Nanny provide extensive features that allow you to block websites, monitor online activity, and even set time limits for internet usage.
- DNS Filtering: Services like OpenDNS allow you to filter websites based on categories. You can set it up to block all video sharing platforms, including YouTube. This requires changing your DNS settings but can be very effective.
- Device-Specific Controls: On devices such as smartphones and tablets, you can enable restrictions through settings. For example, setting up Screen Time on iOS devices allows you to limit app usage, including web browsers that can access YouTube.
Combining these methods can offer a more robust solution to limiting access to YouTube while providing flexibility depending on your family's needs. As technology evolves, staying informed about your options will help you create an online environment that aligns with your family's values and safety. Happy browsing!
Conclusion and Additional Resources
In conclusion, blocking YouTube using Xfinity settings is a straightforward process that can help manage your household's online viewing habits. By customizing parental controls, you can ensure that your children access age-appropriate content while limiting distractions.
To summarize the key steps:
- Access your Xfinity account through the web portal or app.
- Locate the Parental Controls section.
- Find and select the Channel Blocking option.
- Add YouTube to the list of blocked channels.
- Save changes and restart your device if necessary.
For further assistance or more intricate configurations, consider exploring the following resources:
| Resource | Description |
|---|---|
| Xfinity Support | Your primary hub for troubleshooting and detailed information on Xfinity services. |
| Common Sense Media | Offers reviews and recommendations for age-appropriate media and tech. |
| Parent Toolkit | A comprehensive resource for parenting advice across various age levels. |
By utilizing these steps and resources, you can effectively manage your family's media consumption and enhance their online safety.
 admin
admin








