Hey there, YouTube buff! If you're looking to give your channel a fresh new look, updating your profile picture is a great start. Whether you're showcasing your unique personality or branding, the right profile pic can make a huge difference. On an iPad, this is super easy to do, and I'm here to walk you through the process step-by-step. Let’s get started!
Why Changing Your Profile Picture Matters
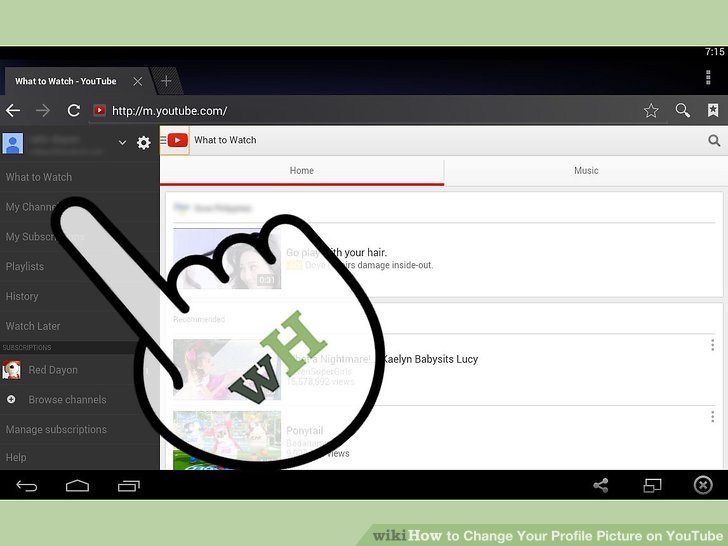
Now, you might be wondering, "Why should I even bother updating my profile picture?" Well, let’s dive into a few compelling reasons why it matters:
- First Impressions Count: Your profile picture is often the first thing viewers see. A catchy, high-quality image can draw people in and encourage them to check out your content.
- Brand Recognition: If you're a content creator, your profile picture is a big part of your brand. Consistent imagery across platforms helps audiences recognize you quickly and easily.
- Personal Connection: By updating your profile picture, you give viewers a glimpse of who you are. This adds a personal touch that can foster a deeper connection with your audience.
- Seasonal/Mood Updates: Just like you might change your wardrobe with the seasons, updating your profile picture allows you to switch things up based on current trends, moods, or events!
- Professionalism: A polished and current profile picture showcases your commitment and professionalism, making you more appealing to potential collaborations or partnerships.
In a sea of channels, your profile picture helps to establish your identity. Whether you're a casual YouTuber or an aspiring influencer, taking the time to refresh this image can have a positive impact on your channel's growth and engagement. So, let’s move on and get that new profile picture set up on your iPad!
Also Read This: How to Fix Content Not Available on YouTube: Troubleshooting Common Issues
3. Requirements for Changing Your YouTube Profile Picture on an iPad
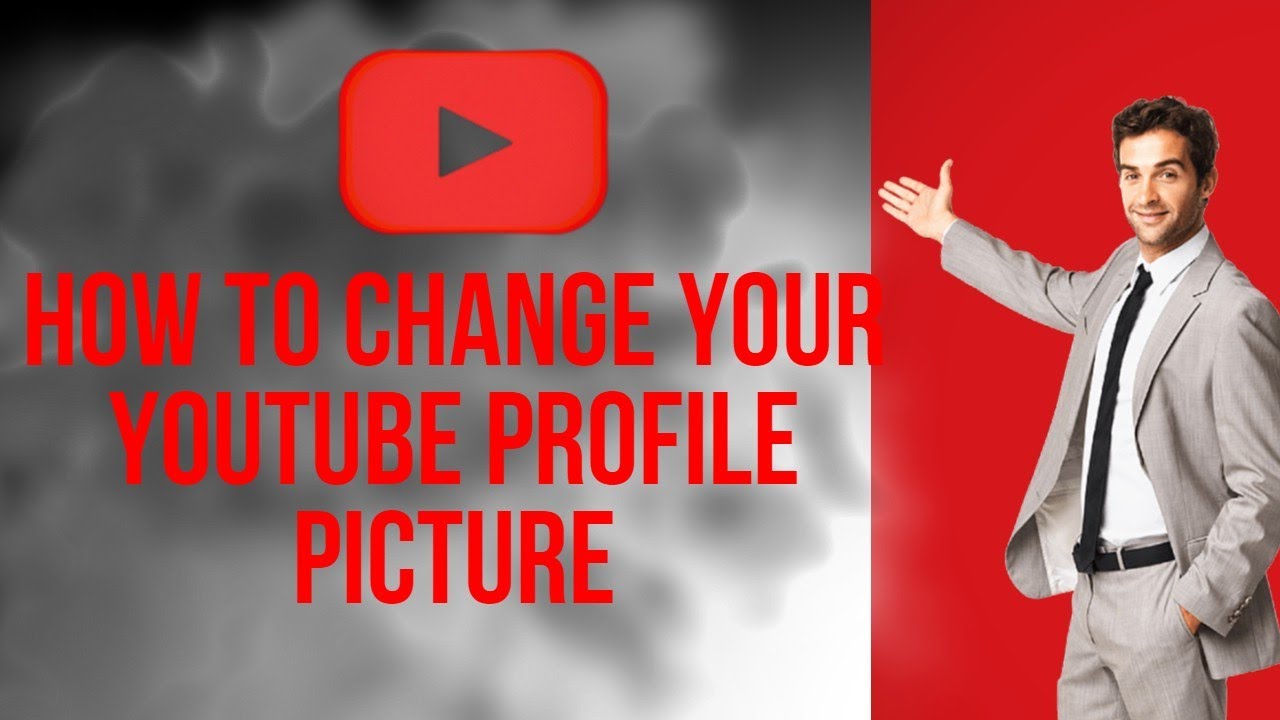
Before jumping into the fun part of updating your YouTube profile picture, let’s check off a few requirements to ensure that everything goes smoothly. Changing your profile picture isn’t complicated, but having the right setup will make the process seamless.
- An iPad: This guide is specifically for iPad users. Make sure you have access to your iPad for the steps ahead.
- YouTube App Installed: You’ll need to have the YouTube app installed on your iPad. If you haven't yet, head over to the App Store and download it for free.
- A Google Account: Your YouTube profile picture is tied to your Google account. Ensure you're logged into the account you want to update.
- A New Profile Picture: Have your new profile picture ready! This should ideally be an image in a supported format (like .jpg, .png, etc.) and a size that's comfortable for viewing on different devices.
- Internet Connection: A reliable internet connection is essential to ensure smooth access and uploads without interruptions.
- Access to Camera Roll: If you plan to use an image already on your iPad, confirm that you have permission to access your Camera Roll. Also, check that the image is in the right quality and resolution.
Once you have all these requirements in place, you're ready to embark on the journey of updating your YouTube profile picture! It may seem like a simple task, but it’s a great way to express your personality or brand through your channel.
Also Read This: Why is YouTube Lagging in 2024? A Look at Common Streaming Issues
4. Step 1: Open the YouTube App on Your iPad
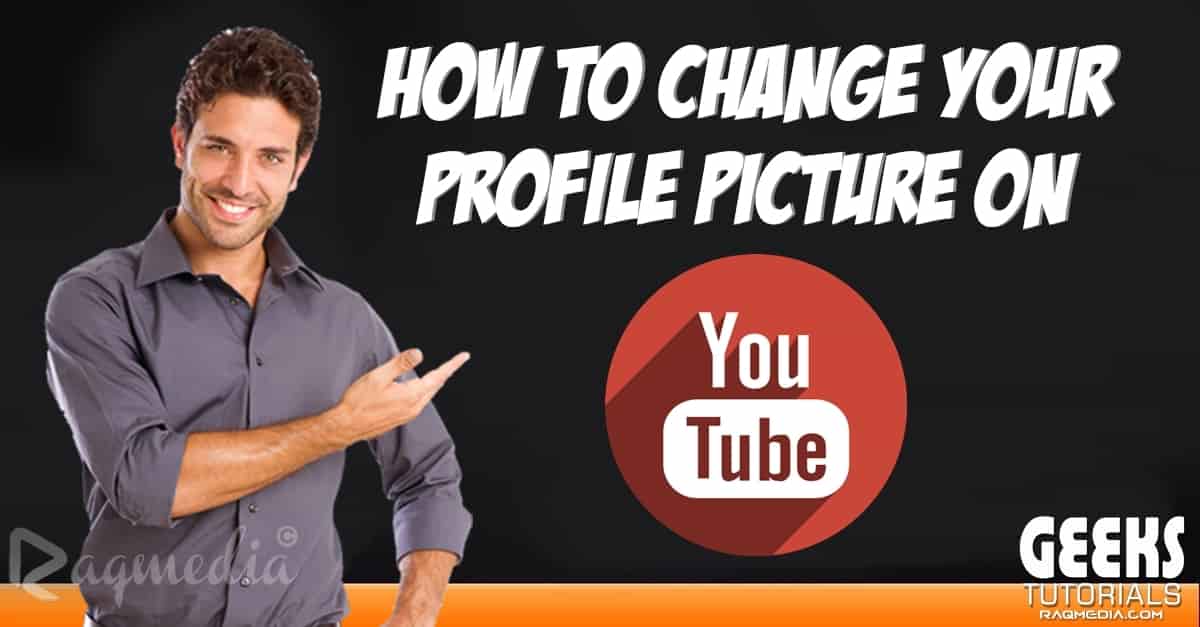
The first step towards changing your YouTube profile picture begins with navigating to the YouTube app on your iPad. Don't worry; it’s as simple as a tap! Here’s how to make sure you’re set to dive right in:
- Locate the YouTube App: Find the YouTube app icon on your home screen. It's often recognizable by its red background with a white play button. If you can’t spot it, swipe down on the home screen and type “YouTube” in the search bar.
- Tap to Open: Once you've found the app, tap on it to open. Give it a moment to load, and you should see the main interface of YouTube, showcasing various videos and recommendations.
- Log In (if needed): If you’re not logged in automatically, you may need to sign in with your Google account credentials. Just enter your email and password associated with the account you want to change.
Congratulations! You're now on your way to changing that profile picture. Take a moment to explore your feed if you’d like, but we're keen on keeping our focus on that new image. Ready to go further? Stay tuned for the next steps, and soon, your channel will reflect a vibrant new look!
Also Read This: How to Download Audio Files from YouTube: A Quick Guide for Audio Enthusiasts
5. Step 2: Navigate to Your Account Settings
Now that you’ve launched the YouTube app on your iPad, it's time to track down your account settings. Don’t worry, it’s pretty straightforward! YouTube has designed its interface to be user-friendly, but for new users, it might take a minute to locate everything. Here’s how you can get to your account settings:
- Look for the profile icon in the top right corner of your screen. This icon usually has your picture or an outline of a person if you haven't set one yet.
- Tap on your profile icon. This action will bring up a dropdown menu filled with options related to your YouTube account.
- Scroll down a bit until you find the 'Settings' option and tap on it.
Once you enter the settings menu, you'll notice a few different options laid out for you. This is where the magic happens! You'll see options for General, Notifications, Privacy, and of course, Account. Don't let all of these options overwhelm you. We're zeroing in on the account settings to make those profile changes.
While you’re here, it’s worth taking a moment to explore other aspects of your account. You can manage your subscriptions, adjust playback settings, and even check your watch history. But for now, let’s keep the focus on changing that profile picture. Next, we’ll move on to selecting your current profile picture!
Also Read This: Why Does YouTube Suck Now? Criticism of Recent Changes and Updates
6. Step 3: Select Your Current Profile Picture
Alright, you’re doing great so far! Now that you’re in your account settings, it’s time to make the second crucial move: selecting your current profile picture. This portion is easy, so let’s walk through it step by step:
- Locate the 'Profile' section which displays your current profile picture. It’s typically located right at the top of the settings menu. Look for a small circle containing your image or just a generic silhouette.
- Tap on your current profile picture. A menu will pop up with options to Change or Remove your picture. We’re aiming to change it, so go ahead and tap 'Change'.
When you select "Change," you’ll have a few different options depending on whether you want to use a newly taken photo or a pre-existing image. Here’s what you can choose from:
- Camera: Take a new photo right there and then. This is perfect if you want an up-to-date shot that fits your vibe!
- Photo Library: Choose from images already saved on your iPad. This could be your favorite pic from a recent trip or a fun selfie with friends.
Pick whichever option suits you best. If you’re going for a library photo, you’ll be taken to your photo album where you can scroll through and find that ideal picture. Once you’ve selected an image, you may need to crop or adjust it slightly to fit YouTube’s profile picture requirements.
After you’ve made your selection, just follow the prompts to save your changes! And voilà, you’re one step closer to a fresh new profile picture for your YouTube channel. Remind yourself how awesome it’ll look as you interact in comments and connect with your subscribers!
Also Read This: How to Copy and Paste Comments or Links from YouTube Videos
Step 4: Choose a New Profile Picture
Now that you're in the profile picture selection mode, it's time for the fun part: choosing your new profile picture! Whether you're looking to showcase your personality, stick with a theme, or perhaps use a stunning shot from your latest adventure, the choice is yours. Here’s how to navigate through it effectively:
- Tap on “Change”: When you're in the editing mode, tap on the option that allows you to change your profile picture. This typically prompts a gallery to open where you can select a new image.
- Access Your Photo Library: You will see various options, including your photo library, recent photos, or even your Google Photos if you have it synced. Click on your Photo Library.
- Selecting an Image: Scroll through your images and tap on the one that you want to use. Don’t rush this part—it's important that this image represents you well on YouTube! Remember, this picture is the first impression for many of your viewers.
If you don’t have a picture on your iPad that you’d like to use, you can easily take a new one! Just tap on “Camera” instead of “Photo Library,” snap that perfect selfie (make sure there’s good lighting!), and proceed with the selection.
Once you’ve picked your photo, it’s time to think about adjustments. YouTube might give you the chance to crop or rotate the image, so take advantage of these tools. Make sure the focus is right, and if you want to keep your image professional, consider how the background looks; it shouldn’t distract from you!
Remember, YouTube recommends a square image, ideally 800 x 800 pixels. If your chosen image doesn’t quite fit, don’t worry—you can always make adjustments in the cropping screen before moving on to the next step.
Also Read This: How to Stop YouTube Ads on Your iPhone with Simple Steps
Step 5: Confirm and Save Your New Profile Picture
After you’ve selected the perfect picture, it’s almost time to make it official! Before you solidify your choice, here are the steps to confirm and save your new profile picture:
- Review Your Choice: Take a good look at your selected image. Does it represent you or your channel well? Consider how it looks in the square preview—it should be clear and high-quality!
- Tap “Confirm”: Once you’re happy with the image, look for the “Confirm” or “Done” button. This action will finalize your choice. It might be in different places, often at the top right corner of the screen.
- Wait for the Update: After confirmation, give it a moment. YouTube may take a few seconds to update your profile picture. Don’t be alarmed if it doesn’t change immediately; sometimes, it requires a refresh or two.
Once updated, navigate back to your profile to ensure everything looks great. Check how your new profile picture appears alongside your banner and overall channel design. If you love it, fantastic! But if you're second-guessing your choice, don’t hesitate—repeat these steps to choose a different image.
Finally, there’s one last step: remind yourself to check again later. Profile pictures can become a way to keep your channel fresh and relevant. Maybe next time, consider seasonal themes or updates that match your content. Happy YouTube-ing!
Also Read This: How to Block YouTube on a Smart TV: Restricting Access to Content
Troubleshooting Common Issues When Updating Your Profile Picture
So you've decided to refresh your YouTube profile picture on your iPad, but things aren't going as smoothly as expected. Don't worry; you're not alone! Here are some common issues you might encounter and how to troubleshoot them:
- Issue 1: The Upload Button Isn't Working
- Issue 2: Your Image Isn't Loading
- Issue 3: The Size of the Image is Incorrect
- Issue 4: Changes Aren't Reflecting
- Issue 5: App Updates Required
- Issue 6: Profile Picture Still Shows Old Image
If you tap the upload button and nothing happens, try closing the YouTube app completely and reopening it. Sometimes, a little reset is all the app needs!
If your chosen image is stuck on "loading," it could be due to a slow internet connection. Make sure you're connected to a reliable Wi-Fi network or check your mobile data.
YouTube recommends a profile picture size of 800 x 800 pixels. If your image is too small or too large, it might not work. Use an image editing app on your iPad to crop or resize your photo accordingly.
Sometimes, changes may take a while to reflect on your profile. Wait a few minutes, and if it still doesn’t show up, try logging out of your account and logging back in.
Make sure your YouTube app is updated. Go to the App Store on your iPad, tap on your profile icon, and check for any pending updates for the YouTube app. An outdated app might cause bugs!
If you're seeing the old picture, it could be a caching issue. Try clearing the app's cache or, as a last resort, uninstall the app and reinstall it. This should clear everything out and start fresh!
By following these troubleshooting steps, you should be able to resolve most issues that arise when trying to update your YouTube profile picture. If problems persist, consider reaching out to YouTube support for help.
Conclusion and Final Tips for a Great YouTube Profile
Congratulations! You’ve learned how to change your YouTube profile picture on your iPad like a pro. But before you hit that "Save" button, here are some final tips to ensure your new profile picture stands out:
- Be Consistent: If you have a brand or a theme for your channel, make sure your profile picture aligns with it. Consistency helps in building recognition among your audience.
- Choose a Clear Image: Your profile picture will appear small on various devices, so choose an image that is clear and easily recognizable. Avoid overly intricate designs that may not show well at smaller sizes.
- Brand Yourself: If you have a logo or a specific style associated with your brand, use that as your profile picture. This helps reinforce your identity on the platform.
- Stay Up to Date: Change your profile picture periodically to keep your channel fresh. This could be seasonal updates, special campaigns, or simply a new personal look!
- Ask for Feedback: If you're unsure about your new picture, ask friends or your subscribers for their opinions. A little feedback can help you make a more informed choice.
Remember, your profile picture is often the first impression viewers will have of your channel, so make it count! With these tips and a great profile picture in place, you're on your way to making your channel not just visually appealing but also memorable. Happy YouTubing!
 admin
admin








