Welcome to the world of Adobe Stock! If you're a creative professional or an aspiring artist, you might have come across Adobe Stock libraries. These digital collections are designed to help you organize, manage, and access your stock images, videos, templates, and other assets with ease. In this post, we'll dive into why understanding how to manage your libraries—including the process of deleting them—can enhance your workflow and support your creative projects.
Understanding the Importance of Managing Your Libraries
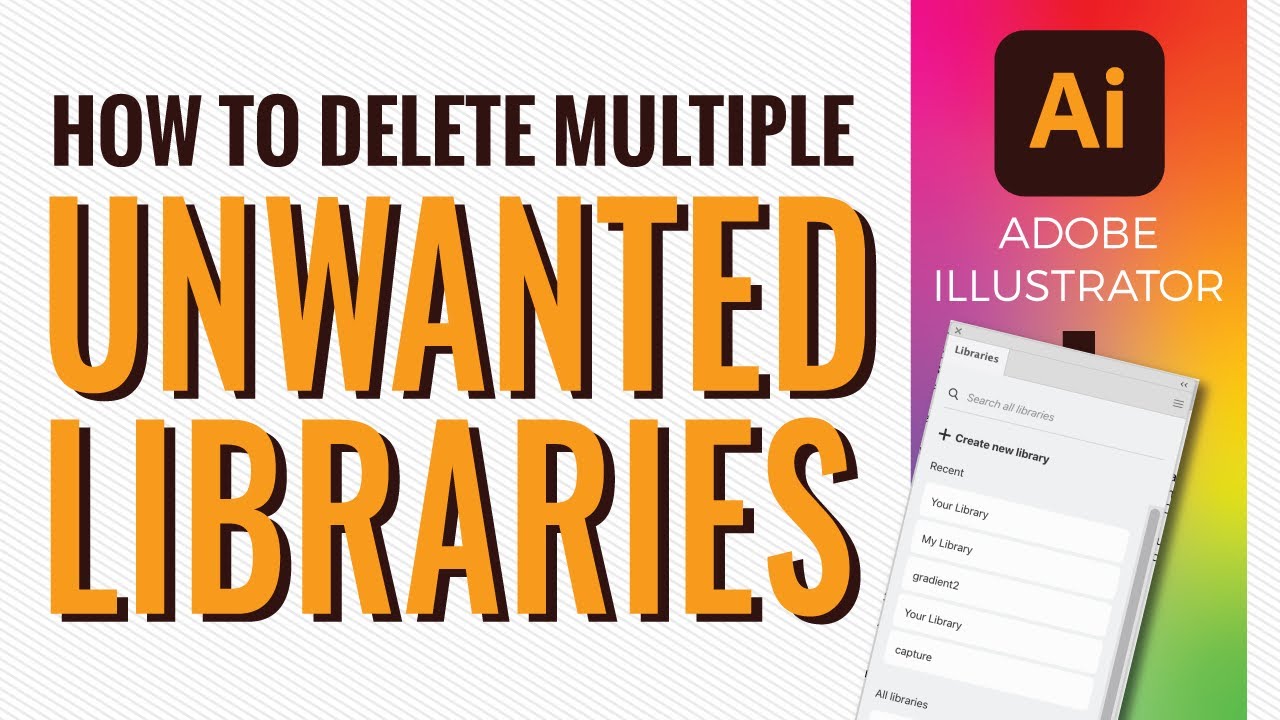
Managing your Adobe Stock libraries effectively is crucial for several reasons:
- Organization: A well-structured library helps you find assets quickly, saving you precious time during the creative process.
- Efficiency: Keeping your libraries clean and updated ensures that you're not sifting through outdated or irrelevant files when you're in the zone.
- Project Management: By organizing your assets according to projects or themes, you can streamline your workflow and stay focused on your current tasks.
So, why is it important to consider deleting libraries that no longer serve a purpose?
Let’s break it down further. Having too many libraries can overwhelm you. When every project or idea is saved in a separate library, it might seem like a good idea at first, but soon enough, you could find yourself lost in a sea of images and videos. This can lead to frustration and delays in reaching your creative goals.
Moreover, by removing libraries that are no longer needed, you can:
- Enhance Focus: Clearing out the clutter allows you to focus on what's important. You’ll have less distraction from assets that don’t resonate with your current work.
- Free Up Space: Although Adobe's cloud storage is ample, managing your libraries helps maintain an efficient workspace.
- Simplify Collaboration: If you're working with a team, having a concise set of libraries makes it easier for everyone to access the material they need without confusion.
In summary, managing your Adobe Stock libraries is essential for optimal organization, efficiency, and project management. It’s not just about having a bunch of files; it’s about creating a system that works for you and your creative process. By regularly evaluating and deleting unnecessary libraries, you can foster a more productive environment that enhances your creativity and flows seamlessly with your work style. Next, we’ll look at how to navigate the deletion process once you’ve decided which libraries you can part with!
Also Read This: Exploring “How Does This Image Make You Feel?” Memes
3. Step-by-Step Guide to Deleting a Library on Adobe Stock
Ready to declutter your Adobe Stock libraries? Don’t worry; deleting a library is a straightforward process! Just follow these simple steps, and you’ll have your workspace cleaned up in no time.
- Log in to Your Adobe Stock Account: First things first, access your Adobe Stock account by logging in. If you don’t have an account yet, you’ll need to create one!
- Navigate to the Libraries Section: Once logged in, look for the "Libraries" section on the dashboard. You can usually find it in the main menu on the left side of the screen.
- Select the Library You Wish to Delete: After accessing your libraries, a list of your existing libraries will appear. Click on the one you want to remove.
- Access Library Settings: Look for a settings icon (usually represented by a gear or three dots) located near the library name. Click on it to access the library settings.
- Choose Delete: In the settings menu, find the option that says “Delete Library” or something similar. Click on it, and a confirmation dialog box will pop up.
- Confirm Deletion: Make sure you really want to delete this library, as this action is irreversible. If you’re sure, click the "Yes" or "Confirm" button to finalize the deletion.
- Check for Confirmation: You should see a confirmation message indicating that your library has been successfully deleted. If you don’t see this, check back in the Libraries section to ensure it has been removed.
And voilà! Your unwanted library is gone. Just remember, deleting a library can’t be undone, so be sure to double-check that you no longer need any assets in it before proceeding.
Also Read This: How to Download the Transcript of a YouTube Video for Reference
4. Tips for Organizing Your Adobe Stock Libraries
Now that you've deleted any unnecessary libraries, let’s focus on keeping your Adobe Stock workspace organized! A well-organized library can save you time and hassle in the long run. Here are some tips to help you manage your libraries effectively:
- Create Thematic Libraries: Consider categorizing your libraries based on themes or projects. For instance, if you’re working on a series of travel ads, create a separate library for travel-related assets.
- Utilize Folders: Within each library, use folders to further compartmentalize your assets. You can create folders for various subcategories, like images, templates, and videos.
- Use Descriptive Naming: When naming your libraries and folders, be clear and descriptive. For example, instead of calling a library "New Designs," try something like "2023 Summer Campaign Designs." This way, you know exactly what’s inside at a glance.
- Regularly Review Your Libraries: Make it a habit to go through your libraries periodically. Remove any outdated assets or libraries that you no longer use. This helps prevent clutter.
- Tag Your Assets: If the platform allows, use tags to label your images and assets within a library. This makes searching and filtering much easier later on.
- Keep it Simple: Avoid overloading a single library with too many assets. Instead, try to keep each library manageable, focusing on specific themes or types of work.
By implementing these tips, you’ll create an efficient workflow when using Adobe Stock, allowing you to locate and utilize your assets quickly. Happy organizing!
Also Read This: How to Successfully End Your Adobe Stock Trial
5. Common Issues and Troubleshooting
When working with Adobe Stock libraries, you might encounter a few bumps along the road. No need to worry! Here’s a rundown of some common issues and how to tackle them.
- Accidental Deletion of Assets: If you delete an asset from your library mistakenly, don’t panic. Adobe Stock provides an option to restore deleted assets within a certain timeframe. Check the Trash section in your library to see if you can recover it.
- Library Sync Issues: Sometimes, your libraries may not sync properly across devices. Make sure you're logged into the same Adobe account on all devices. Also, ensure you have a stable internet connection; syncing might fail due to connectivity problems.
- Unable to Delete the Library: If you're having trouble deleting a library, double-check if it contains assets. Adobe doesn’t allow you to delete a library that has items in it. You’ll need to remove all assets first.
- Slow Loading Times: If your Adobe Stock library is loading slowly, it could be due to large files or a slow internet connection. Try clearing your browser cache or switching to a different browser to see if that speeds things up.
If you encounter any other issues, a quick search of the Adobe Support page can often yield helpful solutions. The community forums are also a great resource where other users and Adobe experts can offer you guidance.
6. Conclusion: Keeping Your Adobe Stock Libraries Organized
In the creative world, organization is key! Keeping your Adobe Stock libraries tidy not only enhances your workflow but also helps you find assets quickly when inspiration strikes. Here are a few tips to ensure your libraries remain manageable:
- Create Categories: Use folders strategically. Organize your libraries into categories like Photography, Vectors, and Videos. This makes it easier to locate specific assets without scrolling through endless files.
- Name Assets Meaningfully: When adding assets, give them descriptive names. Instead of “Image1” or “Vector2,” try something like “Sunset_Landscape” or “Business_Icon_Set.” This will save you time searching later.
- Regularly Review Your Libraries: Schedule some time every month to go through your libraries. Delete or archive any assets you no longer need. This simple act can free up space and keep your mental workspace clear.
- Utilize Tags: Adobe Stock lets you add tags and keywords. Use this feature to enhance your asset organization. Tags such as Nature, Urban, or Abstract will make locating specific images a breeze.
By following these steps and being proactive about your library management, you’ll not only keep your Adobe Stock libraries clean and efficient but also enhance your overall creative process! Happy creating!
 admin
admin








