YouTube TV is not just a platform for streaming your favorite shows and live sports; it comes packed with features that enhance your viewing experience. One of the standout features is the ability to enable subtitles and closed captions. Whether you're watching a live event or binge-watching a new series, these features can make a significant difference. Let’s dive into some key features of YouTube TV that allow you to customize your viewing experience, especially focusing on subtitles and closed captions.
Why Use Subtitles and Closed Captions?
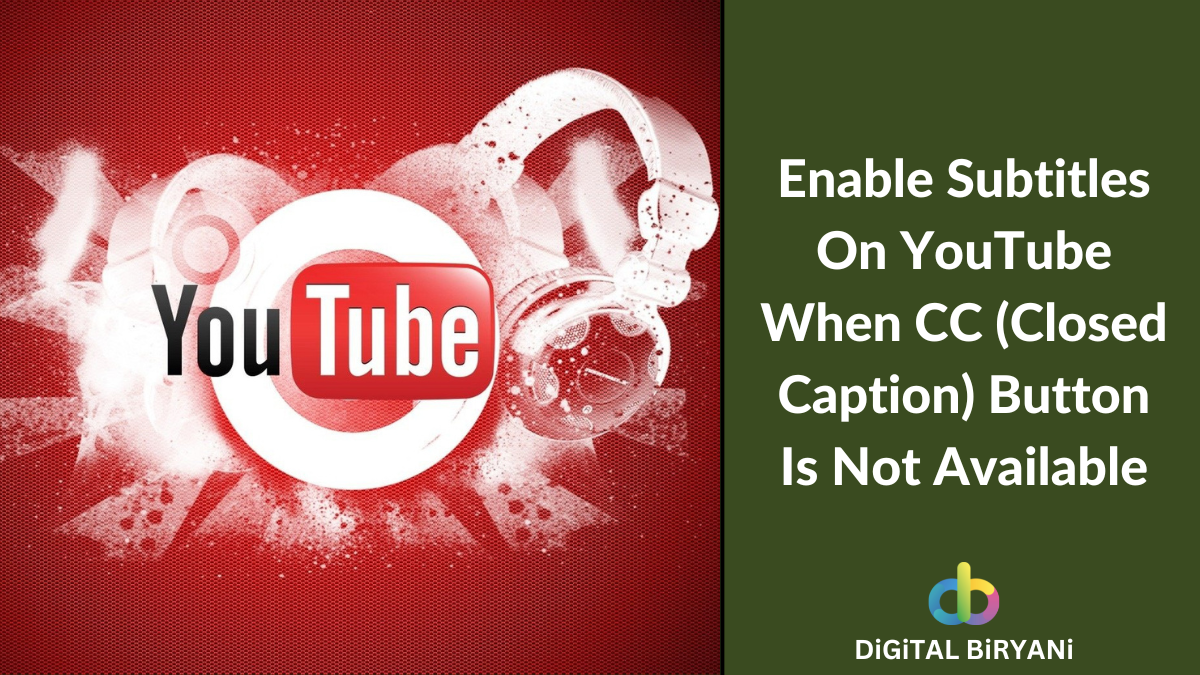
Subtitles and closed captions may seem like optional extras, but they actually serve a lot of important purposes. Here are several reasons why enabling them on YouTube TV is a great idea:
- Accessibility: Subtitles and closed captions make content more accessible for people who are deaf or hard of hearing. These features ensure everyone can enjoy the same shows and movies without encountering communication barriers.
- Language Support: If you’re watching content in a foreign language or simply trying to improve your language skills, subtitles can be a fantastic tool. They allow you to follow along with the dialogue while reading the translation, making your learning experience much more engaging.
- Better Understanding: Sometimes, dialogue can be difficult to follow due to background noise, accents, or quick exchanges. Captions can help clarify what's being said, ensuring you don’t miss any crucial plot points or jokes.
- Enjoyment in Noisy Environments: If you're watching TV in a noisy room or while traveling, captions can help you keep up with the dialogue without needing to raise the volume and disturb others.
- Enhanced Focus: Reading along with spoken words can enhance your focus and retention. It can help you to absorb information better, especially for educational content.
In essence, subtitles and closed captions enrich the viewing experience by providing added context and making the content more inclusive for everyone. So whether you’re watching the latest drama or your favorite sport, enabling these features on YouTube TV can elevate your enjoyment and understanding of the content.
Also Read This: How to Watch the Debate on YouTube TV: Accessing Live Streams of Major Debates
3. How to Enable Subtitles on YouTube TV

Enabling subtitles on YouTube TV is a breeze once you know where to look. Whether you're watching your favorite show and want to catch every word or you're trying to understand a dialogue in another language, subtitles can elevate that viewing experience significantly. Follow these simple steps to enable subtitles:
- Launch YouTube TV: Open the YouTube TV app on your preferred device. This can be on your smart TV, mobile phone, tablet, or even through a web browser on your computer.
- Select a Show: Browse through your library or live TV options, and choose the show or movie you want to watch.
- Access the Video Player: Once your video starts playing, look for the play controls at the bottom of the screen.
- Open the Subtitles Menu: Click on the “CC” (Closed Captions) button or the settings gear icon, depending on your device. This option is usually located in the bottom right corner of the screen.
- Choose Your Subtitle Language: You should see a list of available subtitle options. Select your preferred language, and subtitles will automatically appear on your screen as the video plays.
- Adjust Settings (if necessary): Some devices allow you to customize the appearance of the subtitles. If you want to change the font size, color, or background, look for these options in the settings menu.
And that's it! Enjoy watching your favorite content with subtitles that suit your needs. Remember, not all shows or movies come with subtitles, so double-check if the title you’re watching supports this feature.
Also Read This: How to Stop YouTube Ads on Your iPhone with Simple Steps
4. How to Enable Closed Captions on YouTube TV
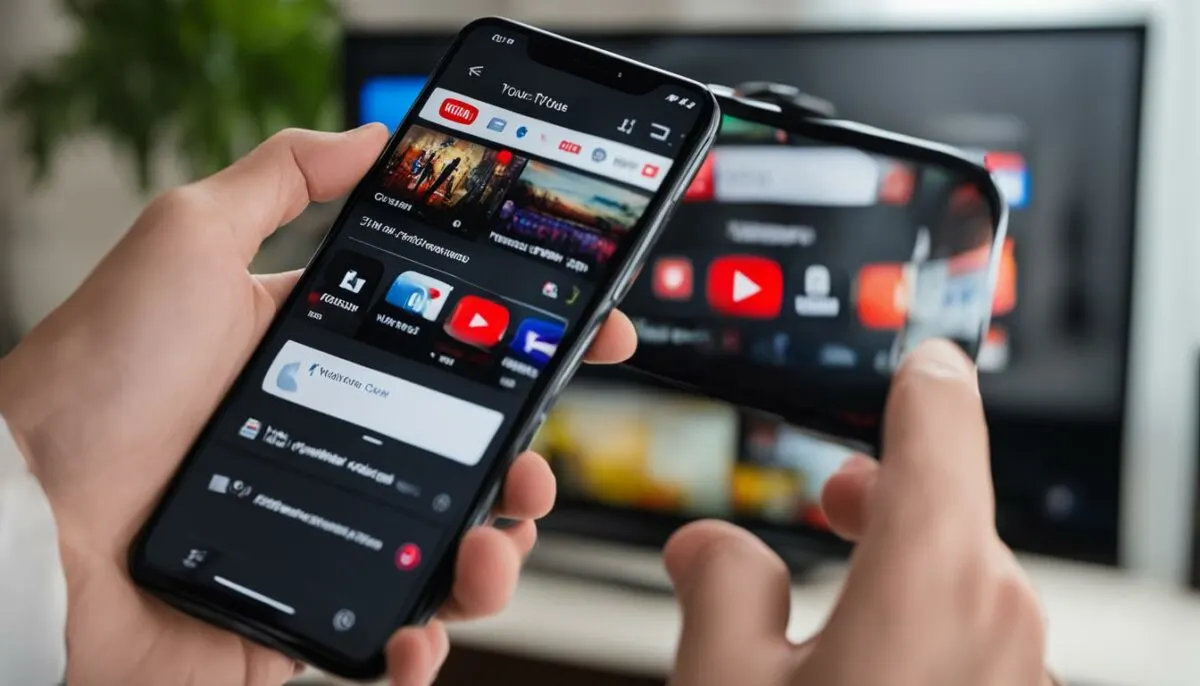
Closed captions go a step beyond regular subtitles. They not only display the spoken dialogue but also include descriptions of sounds, music, and other audio cues, making it easier for viewers who are deaf or hard of hearing to fully understand the context. Enabling closed captions on YouTube TV is also straightforward. Here’s how to do it:
- Open YouTube TV: Start the YouTube TV app on your device, be it a smartphone, tablet, or smart TV.
- Choose Your Content: Find and select the program you wish to watch. Whether it’s a live broadcast or on-demand streaming, it will work the same way.
- Access the Control Bar: As the video plays, hover over or tap on the video to bring up the control bar.
- Click on the “CC” Option: Look for the “CC” symbol or the settings gear and click it to see your options for captions.
- Select Closed Captions: Choose “Closed Captions” from the menu. This will enable captions that give additional context to the audio.
- Customize if Desired: If available, you may have options to change how the closed captions look. Play around with the settings to find the style that works for you.
Now you’re all set! Your viewership experience is enhanced with closed captions that keep you in the loop. Just like with subtitles, remember that closed captions might not be available for every single piece of content on YouTube TV, so keep an eye out for the “CC” symbol when selecting videos.
Also Read This: What Happened to Lalate on YouTube? Exploring the Mystery Behind the Channel's Absence
5. Adjusting Subtitle and Caption Settings
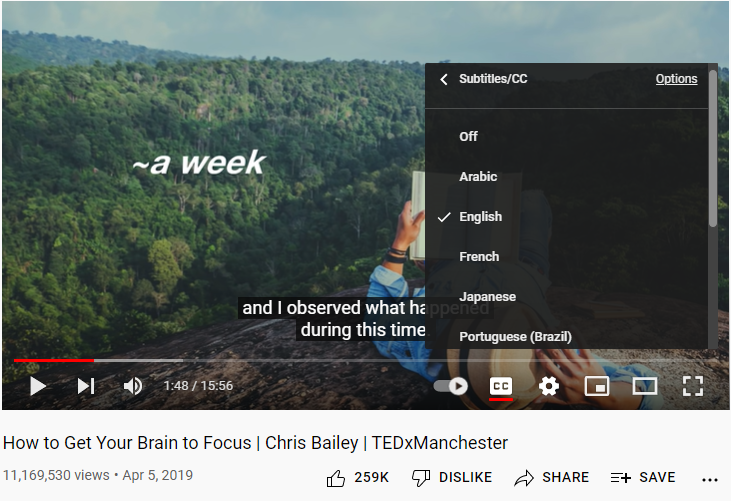
Now that you know how to turn on subtitles and closed captions on YouTube TV, let's dive into adjusting those settings to tailor your experience. YouTube TV offers a range of customizable options that enhance how subtitles are displayed, ensuring you get the most out of them.
The first step is to navigate back to the Settings menu. Depending on the device you are using—be it a smart TV, tablet, or smartphone—this can usually be found in the app’s side menu or top right corner. Once there, look for a section labeled Accessibility or Subtitles/CC. Here, you can modify several settings:
- Text Size: Choose a size that suits your comfort level, from small to large, so you can read the text easily.
- Text Color: Select a color that stands out against the background of the video.
- Background Color: Adjust the background of the captions for better visibility. Sometimes a semi-transparent black works wonders!
- Text Style: You can pick from options like bold or italic to make the captions visually appealing.
Once you’ve made your selections, be sure to save the changes. You can always come back and tweak these if you feel you need a bit more contrast or a different style. Remember, the goal is to make captions as easy to read as possible, especially during those thrilling moments of your favorite shows!
If you're watching on a device with a remote, you may need to access the same Settings menu using your remote control's navigation buttons. Some devices even allow you to change caption settings while viewing, so keep an eye out for an options button on your remote. Understanding how to customize your subtitles can significantly enrich your viewing experience, particularly if you're watching content in a different language or trying to keep up with rapid dialogue.
Also Read This: How to Watch YouTube TV on DirecTV with This Workaround Guide
6. Troubleshooting Common Issues
Even with all the advancements in technology, sometimes things just don’t go as planned. If you're experiencing issues with subtitles and closed captions on YouTube TV, don’t fret! Here are some common problems and their solutions.
1. Subtitles Not Showing Up
If you’ve followed the steps to enable subtitles but they’re still not displaying, try the following:
- Check if the specific program you’re watching has subtitles available. Not all content has this feature.
- Make sure you have the correct settings enabled in the Subtitles/CC menu.
- Sometimes a simple app restart can solve the issue. Close the YouTube TV app and reopen it.
2. Subtitles Desync with Audio
Nothing is more frustrating than subtitles being out of sync with what’s being said. If this happens:
- Try pausing and then playing the video again.
- If you’re streaming on slower internet, consider pausing the stream to allow it to buffer.
- Check for any software updates for your device and the YouTube TV app.
3. Captions Look Strange or are Cut Off
Sometimes adjusting text size or style in the Settings can fix this:
- Experiment with different text sizes and styles until you find one that works.
- Reset your subtitle settings to default and make adjustments from there.
If none of these solutions seem to work, consider reaching out to YouTube TV's support. They can often provide assistance specific to your device or additional troubleshooting steps to ensure you can enjoy your shows uninterrupted!
Conclusion and Final Thoughts
Enabling subtitles and closed captions on YouTube TV significantly enhances your viewing experience, making content more accessible and enjoyable. Whether you're watching a gripping drama, an engaging documentary, or a lively sports event, captions can provide clarity and context, helping you stay connected with the dialogue and any essential audio cues.
To sum up, here are some key points to remember:
- Accessibility: Captions are crucial for viewers who are deaf or hard of hearing.
- Language Learning: They can assist those looking to learn a new language by providing written context.
- Environmental Factors: In noisy environments, captions ensure you don’t miss vital information.
- Personal Preferences: Many viewers simply prefer the added text for better comprehension.
With just a few simple steps to enable them, you can ensure every moment of your favorite shows, movies, and live events is captured clearly. So, the next time you’re tuning into YouTube TV, don’t forget to turn on those subtitles and make the most of your viewing experience!
 admin
admin








