If you're a designer or someone who often works on creative projects, you've probably heard about Adobe Stock. It’s a fantastic resource offering a plethora of templates and assets to enhance your workflow. Adobe Stock templates provide a great way to get started on your projects, whether you need a stunning brochure, a sleek social media post, or even a dynamic website layout. In this blog post, we’ll dive into what
Why Use Adobe Stock Templates?
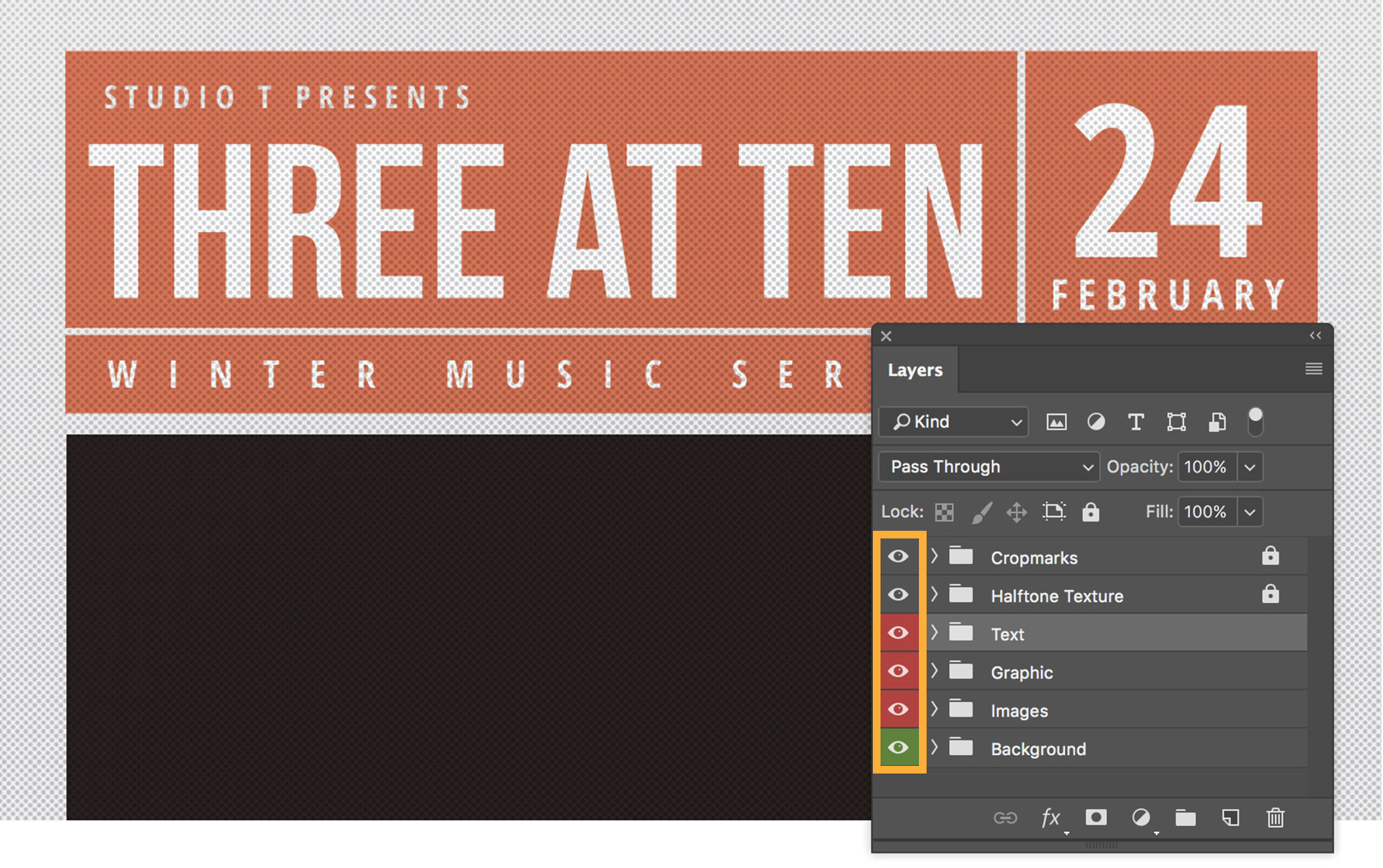
Adobe Stock templates are not just a time-saver; they are also a treasure trove of inspiration and creativity. Let's explore some compelling reasons to incorporate these templates into your design process:
- Time Efficiency: One of the biggest advantages of using Adobe Stock templates is the speed they bring to your workflow. Instead of starting from scratch, you can pick a template that fits your needs and tweak it to perfection. This efficiency allows you to meet tight deadlines without sacrificing quality.
- Professional Design: Many templates available on Adobe Stock are crafted by professional designers. This ensures that you’re working with high-quality elements that maintain a polished, professional appearance. Even if you’re not a design expert, you can achieve fantastic results using these templates.
- Wide Variety: Adobe Stock offers an extensive library of templates for various projects—graphic design, video editing, and web design, just to name a few. You can find templates for marketing materials, flyers, infographics, and presentations. The diversity ensures that no matter your project, there’s likely a template to suit your needs.
- Customizability: While templates provide a solid foundation, they also allow for customization. You can easily modify colors, fonts, and layouts in Photoshop to align with your brand or personal style. This blend of ready-to-use and customizable options means you can keep your work unique while benefiting from the initial design.
- Stay Current with Trends: Adobe Stock regularly updates its library with fresh designs reflecting current trends and styles. By using these templates, you can ensure that your projects have a contemporary feel, appealing to modern audiences and meeting evolving design standards.
- Cost-Effective Solutions: Investing in high-quality design can sometimes break the bank. However, Adobe Stock templates allow you to access professional designs at a fraction of the cost. With flexible subscription plans or pay-per-download options, you can choose a path that works best for your budget.
In conclusion, Adobe Stock templates are an excellent addition to any designer's toolkit. They streamline the design process, enhance the quality of your projects, and keep you up-to-date with the latest trends. Whether you're a seasoned designer or just starting, exploring Adobe Stock templates can help elevate your work in ways you might not have imagined before!
Also Read This: Ultimate Guide to Downloading from Adobe Stock for Free
3. How to Access Adobe Stock from Photoshop
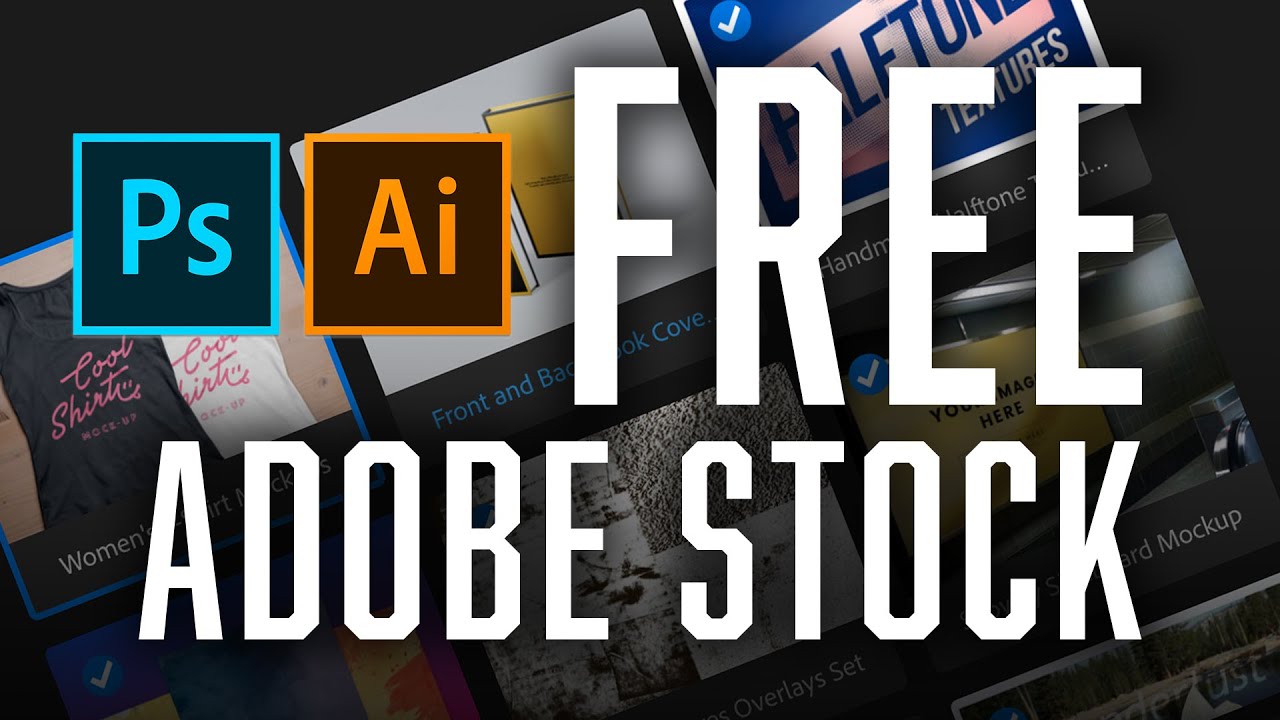
Accessing Adobe Stock directly from Photoshop is a breeze! Adobe has integrated Stock services right into the Photoshop workspace, making it easier than ever for you to find the perfect assets for your projects. Here’s a step-by-step guide on how to get started:
Step 1: Open Photoshop
Begin by launching Adobe Photoshop on your computer. If you don’t already have it installed, make sure to download it from the Adobe website.
Step 2: Sign In
Ensure you’re signed in to your Adobe account. You can do this by navigating to the “Help” menu at the top and selecting “Sign In.” If you don’t have an account yet, you’ll need to create one.
Step 3: Access the Libraries Panel
Once you're logged in, find the “Libraries” panel. You can do this by going to Window in the menu bar and selecting Libraries. This is where all your Adobe Stock assets will be neatly organized.
Step 4: Browse Adobe Stock
In the Libraries panel, you’ll see an option for Adobe Stock. Click on it, and the panel will expand to show a selection of assets available for you. If you want to explore more than just what's in your libraries, there’s a button that says “Search Adobe Stock” at the bottom of the panel. Go ahead and click that!
Tip: If you don’t see Adobe Stock listed, make sure your Photoshop is up to date. Sometimes, features and panels are added in updates, and keeping your software current ensures you have the best experience!
Also Read This: A Complete Guide to Selecting Stock Photos That Align with Your Brand
4. Searching for Templates in Adobe Stock
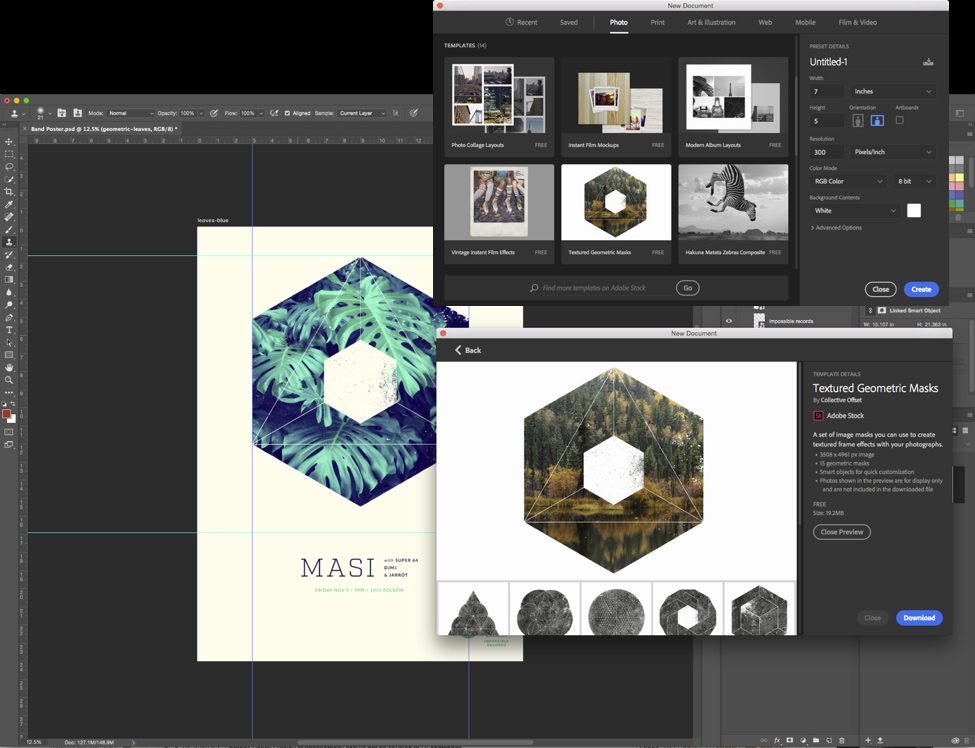
Now that you have access to Adobe Stock directly from Photoshop, it’s time to dive into the search functionality to find those stunning templates that will elevate your projects. Whether you’re looking for graphics, layouts, or even entire designs, here’s how you can effectively search for templates!
Step 1: Utilize the Search Bar
Upon clicking “Search Adobe Stock,” you’ll be presented with a search bar at the top of the panel. Start typing in keywords that relate to the type of template you're looking for—think specific features or styles. For example, if you need a “brochure template” or “social media post,” type in those exact phrases.
Step 2: Refine Your Search Results
After hitting enter, you’ll see a bunch of thumbnails pop up. This is where you can refine your search! On the left side of the results, there will be filters based on categories, type of asset, orientation, and more. For templates, check the checkbox for “Templates” under “Asset Type” to narrow down your results.
Step 3: Preview Templates
When you find a template that catches your eye, click on it to bring up a preview. Here, you’ll get a clear view of what the template looks like, along with key details like size and licensing options. Make sure to check anything that might be called out in the template description since it often highlights customization options.
Step 4: License and Download
If you’re happy with the template, with just a click on the “License and Save to Libraries” button, you’ll be able to effortlessly add it to your Libraries panel for use in your current project. Remember, you’ll need a subscription or credits to license assets, so keep that in mind as you find your perfect match!
Pro Tip: Use specific adjectives in your search—like “modern,” “vintage,” or “minimal” to further narrow down your options and discover templates that align with your project’s aesthetic.
Searching for templates in Adobe Stock can be both fun and efficient. With a few simple steps, you can access a world of design possibilities right from within Photoshop. Happy designing!
Also Read This: Transferring Images from Camera to Computer
5. Previewing and Choosing the Right Template
Choosing the perfect template can feel a bit like finding a needle in a haystack, especially with all the options Adobe Stock has to offer. But don’t worry; I've got your back! The key is to know what you’re looking for and to utilize the built-in preview features effectively.
First things first, you need to have a vision. Ask yourself a few questions:
- What’s the purpose? Are you creating a flyer, an Instagram post, or maybe a presentation?
- What style do you prefer? Do you want something modern, minimalistic, vintage, or maybe something highly creative?
- What are the dimensions? Ensure the template fits your final output—resize wisely if needed!
Once you’ve got a clear idea, it’s time to dive into Adobe Stock. The search bar is your best friend here. Type in relevant keywords, such as “business flyer” or “social media template.” Adobe Stock will serve up a buffet of options. But hold on! Don’t just rush in—take advantage of the preview feature.
When you spot a template that catches your eye, click on it. You’ll see a larger view, along with a mockup of how it looks in context. This is your chance to really assess if it's what you need. Look for:
- Color Scheme: Does it align with your brand?
- Layout: Can you easily add your content?
- Imagery: Are the images used in the template relatable to your message?
Finally, don't forget to check the license details. Some templates come with different levels of rights, which can affect how you use them commercially.
Also Read This: How Adobe Stock Works Explained
6. Downloading and Installing Adobe Stock Templates
Alright, you've found the perfect template. Now it’s time to download and install it into Photoshop—let’s get that creativity flowing!
Firstly, you’ll need an Adobe account to access Adobe Stock. Once that’s squared away, you can go through the download process:
- Click on the Template: Go back to the template you chose and click on the “Download” button.
- Select Your License: Depending on your needs, you can choose a standard or extended license. Make your selection and confirm.
- Download the File: The template will typically download as a .zip file. Locate it in your downloads folder.
Now, let’s get that template into Photoshop. Unzip the folder to access its contents. Most templates will include:
- Photoshop files (.PSD)
- Assets (like images or fonts)
- Instructions (always handy!)
Next up, open Photoshop. To do this:
- Launch Photoshop: Open the app as you normally would.
- Open the Template: Go to File > Open, and navigate to where you extracted the template files. Select the .PSD file.
- Familiarize Yourself: Take a moment to explore the layers and elements included in the template.
And voilà! You're all set to start customizing and making it your own. Add your texts, images, or any branding elements, and watch your vision materialize!
Also Read This: Duration of License for Adobe Stock Photos
7. Editing and Customizing Templates in Photoshop
Now that you've successfully downloaded an Adobe Stock template, the next step is to dive into editing and customizing it in Photoshop. It's where the magic happens! You can transform a basic template into a personalized masterpiece that reflects your unique style. Here’s how to navigate the editing process effectively.
Open Your Template
Start by launching Photoshop and opening the template file you downloaded. Most templates come in PSD format, which means all the layers will be easy to manipulate.
Understand the Layers
The beauty of Photoshop templates is that they're usually organized into layers. Familiarize yourself with the Layers panel on the right side of the interface. You’ll find categories for background, text, and graphic elements. Each of these can be edited independently.
To see what’s inside a layer, simply click on it to make it active. You can hide or reveal layers by clicking the eye icon next to each layer. It’s a great way to experiment with different looks!
Editing Text
One of the most common customizations you'll want to do is change the text. Double-click the Text layer in the Layers panel and start typing your desired text. You can customize the font, size, and color using the Character panel.
Customize Colors and Styles
- To change colors, select the layer you want to modify and use the Color Picker to choose a new color.
- For shapes and graphic elements, the Fill and Stroke options in the toolbar can help you customize their appearance.
Incorporating Your Own Graphics
If you're feeling creative, you can add your own graphics or photos! Simply drag and drop your images into the Photoshop workspace. Be sure to consider resizing and positioning them to fit seamlessly within the layout of your template.
Saving Your Work
Don't forget to save your project frequently! Consider saving your final version in both PSD format (for future edits) and JPEG or PNG for sharing. Use File > Save As to select the appropriate formats.
And there you have it! Editing and customizing a template in Photoshop isn’t just straightforward; it’s also a lot of fun. With a bit of practice, you’ll be creating unique designs that stand out in no time!
Also Read This: 123RF vs Adobe Stock: Comparing Two Prominent Stock Image Providers
8. Best Practices for Using Adobe Stock Templates
Diving into Adobe Stock templates is an exciting endeavor, but to ensure that you get the most out of your templates, a few best practices will serve you well. Let’s explore some fundamental tips that will elevate your design game.
1. Select the Right Template for Your Needs
With so many templates available, it can be tempting to jump at the first option that looks good. Instead, take a moment to think about your specific needs. Consider factors like:
- The type of content you're creating (e.g., social media post, flyer, or presentation)
- Brand alignment (color schemes, fonts, and styles that resonate with your audience)
- Ease of customization (if you want something simple or a complex design)
2. Don’t Overlook Licensing and Usage Rights
Always review the licensing agreement associated with your template. Ensure you understand how you can use it, especially if you're selling or distributing your final designs.
3. Be Original
While templates provide a fantastic starting point, aim to infuse your personality and branding into your work. Make adjustments to text, colors, and images to create something that’s genuinely yours.
4. Keep Organized
As you add custom elements to your template, ensure that your layers remain organized. Use naming conventions for layers, and group similar elements together. This practice can save you a lot of time when you make adjustments later on.
5. Stay Updated on Design Trends
Graphic design is ever-evolving. Keeping an eye on current design trends can inspire your projects and help your templates feel modern and fresh. Follow design blogs, attend webinars, or participate in online communities to stay connected.
By following these best practices, you'll make the most of your Adobe Stock templates and create designs that are not just good but great. Happy designing!
Also Read This: How to Add Subtitles to YouTube Shorts and Make Your Videos Accessible
Troubleshooting Common Issues
Using Adobe Stock templates in Photoshop can be a seamless experience, but sometimes you might encounter a few bumps along the way. Don’t worry! Let’s tackle some common issues and their solutions to keep your creative workflow smooth.
Issue 1: Templates Won't Open
If you've downloaded a template but can't seem to open it in Photoshop, first check if the template is compatible with your version of Photoshop. Adobe Stock templates typically work best with the latest versions. Make sure you have updated your software. If everything is up to date, try right-clicking the template file and selecting "Open With" to choose Photoshop manually.
Issue 2: Missing Fonts
Templates often come with specific fonts, and sometimes, these fonts aren’t included when you download the template. If your text appears as a placeholder or something strange, follow these steps:
- Check the template details on Adobe Stock—make note of the fonts used.
- Install any missing fonts from a font marketplace or Adobe Fonts.
- Consider substituting with similar fonts that you already have.
Issue 3: Layers Are Locked
You might encounter locked layers when you open a template. This can limit your ability to edit. To unlock layers:
- Select the layer in the Layers panel.
- Right-click and choose "Layer from Background" or "Unlock."
Now, you can edit to your heart’s content!
Issue 4: Color Issues
If colors don’t look right, it could be a problem with your color profile. Go to Edit > Color Settings to ensure that you’re working in the right color mode, whether it be RGB or CMYK. Furthermore, ensuring that your monitor is calibrated can also make a big difference in color accuracy.
Issue 5: Performance Problems
Sometimes, large templates can slow down Photoshop. If you find that your program is lagging:
- Close other applications running in the background.
- Try reducing the number of layers you have active.
- Increase Photoshop’s performance settings in Preferences.
By following these troubleshooting tips, you should be able to overcome most issues you encounter with Adobe Stock templates in Photoshop. Don’t let minor hiccups ruin your creative flow—just take a deep breath and get back to creating!
Conclusion and Final Thoughts
Getting Adobe Stock templates into Photoshop opens up a world of creative possibilities. Whether you're designing a stunning flyer, crafting a web banner, or creating a digital portfolio, templates can streamline your design process and enhance your projects.
As we've explored in this blog, the key to maximizing your use of Adobe Stock templates lies in a few simple steps:
- Choose the Right Template: Spend some time browsing through Adobe Stock to find templates that resonate with your project’s theme and your personal style.
- Upload and Organize: Keeping everything organized in your library helps you find and access your templates quickly. Utilize folders to sort them by project type or style.
- Customize with Flair: Don't hesitate to put your unique spin on the templates. Adjust colors, modify text, and play around with design elements to make it yours.
- Troubleshoot Effectively: When issues arise, refer to our troubleshooting tips to get back on track without losing your creative momentum.
In conclusion, Adobe Stock templates are a valuable resource for anyone looking to enhance their design projects in Photoshop. They not only save time but also provide a launchpad for your creative ideas. With a little patience and practice, you’ll be well on your way to designing captivating visuals that truly express your vision.
So, dive into Adobe Stock, explore those templates, and let your creativity shine! Happy designing!
 admin
admin








