Creating stunning videos involves more than just visual elements; sound plays a crucial role, too! If you're looking to enhance your iMovie projects with catchy tunes from YouTube Music, you've landed in the right spot. This guide will walk you through the simple steps to seamlessly incorporate YouTube Music into your iMovie videos. So, grab your popcorn and let’s dive in!
Understanding YouTube Music and iMovie
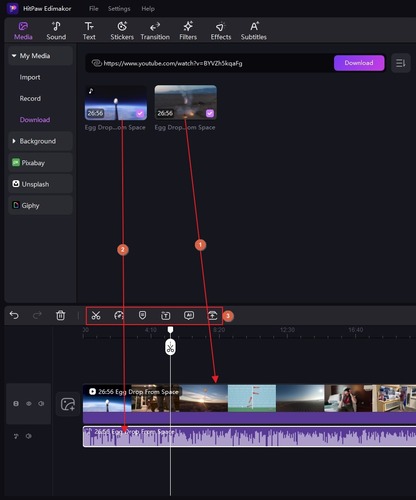
First, let’s break down what YouTube Music and iMovie are, and why they make a great pairing for your video projects.
YouTube Music is a streaming service designed specifically for music lovers. With an extensive library of songs, albums, and playlists, it provides users with an endless supply of audio content. I mean, who doesn't want access to their favorite tracks while editing a video? Some key features of YouTube Music include:
- Vast Library: Millions of songs and playlists.
- Personalized Recommendations: Discover new music based on your listening habits.
- Offline Listening: Download tracks to enjoy music anytime, anywhere.
- Integration with YouTube: Access music videos and artist content for a richer experience.
On the other hand, iMovie is Apple's intuitive video editing software. It’s user-friendly, making it a favorite among both beginners and experienced creators. With its array of features, iMovie allows you to create professional-looking videos right from your Mac or iOS device. Here are some features that make iMovie a go-to choice:
- Simple Drag-and-Drop Interface: Easy to add visuals and audio.
- Built-In Templates: Quickly start your project with pre-designed themes.
- Audio Editing Tools: Adjust volume levels, add sound effects, and more.
- Sharing Options: Publish directly to social media platforms or export your work.
Now that we understand the basics, let’s look at how we can fuse these two amazing tools together. The integration of YouTube Music with iMovie can elevate your video projects, giving them the perfect soundtrack. But remember, while using music from YouTube, it's essential to keep copyright laws in mind. We'll explore ways to navigate these issues in later sections.
Getting familiar with both platforms' features will not only enhance your workflow but also allow you to create videos that are a true reflection of your creative vision. Stay tuned as we guide you through the specific steps for adding YouTube Music to your iMovie projects—it's easier than you might think!
Also Read This: Watching Bally Sports on YouTube TV: Everything You Should Know
3. Downloading YouTube Music Legally
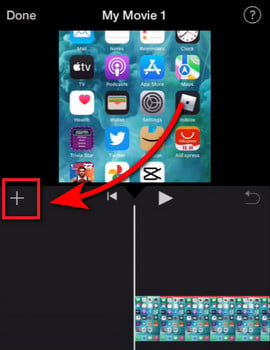
When it comes to adding music from YouTube to your iMovie projects, it's crucial to ensure that you're doing it legally. YouTube offers a vast library of music, but not all of it is available for free use in your videos. Here’s how you can download YouTube music legally:
YouTube Audio Library: One of the best resources for free music is the YouTube Audio Library. This library provides a diverse selection of royalty-free music tracks and sound effects that you can use in your projects without worrying about copyright issues.
- Accessing the Library: Go to the YouTube Audio Library, and you’ll find various genres, moods, and instruments to choose from.
- Downloading Music: Once you find a track you like, simply click on the download button next to it. This file will usually be in MP3 format, which is compatible with iMovie.
- Checking Licenses: Remember to read the licensing terms attached to the tracks. While most music in the library is free to use, some may require you to credit the artist.
Third-Party Services: While the YouTube Audio Library is the safest option, you might come across various third-party services that claim to allow you to download music from YouTube. If you go down this route, be incredibly cautious. Here are a few tips:
- Always ensure that the service complies with copyright laws.
- Look for sites that offer licensed music, preferably free or with a one-time payment for use.
- Avoid any sites that promote piracy or illegal downloads, as they can lead to legal troubles.
By sticking to reputable sources, you can download YouTube music legally and start enhancing your iMovie projects in no time!
Also Read This: Which YouTubers Are Featured in the FNAF Movie
4. Importing Music into iMovie
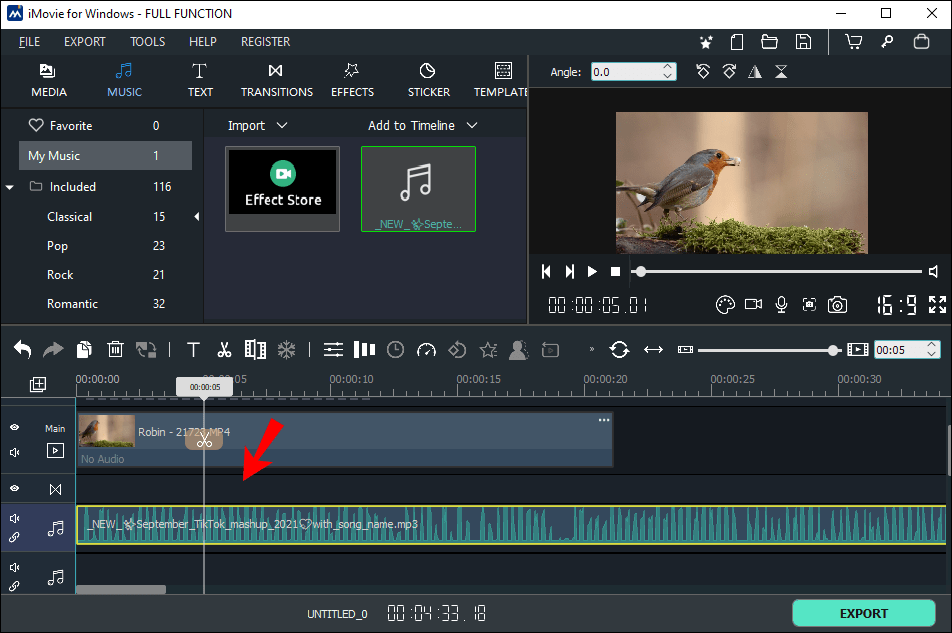
Once you've downloaded your music, it's time to import it into iMovie. The process is quite straightforward, even if you’re relatively new to video editing. Let’s walk through the steps.
Step 1: Open Your Project
Launch iMovie and open the project where you want to add music. If you haven’t created a new project yet, simply click on “Create New” and choose Movie.
Step 2: Import the Music File
- Navigate to the top menu and click on File.
- Choose Import Media from the dropdown. This will open a new window.
- Locate the folder where you saved your downloaded music from YouTube and select the music file.
- Click Import Selected to bring the track into your iMovie project.
Step 3: Adding Music to Your Timeline
After the music is imported, it will appear in your media library. Here’s how to add it to your timeline:
- Drag the music file from your media library down into the timeline at the bottom of the screen.
- Place the music track where you want it to begin. You can adjust its length by dragging the ends if it’s too long or too short for your video.
Step 4: Editing the Audio
iMovie offers basic audio editing features, such as volume control and fade effects:
- To adjust volume, click on the audio track in the timeline and move the volume slider.
- For a fading effect, hover over the sound clip until you see the fade handles and drag them to create a fade-in or fade-out effect.
And there you have it! You’ve successfully imported YouTube music into your iMovie project, ready to enhance your video experience. Keep experimenting with different tracks and effects to make your videos more engaging!
Also Read This: Removing Stuck Plastic Toilet Seat Bolts – A Practical YouTube Solution
5. Adding Music to Your Video Project
Once you’ve picked your favorite tunes from YouTube Music, it’s time to weave those sweet sounds into your iMovie project! Don’t worry—it’s simpler than it sounds. Here’s how to do it:
- Open Your Project: Launch iMovie and open the video project you want to embellish with music. If you’re feeling ambitious, you can also create a new project!
- Add Your Music: Click on the Audio tab located in the top-right corner of the iMovie interface. This will open the audio browser, where you can access music from different sources.
- Import Music: If you’ve downloaded the YouTube Music tracks and they aren’t showing up, no problem! You can drag and drop your audio files directly into the media section of iMovie or use the File > Import Media option to find and import your music files.
- Drag and Drop: Once your music file is in the media library, simply drag it into the timeline below your video. You can position it wherever you think it fits best. If it’s a longer track, feel free to trim it down to fit your video’s length.
- Edit as Needed: Click on the audio track in the timeline to make adjustments. You can change the volume, add fade-ins and fade-outs, or extend the audio to match the flow of your video perfectly. Just select the audio clip, and use the tools available in the top menu to make the tweaks!
And just like that, your video will have an added layer of depth with the music from YouTube! Remember, combining visuals with the right audio can drastically change the mood of your video—so take your time with this step!
Also Read This: How to Sync YouTube TV Across Devices for Consistent Viewing
6. Tips for Using Music in iMovie
Alright, so you’re all set with adding music to your project, but let’s make sure it’s not just any music—you want it to enhance the vibe and storytelling of your video. Here are some handy tips for using music effectively in iMovie:
- Choose the Right Genre: Depending on the mood you want to convey, select a genre that fits your video's theme. For example, a calming video on nature would benefit from serene acoustic music, while an action-packed video might need something more upbeat.
- Match the Pace: Sync the tempo of the music with the pacing of your video. Quick cuts and dynamic visuals call for faster music, whereas long, lingering shots might be better complemented by slower, more atmospheric tracks.
- Watch for Copyright: If you’re planning to share your video publicly, ensure that you’re not violating copyright laws by using music from YouTube Music unless you have the right permissions. Stick to royalty-free options or tracks you've purchased the rights to.
- Use Ambient Sounds Wisely: Sometimes, music isn’t the only audio element to consider. Think about adding ambient sounds or sound effects to give your video more depth. For instance, if you're showcasing a cityscape, combined sounds of crowds, cars, or nature can make your piece come alive!
- Test the Audio Levels: Balance is key! Ensure your music doesn’t overshadow dialogue or important sounds. It’s always a good idea to preview your video a few times to get the audio levels just right.
By following these tips, you'll not only enhance your iMovie project but also create a more engaging experience for your viewers. Remember, the right music can evoke emotions and make your storytelling resonate in a way that visuals alone cannot. So put on your creative hat, have fun mixing, and watch how your video transforms!
Also Read This: Which YouTuber Lives in Texas? Exploring Creators from the Lone Star State
7. Common Issues and Troubleshooting
When adding YouTube Music to your iMovie projects, you may run into some common issues. Don't worry; most are easy to resolve! Here’s a list of potential problems and their solutions:
- No Sound: Make sure the volume is turned up both in iMovie and on your device. Check if the audio file is correctly imported and in the right format.
- File Format Issues: iMovie supports common file formats like MP3 and M4A. If you downloaded your track from YouTube Music in a different format, consider using a converter to change it to a compatible type.
- Import Errors: Sometimes, iMovie might have trouble importing files. Try restarting the app or your device. If the issue persists, re-import the audio file to see if that solves it.
- Copyright Problems: Using copyrighted music can lead to your video being flagged or taken down. Always ensure that you have the right to use the music in your videos to avoid any issues.
- Lagging Playback: If your project is lagging when you try to play it back, it might be due to having too many heavy files. Try optimizing your project by reducing the number of video layers or effects.
Follow these tips to troubleshoot any issues you encounter while adding YouTube Music to iMovie. Keeping your software updated can also help, as updates often fix bugs and improve performance. If you continue to experience difficulties, consult Apple’s support page or forums where other users may have shared their solutions.
8. Conclusion
Adding YouTube Music to your iMovie projects can significantly enhance the quality of your videos and make them more enjoyable for your audience. By following the steps discussed in this guide, you can seamlessly integrate captivating soundtracks and elevate the overall viewing experience!
To recap, here’s a quick checklist to ensure you’re set for success:
- Make sure you have the right permissions to use the music.
- Download the audio in a compatible format.
- Import the music into iMovie correctly and sync it with your visuals.
- Troubleshoot any issues that arise along the way.
Remember, creativity is key! While using music from YouTube can add a special touch, don't hesitate to explore other royalty-free music sources if you encounter hurdles. The right soundtrack can make all the difference in engaging your viewers.
Now, grab your favorite YouTube tracks and start creating amazing videos in iMovie! Happy editing!
 admin
admin








