Are you tired of the endless stream of emails flooding your inbox from LinkedIn? You're not alone! Many professionals find these notifications overwhelming. Luckily, there's a straightforward way to regain control of your inbox without losing touch with your network. In this post, we'll explore how to stop receiving LinkedIn emails and simplify your online experience.
Understanding LinkedIn Email Notifications
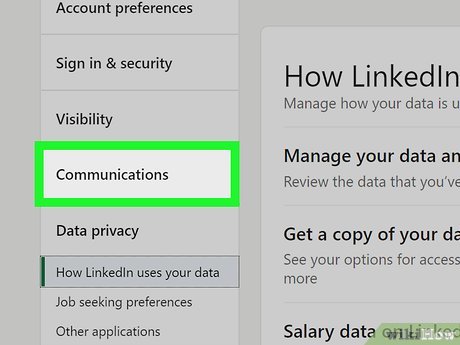
Before we dive into the solution, let’s first understand why LinkedIn inundates its users with emails. LinkedIn sends out email notifications to keep you updated on various activities related to your account. Here’s a brief overview of what type of notifications you might be receiving:
- Connection Requests: Alerts you when someone wants to connect.
- Messages: Notifies you about direct messages from your LinkedIn connections.
- Job Alerts: Provides updates about job postings that match your profile.
- Recommendations: Informs you when someone writes a recommendation for you or on your behalf.
- News Updates: Shares content relevant to your industry or interests.
While these notifications can be helpful, many users find them excessive or irrelevant. It can be frustrating when your focus is disrupted by unwanted emails. Fortunately, LinkedIn allows you to customize your email preferences easily. So, let’s take a closer look at how you can tweak these settings to better suit your needs.
*Types of Emails From LinkedIn:* Here's a more detailed breakdown of the various emails LinkedIn tends to send:
| Notification Type | Description | Frequency |
|---|---|---|
| Connection Requests | Alerts you of new requests to connect. | Real-time |
| Messages | Let you know when you've received new messages. | Instant |
| Job Alerts | Updates on job recommendations based on your profile. | Daily/Weekly |
| Insights and Articles | Updates on articles and insights from your network. | Weekly |
To make sure you’re only receiving what’s really important, head over to your LinkedIn settings. Here’s a quick guide:
- Log into your LinkedIn account.
- Click on your profile icon in the top right corner.
- Select “Settings & Privacy” from the dropdown menu.
- Navigate to the “Communications” tab.
- Under “Email notifications,” you’ll find various categories you can customize.
- Deselect any options that no longer serve your needs.
By adjusting these settings, you can significantly reduce the clutter in your inbox while ensuring you're still updated on critical activities. In the next section, we'll guide you through the specific steps to take to stop receiving these unsolicited emails permanently.
Also Read This: How to Shorten Your LinkedIn URL: A Simple Method
3. Step-by-Step Guide to Disable LinkedIn Email Alerts
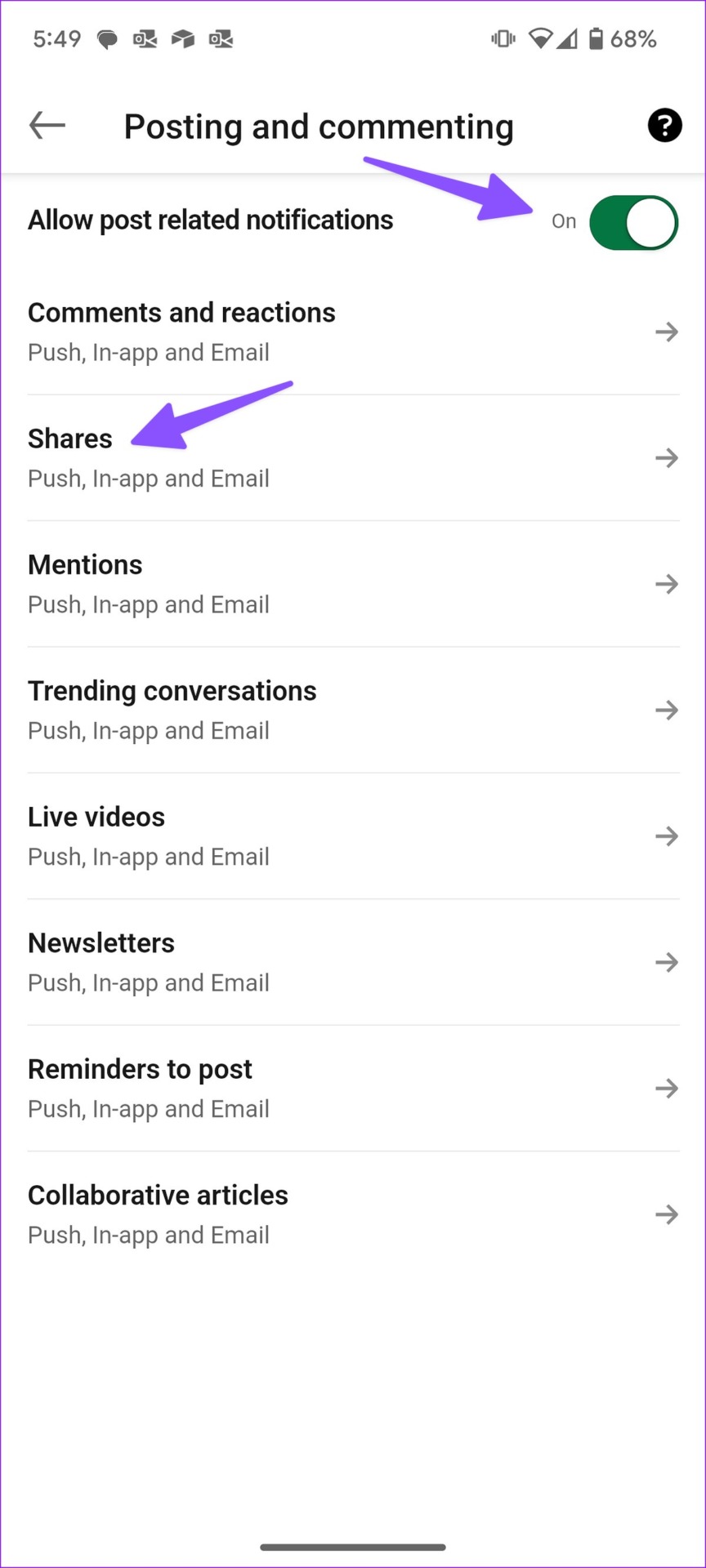
Are you tired of receiving those constant email alerts from LinkedIn? You know the ones: updates on who viewed your profile, notifications about job postings, and even promotional emails that fill up your inbox. Don’t worry, you’re not alone! Fortunately, disabling these email alerts is a straightforward process. Here’s a simple step-by-step guide to help you cut down on the noise:
- Log Into Your LinkedIn Account: Start by opening your preferred web browser and heading over to LinkedIn. Enter your credentials and log into your account.
- Go to the Settings & Privacy Page: Once you're logged in, navigate to the top right corner of your homepage. Click on your profile icon, and from the dropdown menu, select “Settings & Privacy.”
- Find the Communications Tab: In the Settings menu, you'll see several tabs. Click on the one labeled “Communications.” This is where all your notification preferences live.
- Manage Email Preferences: Within the Communications section, look for “Email” settings. Clicking this will reveal various categories of emails LinkedIn sends out. You’ll find options for notifications about connections, activity updates, and promotions.
- Select Your Preferences: For each category, there will be checkboxes or toggle buttons. Uncheck any categories you wish to stop receiving emails for. If you prefer, you can disable all email notifications entirely by toggling off the main notifications button.
- Save Your Changes: Remember to save any changes you make! LinkedIn might automatically save your settings, but it's always a good practice to look for a “Save” button at the bottom of the page.
And just like that, you’ll no longer be bombarded with emails from LinkedIn! It’s a great way to declutter your inbox and focus on the communications that truly matter.
Also Read This: How to Add Your LinkedIn Profile to Your Email Signature on Mac
4. Adjusting Your LinkedIn Account Settings
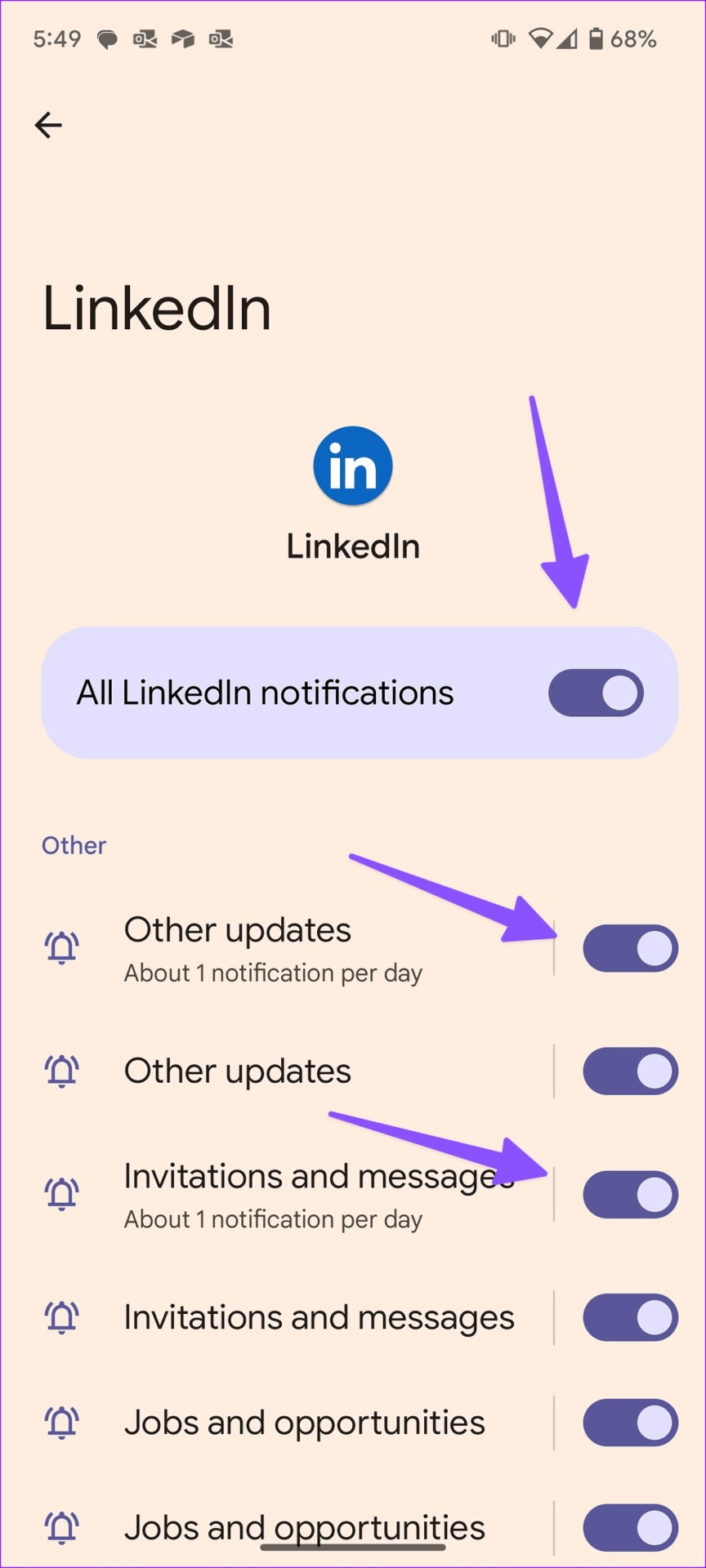
Once you've disabled those pesky email alerts, you might want to take a moment to fine-tune your LinkedIn account settings further. After all, managing your online presence is crucial in today’s digital world. Here are a few tips to adjust your LinkedIn account settings effectively:
- Privacy Settings: Control who can see your profile and activity. You can make your profile visible to the public, or restrict access to your connections only. This is especially important if you want to keep your job search private.
- Profile Viewing Options: You can choose how your profile appears to others when you view theirs. If you want to browse anonymously, toggle on the “Private Mode.” Just keep in mind that if you choose this option, you won’t be able to see who viewed your profile either.
- Connected Accounts: LinkedIn allows you to connect your accounts with various platforms for easier sharing and visibility. Check the “Third-party applications” section to review what is linked to your account and adjust them as needed.
- Profile and Job Search Settings: If you’re actively looking for a job, make sure your search preferences are set accordingly. You can indicate to recruiters that you are open to new opportunities without your current employer knowing.
Adjusting these settings can greatly enhance your experience on LinkedIn. You’ll be able to enjoy the benefits of networking while retaining control over your privacy and notifications. Taking a few minutes to tweak these settings might just make your LinkedIn experience a lot more enjoyable!
Also Read This: How to See Connections on LinkedIn: A Step-by-Step Guide to Viewing Your Network
5. Exploring Email Preferences on LinkedIn
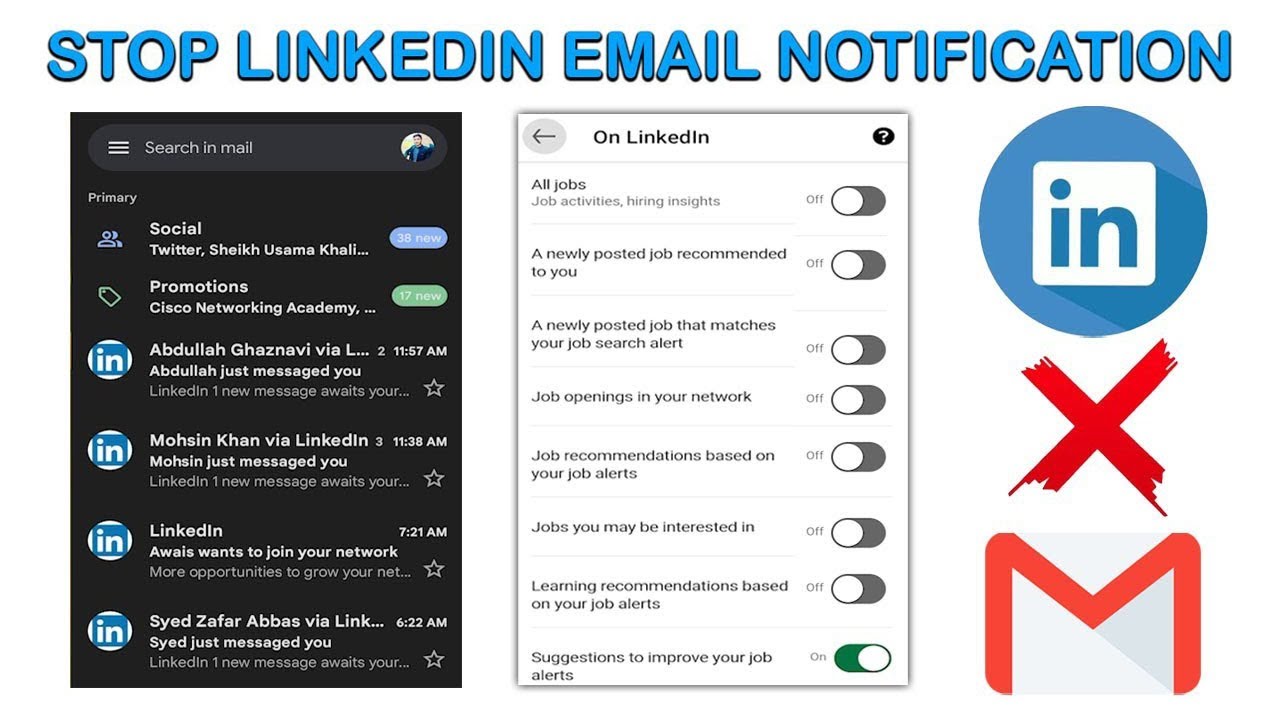
LinkedIn is a fantastic platform for networking, job searching, and professional growth. However, if you're overwhelmed by the constant flood of email notifications, you're not alone! Luckily, LinkedIn offers a variety of settings that allow you to tailor your email preferences so you can focus on what really matters without the noise. Let’s dive into how you can manage these settings effectively!
To get started, log in to your LinkedIn account. Once you're in, follow these simple steps:
- Click on your profile picture located at the top right corner.
- From the drop-down menu, select Settings & Privacy.
- Next, navigate to the Communications section.
- Within Communications, find Email frequency.
Here, you will find a list of all the types of email notifications LinkedIn sends you, from connection requests to updates about your profile views. You can easily toggle these settings off or adjust their frequency. Don’t want to be notified about every single connection request? Just turn it off! Want weekly updates instead of daily? You can do that too!
Additionally, you can explore the following categories:
- Product Updates: Stay informed about new LinkedIn features without getting spammed.
- Professional Learning: Get notifications on learning opportunities tailored to your skills.
- Engagement Reminders: Choose how often you want to hear about interactions with your posts and articles.
By taking a few minutes to explore these email preferences, you can drastically reduce the clutter in your inbox and ensure that only the most relevant information reaches you.
Also Read This: Is LinkedIn Learning Worth It: A Comprehensive Review of LinkedIn Learning’s Value
6. Common Issues and Troubleshooting Tips
Even after adjusting your email preferences, some users still encounter issues with receiving unwanted emails from LinkedIn. Don't worry! Here are some common problems and troubleshooting tips to help you regain control over your inbox.
1. Still Receiving Emails After Adjustments
It's not uncommon for changes in your settings to take a bit of time to take effect. However, if emails keep flooding in:
- Double-check your preferences to ensure they are saved correctly.
- Try logging out and logging back into your account.
- Clear your browser’s cache and cookies or switch to a different browser.
2. Unsubscribing Doesn’t Work
If you've tried unsubscribing but still see emails in your inbox:
- Make sure you click the unsubscribe link found at the bottom of one of the email notifications. Sometimes, simply ignoring them won't stop the flow.
- Check if the emails are being sent from a different LinkedIn address. Each email type may come from a different sender.
3. Not Receiving Important Emails
If essential notifications are slipping through the cracks:
- Check your spam or junk folder. Sometimes, email providers can misclassify LinkedIn notifications.
- Add LinkedIn’s email addresses to your contacts to ensure they are prioritized in your inbox.
With these steps and tips in mind, you’re more likely to tailor your LinkedIn email notifications to suit your needs and experience a cleaner, more efficient inbox!
Conclusion
In an era where digital communication can easily become overwhelming, managing your notifications is essential for staying focused and productive. By following the steps outlined in this guide, you can effectively stop receiving unwanted LinkedIn emails and regain control over your inbox. Here’s a quick recap of the process:
- Access Settings: Navigate to your LinkedIn account settings.
- Email Preferences: Identify the email preferences section to tailor your notification settings.
- Unsubscribe: Choose which emails you would like to unsubscribe from—whether they be connection requests, job recommendations, or promotional emails.
- Save Changes: Ensure that your adjustments are saved to prevent further emails.
Taking these simple steps will not only declutter your inbox but also enhance your LinkedIn experience, allowing you to focus on what truly matters: meaningful connections and opportunities. By customizing your notification settings, you can ensure that you receive only the information that is valuable to you, making LinkedIn a more enjoyable platform.
 admin
admin








