YouTube TV is a fantastic streaming service that offers live television and an array of channels. One of its standout features is the capability to record live shows, allowing you to watch your favorite programs anytime you want. But what happens when your library fills up with recordings you no longer need? Don't worry; deleting them is easier than you might think! In this post, we’ll delve into how to efficiently navigate your YouTube TV library to keep it organized and decluttered.
Why You Might Want to Delete Recordings
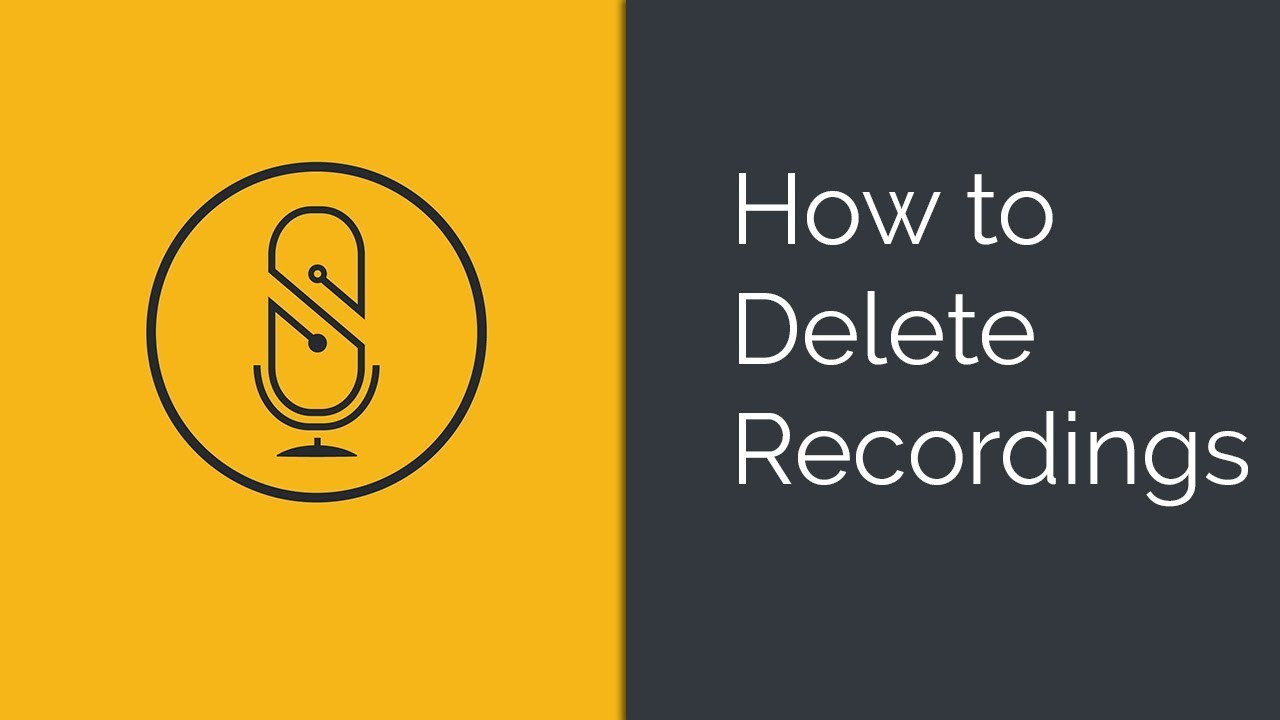
There are several reasons why you might find yourself wanting to delete recordings on YouTube TV. Let's explore some of the most common scenarios:
- Storage Management: Your YouTube TV account comes with a cloud DVR feature that allows unlimited storage, but it’s easy to accumulate a vast number of recordings. Keeping your library focused on what you actually watch makes it easier to find your favorite shows.
- Unwatched Content: You may have recordings that you initially found interesting but never got around to watching. If they’ve been sitting untouched for a while, consider whether you actually want to keep them. Clearing out the clutter can help improve your viewing experience.
- Expired Shows: Some shows might only be relevant for a limited time. If a series finale has aired or a sports season is over, don’t hesitate to remove these recordings to make way for future content.
- Seasonal Programming: Holiday movies or seasonal events might only be relevant for a short period. Once the season is over, you’ll likely won’t watch the recordings again, so why keep them around?
- Improving Recommendations: YouTube TV uses your viewing habits to suggest new content. By removing recordings that don't reflect your current interests, you can help the algorithm provide you with better suggestions.
In summary, regularly reviewing and deleting your YouTube TV recordings helps keep your library manageable and tailored to your current viewing preferences. It’s a good habit to maintain, ensuring you always have easy access to the content you love without sifting through what you no longer need.
Also Read This: How to Delete YouTube from Your Vizio TV for Better Control
3. Step-by-Step Guide to Delete Recordings on YouTube TV
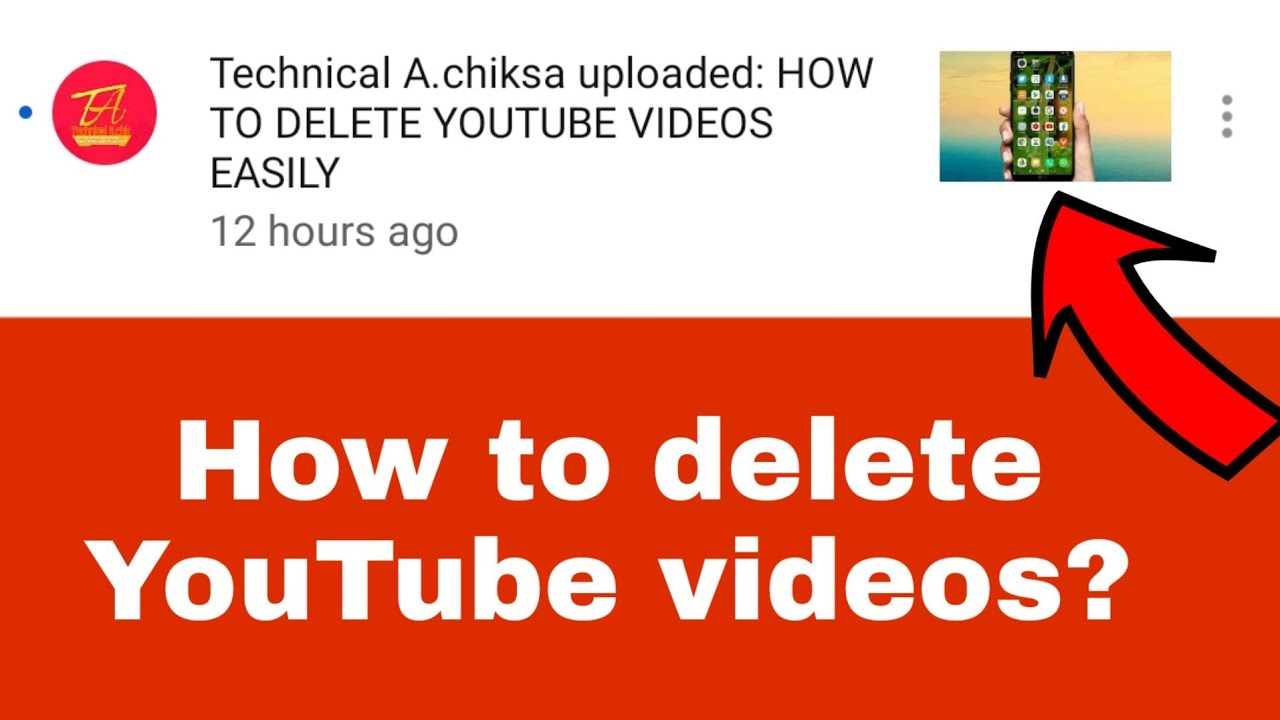
Deleting recordings on YouTube TV is a breeze, and in just a few simple steps, you'll create more space for your favorite shows and movies! Whether it's an old episode of a series that you no longer wish to keep or a recorded event that didn't turn out as you'd hoped, here's how to manage your recordings effectively.
- Open YouTube TV: Begin by launching the YouTube TV app or navigating to the YouTube TV website on your browser. Make sure you're logged into your account.
- Go to Your Library: Click on the 'Library' option usually found in the bottom menu on mobile or the left-hand sidebar on the website. This area is where all your recorded content is stored.
- Select the Recording: Scroll through your recorded content to find the specific program or event you want to delete. This could be a movie, TV show, or sports event.
- Access the Options Menu: Once you’ve selected the recording, you’ll see options appear. Look for a button often represented by three dots (⋮) or a settings gear icon. Click to open the options menu.
- Choose Delete: In the menu that pops up, you should see a 'Delete' option. Select this to proceed with removing the recording. You might be prompted to confirm your decision; simply click 'Yes' or 'Confirm' as needed.
- Check Your Library: After deletion, return to your Library to ensure that the recording is no longer there. It’s always good to double-check!
And there you go! You've successfully deleted a recording on YouTube TV. Repeat this process for any other unwanted recordings, and feel free to manage your recorded space as often as you need!
Also Read This: Is the LSU Game Available on YouTube TV
4. Using the YouTube TV App to Delete Recordings
The YouTube TV app makes it super easy to manage your recordings right from your mobile device! This convenience allows you to declutter your library while on-the-go. Whether you're at home or out and about, you can follow these straightforward steps to delete recordings using the app:
- Launch the YouTube TV App: Open the app on your smartphone or tablet. Make sure you're signed in with the account that holds your saved recordings.
- Tap on Library: Navigate to the 'Library' section, which is typically found in the bottom navigation bar. This section will show all your recorded programs.
- Find the Recording: Scroll through your list of recordings to locate the one you want to delete. This might take a moment, especially if you have a lot of content stored!
- Open Recording Options: Tap on the recording to open its details. Look for the options menu, which can again be represented by three dots (⋮) in the corner of the screen.
- Select 'Delete': In the options menu, you'll find 'Delete.' Tap on it, and you might get a prompt asking if you're sure you want to delete the recording.
- Confirm Deletion: If prompted, confirm that you want to delete the recording to finalize the process.
And just like that, you've cleared out another recording on your YouTube TV app! It's a quick and efficient way to keep your library tailored to your current interests. Don't forget, you can always revisit this process whenever you need to free up space for new content!
Also Read This: How to Watch Multiple Games on YouTube TV with Ease
5. Accessing YouTube TV on a Web Browser for Deletion
If you prefer a larger screen or want to navigate with a mouse, accessing YouTube TV on a web browser can make deleting your recordings an effortless experience. Here’s a quick guide to get you started:
- Open Your Browser: Launch your favorite web browser. You can use Google Chrome, Firefox, Safari, or any other browser you prefer.
- Go to the YouTube TV Website: Type tv.youtube.com in the address bar and hit Enter. This will take you directly to the YouTube TV homepage.
- Log In: If you aren't already signed in, click on ‘Sign In’ and enter your Google account credentials associated with your YouTube TV subscription.
- Navigate to Library: After logging in, find the ‘Library’ on the left-hand side menu. Click on it, and this is where all your recordings are neatly organized.
- Locate Your Recordings: In your library, you will see sections for ‘Recordings’ and ‘Watch Later.’ Click on ‘Recordings’ to view all your saved shows and movies.
- Delete a Recording: Hover over the show you want to delete. You should see three vertical dots (the options menu). Click on it and select ‘Remove from Library.’ Confirm your action, and voila! The recording is gone!
Using a web browser gives you the advantage of a more extensive interface and easier navigation, especially if you’re dealing with many recordings. Plus, using a mouse can often be quicker than navigating with a remote.
Sometimes, a quick refresh is all you need for the changes to reflect. Enjoy tidying up your library from the comfort of your keyboard!
Also Read This: How to Get Your YouTube Subscribe Link and Encourage More Subscriptions
6. Managing Your Storage on YouTube TV
Managing storage on YouTube TV is crucial, especially if you’re an avid watcher of numerous shows and sports events. You don't want to run out of space when the latest season of your favorite series becomes available! Here are some handy tips to keep your storage in check:
- Regularly Review Your Recordings: Make it a habit to check your library weekly or monthly. Remove recordings that you no longer wish to keep, especially if you’ve already watched them.
- Prioritize What You Record: With a generous cloud DVR storage, you may think it’s fine to record everything. However, prioritize recording must-see shows while setting up series recordings for new shows that you want to catch up on later.
- Auto-Delete Old Recordings: Consider setting options for auto-deletion of older recordings. This keeps your storage space free for new content without you having to remember to delete old shows manually.
- Utilize YouTube TV’s Search Feature: Use the search feature effectively to find and delete unwanted recordings quickly. Instead of scrolling through all your saved content, type in the name of the show and handle it from there.
- Monitor Your Space: Keep an eye on your available storage in the settings. If it’s getting low, it’s a clear sign to do some spring cleaning in your library!
By effectively managing your recordings, you ensure that your YouTube TV experience remains enjoyable without the hassle of storage issues. So go ahead, get organized, and make the most of your viewing time!
Also Read This: Does YouTube TV Have Fubo? Comparing YouTube TV with Fubo TV’s Features and Channels
7. Troubleshooting Common Deletion Issues
So, you've followed all the steps to delete your recordings on YouTube TV but still find some stubborn episodes lingering in your library? Don't worry; you’re not alone! Here are some common issues folks run into while trying to delete recordings and how you can troubleshoot them.
1. Slow Internet Connection: Sometimes, a slow connection might prevent the deletion process from completing. Ensure you have a stable internet connection. You can try restarting your router or switching from Wi-Fi to a wired connection if possible.
2. App Glitches: If the app seems unresponsive or won’t let you delete recordings, it might be due to a temporary glitch. Here’s what you can do:
- Close the YouTube TV app completely and reopen it.
- Log out of your account and log back in.
- Restart your device to refresh all apps.
3. Device Compatibility: Make sure the device you are using is compatible with the latest version of YouTube TV. Outdated versions may not function correctly when it comes to managing recordings. If you suspect this might be the case, check for updates:
- For smartphones or tablets, go to your app store and look for updates.
- For smart TVs or streaming devices, navigate to the settings menu to check for software updates.
4. Storage Limitations: YouTube TV offers unlimited cloud DVR storage, but if you’re having issues deleting recordings, it might be worth checking if you're hitting any storage limits or running into issues with other content. Clearing out your old or less-watched recordings might make managing your library easier.
5. Caching Issues: Sometimes, cached data can cause the app to behave unexpectedly. Clearing the app's cache might help:
- On Android, go to Settings > Apps > YouTube TV > Storage > Clear Cache.
- On Apple devices, you can uninstall the app and reinstall it to clear cache.
If you’ve tried all of these tips and still can’t delete recordings, it might be a good idea to reach out to YouTube TV support. They can help identify any account-specific issues or ongoing problems they might be having.
8. Conclusion and Final Tips for Managing Recordings
Managing your recordings on YouTube TV doesn’t have to be a daunting task. By following the straightforward steps we discussed, you can easily keep your library organized and ensure you only have the content you want. Here are some final tips to help you keep track of your recordings:
- Regularly Review Your Library: Make it a habit to check your recordings weekly. Delete shows you no longer plan to watch and keep your library less cluttered.
- Create a Watchlist: Use YouTube TV's features to make a watchlist for shows you plan to view soon. This helps direct your viewing while ensuring that you don't keep unnecessary recordings.
- Set Up Alerts: YouTube TV provides notifications for upcoming episodes and live events. Use these alerts to remind you of what you want to watch; delete anything you don’t catch or no longer wish to see.
- Know Your Shows: Be aware of how many episodes of a series you want to keep. Some viewers like to store the latest few episodes for binge-watching, while others may prefer deleting as they watch.
In conclusion, deleting recordings on YouTube TV is a straightforward process with just a few steps to keep in mind. The tips and troubleshooting strategies above aim to make your viewing experience enjoyable, letting you focus on what you want to watch rather than what you need to delete. Happy watching!
 admin
admin








