Welcome to your ultimate guide on removing YouTube from your TV! Whether you're looking to declutter your screen time or just want a break from endless videos, this step-by-step process will help you through it smoothly. With just a few clicks, you can take control of what’s streaming on your TV. Ready? Let’s dive in!
Understanding Why You Might Want to Remove YouTube
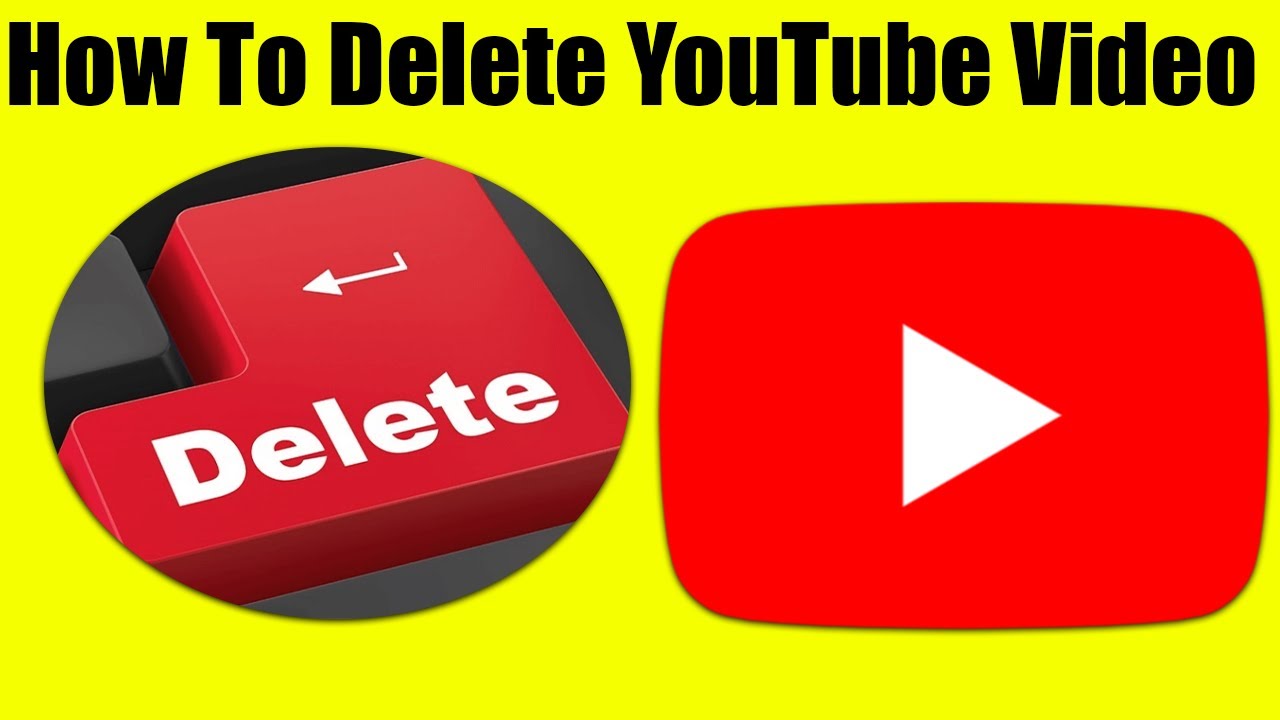
So, why would anyone want to remove YouTube from their TV? There are several reasons that might resonate with you:
- Too Much Distraction: YouTube can be a rabbit hole of endless videos. If you find yourself spending more time watching cat videos than you’d like, it might be time for a break.
- Content Overload: With so much content available, it’s easy to feel overwhelmed. Removing YouTube can help simplify your viewing choices.
- Child Safety: Parents might want to remove YouTube to protect their kids from inappropriate content. Without the app, it’s easier to control what they watch.
- Streaming Preferences: Maybe you prefer other streaming services like Netflix or Hulu. By removing YouTube, you can focus on your favorites without distractions.
- Network Performance: YouTube can consume a lot of bandwidth, slowing down your internet. If you're experiencing lag during other streaming activities, removing the app might help.
Each of these reasons highlights a common concern among users. Taking a break can provide you with a clearer mind and a more focused viewing experience. Plus, it’s perfectly okay to prioritize your content consumption in a way that suits your lifestyle!
In the next sections, we’ll walk you through the various methods to remove YouTube from your specific TV model. Stay tuned!
Also Read This: How to Add Music from YouTube to iMovie Projects
3. Checking Your TV Model and Software Version
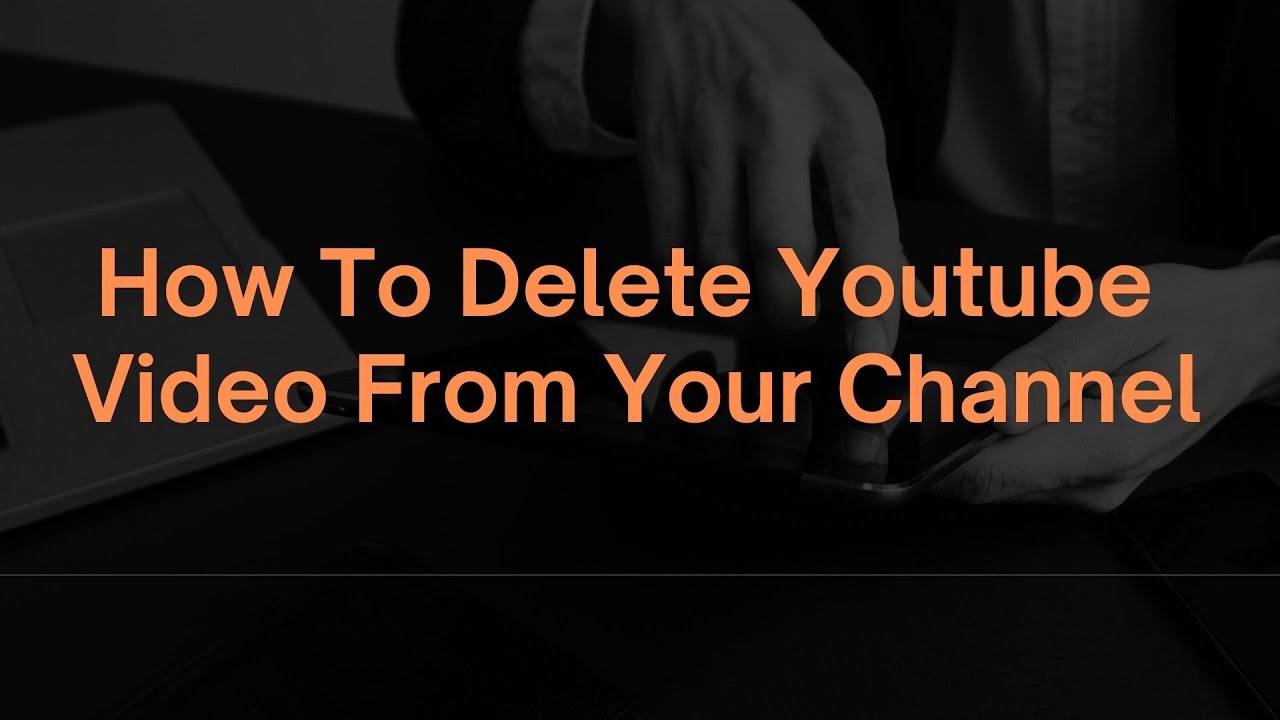
Before you dive into the process of removing YouTube from your TV, it's essential to know your TV model and the software version it's running. This information will guide you through the steps tailored specifically to your device. Don’t worry; it’s easier than it sounds!
First, let’s locate your TV model. You can usually find this information:
- On the back of your TV, where the serial number is located.
- In the TV’s settings menu, often under “About” or “System Information.”
- In the user manual or the original box if you still have them.
Once you have your model number, the next step is checking the software version. Here’s how you can do it:
- Turn on your TV and navigate to the Settings menu.
- Look for an option labeled Support or About.
- Select Software Update or Version Information.
- Note down the version number that appears on the screen.
Now that you have your model and software version, you can find specific instructions tailored for your TV. This ensures that the steps you take are effective and won’t lead to any hiccups in the process.
Also Read This: Did CoryxKenshin Quit YouTube? Updates on His Content Creation Journey
4. Steps to Remove YouTube from Smart TVs
Removing YouTube from your smart TV can vary depending on the brand and model. However, here’s a general guide that applies to most popular smart TVs today. Let’s break it down step by step!
For Samsung Smart TVs:
- Press the Home button on your remote.
- Navigate to Apps and select it.
- Find YouTube in your list of installed apps.
- Highlight the YouTube app, and press the Tools button on your remote.
- Select Delete and confirm your choice.
For LG Smart TVs:
- Press the Home button on your remote.
- Scroll to the LG Content Store.
- Select My Apps and find YouTube.
- Highlight the app, and press the Options button.
- Select Delete and confirm.
For Roku TVs:
- Press the Home button on your Roku remote.
- Navigate to the YouTube channel.
- Press the * button on your remote.
- Select Remove channel and confirm.
And there you have it! By following these straightforward steps, you can bid farewell to the YouTube app on your smart TV. If you encounter any issues, don’t hesitate to check your manufacturer’s support site for additional guidance.
Removing apps you no longer wish to use can help declutter your screen and enhance your viewing experience. Happy watching!
Also Read This: How Much Does Jack Hartmann Make on YouTube? An Insight Into Earnings
5. Removing YouTube from Streaming Devices
Getting rid of YouTube from your streaming device might seem daunting, but it's often a straightforward process. The steps can vary depending on the device you’re using, so let’s break it down by popular streaming devices.
Amazon Fire TV:
- From your Fire TV home screen, navigate to the Settings menu.
- Select Applications, then choose Manage Installed Applications.
- Scroll down to find YouTube and select it.
- Choose Uninstall and confirm your choice.
Roku:
- Press the Home button on your Roku remote.
- Use the arrow keys to navigate to YouTube on your channel list.
- Press the Star button on your remote to open the options menu.
- Select Remove Channel and confirm.
Apple TV:
- Go to the Home screen on your Apple TV.
- Find the YouTube app and press and hold the touch surface of the remote.
- Once the app starts to jiggle, press the Play/Pause button.
- Select Delete to remove the app.
Following these steps meticulously should help you remove YouTube easily from your streaming device. If you encounter issues, a quick device restart often resolves minor glitches.
Also Read This: How to Turn Off Captions on YouTube TV for a Clearer Viewing Experience
6. Alternative Solutions if You Can't Remove the App
Sometimes, removing YouTube isn't as simple as clicking a button, and you might find yourself unable to uninstall it due to various restrictions. No worries! Here are some alternative solutions you can consider:
1. Restrict Access with Parental Controls:
If you can't remove the app, consider using parental controls. Most devices allow you to set restrictions on app usage. This way, you can limit access to YouTube without fully uninstalling it. For instance:
- On Roku, go to Settings > Parental Controls to set a PIN and restrict access.
- On Fire TV, you can find parental controls under Settings > Preferences.
2. Hide the App:
Some devices allow you to hide apps instead of deleting them. For example, on Apple TV, you can move the YouTube app to a folder or simply keep it out of sight on a less-used screen. This won't delete the app but will reduce its visibility.
3. Use a Different User Account:
If your streaming service allows multiple user profiles, consider creating a new account without the YouTube app. This way, you can enjoy your device without the distraction of YouTube, while still keeping it accessible for others who might want to use it.
4. Adjust App Settings:
If you're concerned about notifications or recommendations, you can often adjust settings within the YouTube app itself. You may disable notifications or turn off autoplay features, which can help reduce the lure of the app even if you can’t remove it.
Remember, the goal is to create a viewing environment that suits you. Whether it's through removal, restriction, or adjustment, take control of your streaming experience!
Also Read This: How Much Is 4 Million Views on YouTube? Estimating YouTube Earnings from Views
7. Troubleshooting Common Issues
So, you've followed the steps to remove YouTube from your TV, but something's not going as planned. Don’t worry! Let’s dive into some common issues and how to tackle them effectively.
Issue 1: YouTube App Is Still Accessible
If you find that the YouTube app is still showing up after you’ve tried to remove it, here are a few steps to troubleshoot:
- Double-check if you’ve fully uninstalled the app. Sometimes, it might just be hidden.
- Restart your TV. A simple reboot can refresh settings that didn’t take effect immediately.
- Check for software updates. Outdated software can cause issues with app management.
Issue 2: Unable to Remove the App
If the app doesn’t seem to want to budge, try these steps:
- Ensure your TV is connected to the internet. Some TVs require an internet connection to modify app settings.
- Look for options in the TV settings instead of the app settings. Some TVs have dedicated app management systems in their settings menus.
- Perform a factory reset as a last resort. This will remove all apps and settings but should only be done if you are comfortable setting everything back up.
Issue 3: Issues with Other Streaming Services
Sometimes, removing one app can affect others. If you’re having issues with other streaming services, try the following:
- Ensure your internet connection is stable.
- Clear the cache of other streaming apps if your TV allows it. This can resolve conflicts.
- Reinstall any affected apps. This can refresh their settings and resolve compatibility issues.
Remember, troubleshooting can sometimes be a trial-and-error process. But with patience, you’ll find the right solution!
8. Conclusion
Congratulations on taking control of your TV viewing experience! By successfully removing YouTube, you’ve made space for other activities or simply gained a bit of peace and quiet.
This guide covered everything from navigating your TV’s settings to tackling common issues. Here’s a quick recap of the journey:
- Understanding your TV’s interface is key to making changes.
- Removing apps can help streamline your entertainment options.
- When issues arise, troubleshooting effectively can save the day.
By following these steps, you’ve empowered yourself to customize your viewing experience. Whether it’s for reducing distractions or simply curating the content you want, you’ve taken a significant step forward.
Feel free to revisit this guide whenever you need a refresher or if you decide to tackle other apps in the future. Enjoy your TV time, and remember, it’s all about finding what suits you best!
 admin
admin








