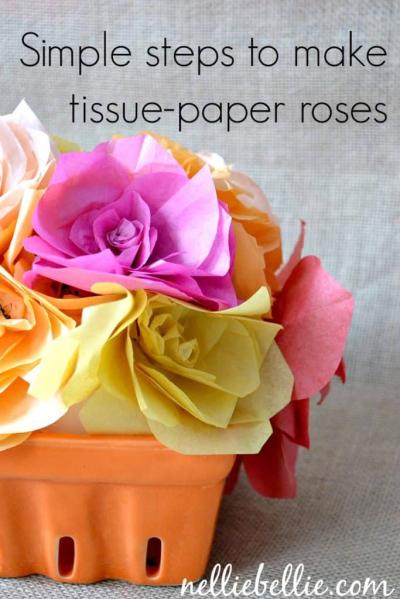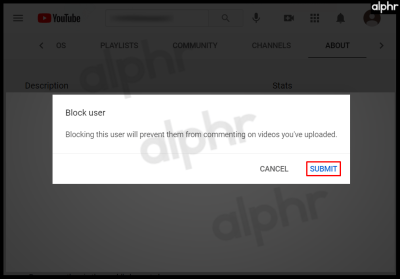YouTube TV's family sharing feature allows you to enjoy a wide array of channels while keeping your costs down. By sharing your subscription with up to five family members, you can all access live TV, movies, and shows without needing separate accounts. It's a great way to bond over your favorite content and streamline your viewing experience! However, there may come a time when you want to leave your YouTube TV family group. Let's explore what that involves and why you might consider making the switch.
Reasons to Leave a YouTube TV Family Group
Deciding to leave a YouTube TV family group can be a personal choice influenced by various factors. Here are some common reasons you might contemplate this move:
- Account Ownership: If you're the main account holder, sharing might feel like losing control over your subscription. You may want to take charge of your settings, preferences, and content choices.
- Privacy Concerns: Sharing your account with others means others can see your watch history and preferences. Leaving the group allows you to keep your viewing habits more private.
- Changing Family Dynamics: Life changes, such as moving out or changes in relationships, may prompt you to reevaluate your family group. It’s perfectly fine to want a more independent viewing experience.
- Cost Efficiency: If you find yourself watching YouTube TV less often, you might want to consider saving the money. Leaving the family group lets you decide if you want to continue your subscription or downgrade to a different plan.
- Content Preferences: Your viewing tastes might differ significantly from other family members. If you’re craving a certain genre or channel that your family group doesn't prioritize, leaving could help you tailor your experience.
Ultimately, making the choice to leave a YouTube TV family group is about your personal needs and preferences. If any of these reasons resonate with you, it might be time to take the step towards managing your account independently.
Also Read This: Uninstalling YouTube on Roku TV: How to Remove the App Effortlessly
3. Step-by-Step Guide to Leaving Your YouTube TV Family
So, you’ve decided it’s time to leave your YouTube TV family group. Whether you’re looking for a little more independence or just want to manage your subscriptions differently, the process is pretty straightforward. Let’s break it down into simple steps!
Step 1: Open Your YouTube TV App
First things first! Launch the YouTube TV app on your device, whether it’s your smartphone, tablet, or smart TV. You’ll want to be logged into the account you wish to modify.
Step 2: Go to Your Account Settings
Once you’re in, look for your profile icon, usually located in the top right corner. Click on it, and a drop-down menu will appear. Select “Settings” from the options listed.
Step 3: Navigate to Family Sharing
In the settings menu, find the “Family sharing” option. This is where all the magic happens! Click on it to view the details of your current family group.
Step 4: Leave the Family Group
Look for the option that says “Leave Family Group.” This may vary slightly depending on updates to the app, but it’s usually pretty clear. Once you click on it, a confirmation prompt will pop up to make sure you really want to do this. Don’t worry; just confirm your decision!
Step 5: Confirm Your Departure
After confirming, you’ll be removed from the family group. You’ll still have access to your personal account, but you won’t be able to share channels or benefits with the family group anymore.
Bonus Tip: If you’re the family manager, you’ll need to transfer this role to someone else before you can leave. Just make sure to check in with your family members about who wants to take over!
Also Read This: How to Tell If a YouTube Channel Is Monetized and Earning Revenue
4. How to Manage Your Account Settings After Leaving
Now that you’ve embarked on your journey of independence from the YouTube TV family group, it’s essential to take a moment to review and adjust your account settings. Here’s how to ensure everything is in tip-top shape!
1. Review Your Subscription Plan
After leaving the family group, your subscription plan may change. To check this, go back to the “Settings” menu and click on “Membership.” Here, you can review your current subscription options. If you decide that a different plan suits you better, now’s the time to make that switch!
2. Update Your Payment Information
Next, it’s a good idea to check your payment details. Navigate to “Billing” under the settings menu. Make sure your payment method is up-to-date to avoid any interruptions in service. You can add a new credit card or update your existing information here.
3. Manage Your Preferences
Take a moment to customize your viewing preferences! Under “Settings,” you can tailor your recommendations and notifications. If you prefer fewer alerts or want to explore specific genres, adjust those settings to fit your viewing habits.
4. Explore New Features
Leaving a family group can open the door to new features like personalized recommendations. Spend some time exploring the YouTube TV interface to discover new shows, channels, or features that you might have missed while in a family group.
5. Revisit Your Watch History
Finally, if you’ve been using YouTube TV for a while, your watch history might be a treasure trove of content! Go to your “Library” section to see what you’ve watched. You can pick up where you left off or rediscover old favorites.
Taking these steps will help you ensure that your YouTube TV experience is tailored to your needs. Enjoy the freedom of managing your account!
Also Read This: Thinking About Quitting YouTube? Here's What You Should Consider First
5. Tips for Managing YouTube TV Subscriptions Effectively
Managing your YouTube TV subscriptions can be a breeze with the right strategies in place. Here are some practical tips to help you stay on top of your account:
- Regularly Review Your Subscription: Set a reminder to check your subscription status every few months. This helps ensure you’re still using the channels you pay for. You might find yourself subscribed to channels you rarely watch!
- Utilize the Free Trial Period: Before committing to additional channels or features, take advantage of any free trials. This gives you a risk-free way to see if the new additions are worth the extra cost.
- Adjust Your Family Group Settings: If you're part of a family group, make sure to review who has access. You can manage permissions to avoid any unexpected usage or charges.
- Stay Informed About Promotions: YouTube TV often rolls out promotions or discounts. Keep an eye on your email or the app notifications to snag a good deal!
- Use the Watch History Feature: This feature helps you track what you’ve been watching. By reviewing your watch history, you can decide if certain channels are worth keeping based on your viewing habits.
By implementing these tips, you can enhance your YouTube TV experience and ensure you’re making the most of your subscription. Don’t forget to check out the settings menu regularly for any updates or new features that might enhance your viewing experience!
6. Frequently Asked Questions About YouTube TV Family and Account Management
When it comes to managing your YouTube TV family and account settings, questions often arise. Here are some frequently asked questions that might help clarify things for you:
| Question | Answer |
|---|---|
| Can I leave a YouTube TV family group at any time? | Yes! You can leave the family group at any time through your account settings. Just remember, leaving the group means you'll lose access to any shared channels. |
| What happens to my recordings if I leave the family group? | Your recordings will remain in your library, but other family members may lose access to them if they were recorded on shared channels. |
| How many family members can I add to my YouTube TV account? | You can add up to five family members to your account, allowing everyone to enjoy personalized viewing experiences! |
| Is there a way to manage account settings on the mobile app? | Absolutely! The mobile app has a dedicated section for account management, making it easy to update your settings on the go. |
| What if I forget my YouTube TV password? | You can reset your password by selecting the “Forgot password?” link on the login page and following the prompts. |
These FAQs cover some of the most common concerns regarding YouTube TV family and account management. If you have more questions, feel free to consult YouTube TV's support page or reach out to their customer service for assistance!
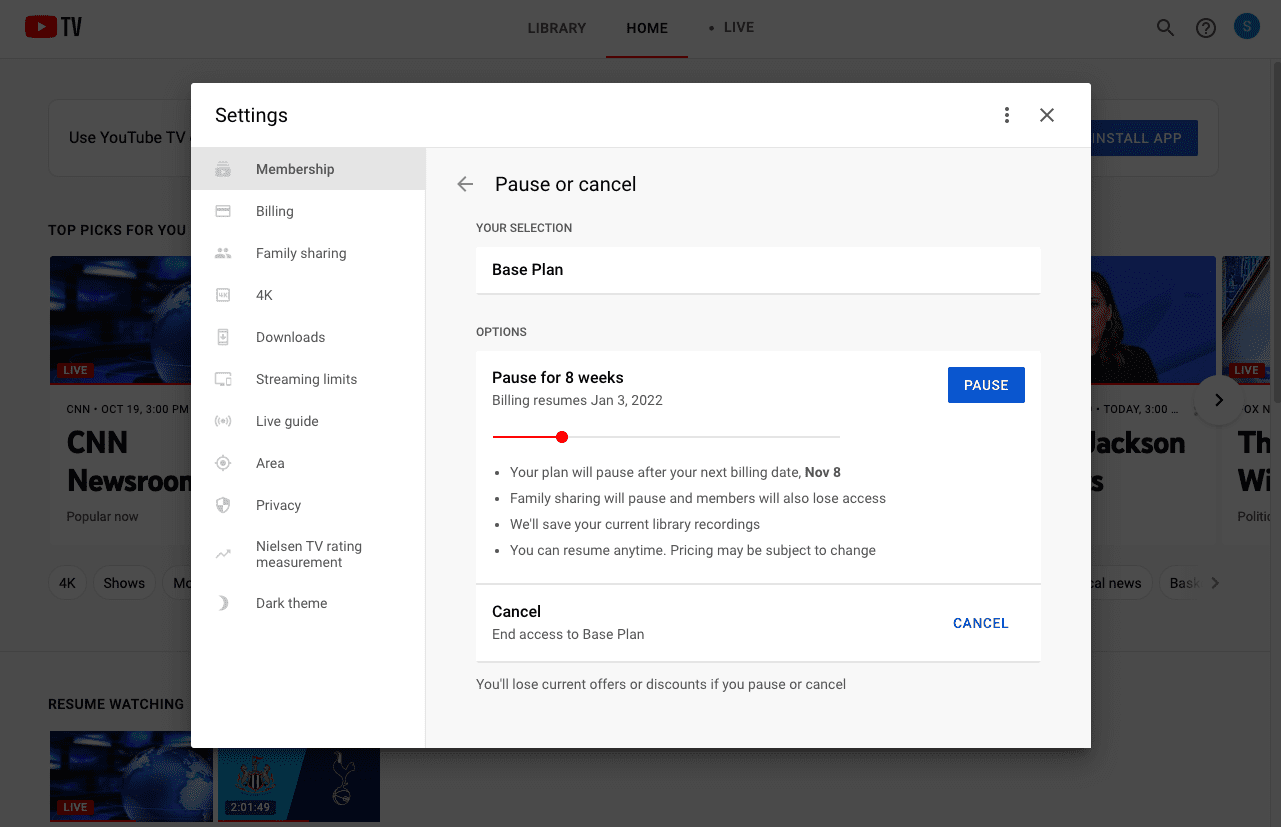
 admin
admin