Welcome to the world of YouTube TV! It’s a fantastic way to watch your favorite shows and live sports, but managing it on multiple devices can feel a bit tricky at first. In this post, we’ll dive into understanding device limits and how to set up YouTube TV on various devices with ease. Let’s get started!
Understanding YouTube TV Device Limits
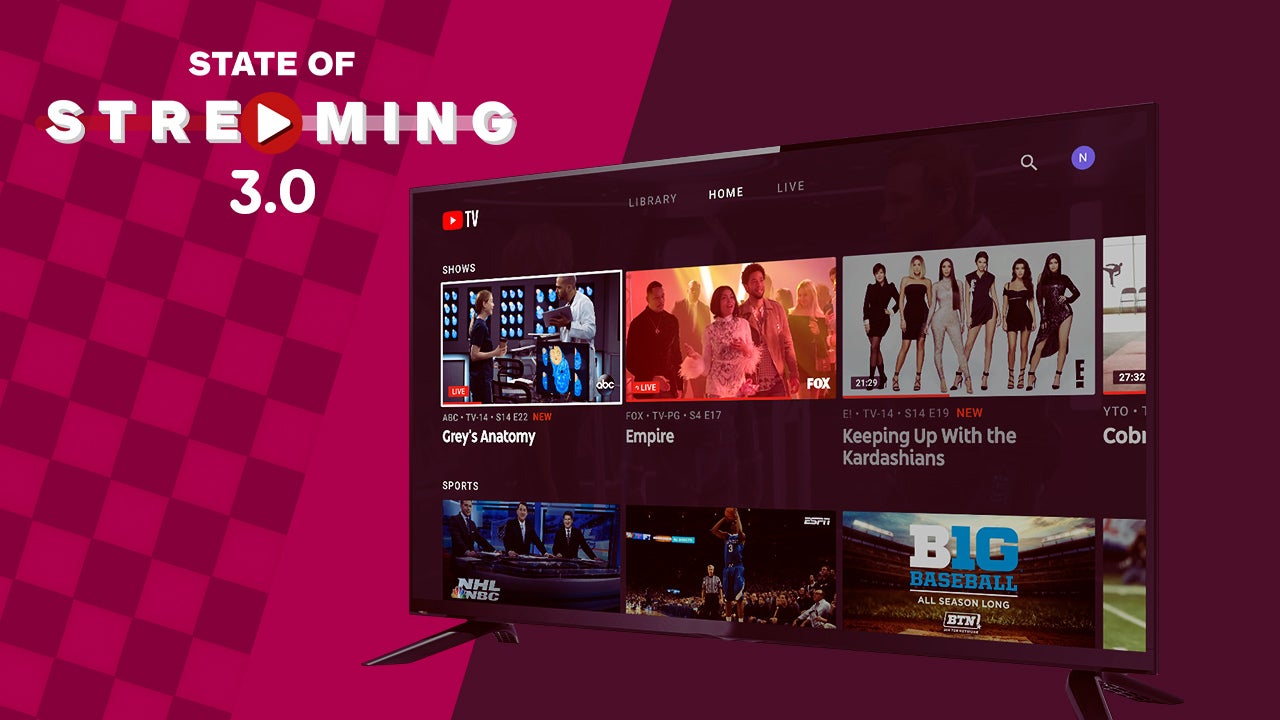
YouTube TV is designed to be user-friendly across multiple devices, making it a go-to choice for cord-cutters. However, it does come with specific device limits that you should be aware of:
- Simultaneous Streams: You can stream YouTube TV on up to three devices at the same time. This means if your family members want to watch different shows, they can do so without any interruptions.
- Device Registration: You can register up to six devices to your YouTube TV account. This flexibility allows you to access your account from various devices, whether it’s your smart TV, tablet, or smartphone.
- Device Types: Supported devices include smart TVs, streaming media players (like Roku or Apple TV), game consoles (like Xbox), smartphones, and tablets.
- Location Limits: YouTube TV is designed to work primarily in the country you registered in. If you travel, you can still access your account, but some local channels may not be available.
It’s essential to keep these limits in mind to avoid any viewing disruptions. For example, if someone is already streaming on two devices and you try to start a third stream, you’ll receive a warning that you’ve hit your limit. To enhance your watching experience, consider the streaming habits of your household before registering devices.
Also Read This: Why Is My YouTube TV Not Working and How to Troubleshoot Common Issues
Setting Up YouTube TV on Different Devices
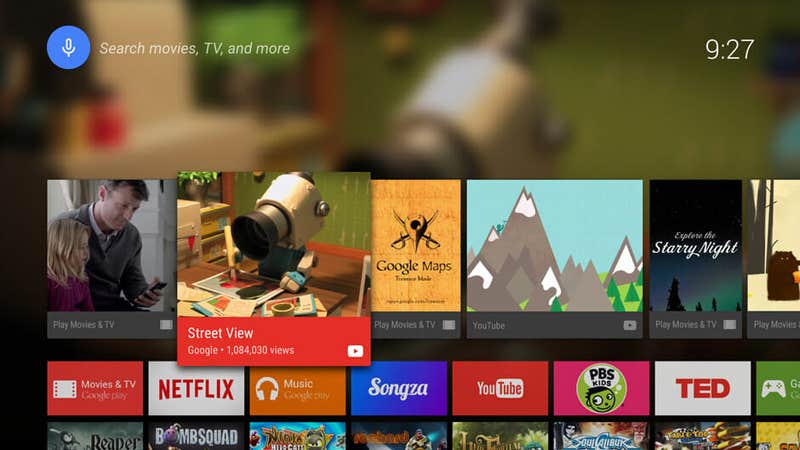
Now that you understand the device limits, let’s talk about how to set up YouTube TV on various devices. Whether you’re using a smart TV, mobile device, or streaming device, the process is quite straightforward. Here’s a step-by-step guide:
1. Smart TV
If you have a smart TV, follow these simple steps:
- Turn on your smart TV and navigate to the app store.
- Search for the YouTube TV app and download it.
- Once installed, open the app and select “Sign In.”
- Follow the on-screen instructions to log in using your Google account.
2. Mobile Devices (iOS and Android)
Setting up YouTube TV on your smartphone or tablet is just as easy:
- Open the App Store (iOS) or Google Play Store (Android).
- Search for “YouTube TV” and download the app.
- Open the app and tap on “Sign In.”
- Log in with your Google credentials to access your account.
3. Streaming Devices (Roku, Chromecast, Apple TV)
If you prefer streaming devices like Roku or Chromecast, here’s how to set it up:
- Connect your streaming device to your TV and ensure it’s powered on.
- Navigate to the channel store or app store on your device.
- Search for “YouTube TV” and download it.
- Launch the app and sign in using your Google account.
Once you’ve set up YouTube TV on your desired devices, you’re all set to enjoy your favorite content! Remember, managing multiple devices is a breeze, as long as you keep an eye on the number of simultaneous streams. Happy watching!
Also Read This: How to Start an Art YouTube Channel: Tips for Aspiring Artists
3. Switching Between Devices with YouTube TV

Switching between devices on YouTube TV is a breeze, allowing you to enjoy your favorite shows and live events wherever you are. Whether you’re lounging on the couch, commuting, or even at the gym, YouTube TV has you covered. Here’s how you can seamlessly switch between devices:
Step 1: Log In
First things first, make sure you’re logged into your YouTube TV account on each device. This means whether you’re using your smart TV, tablet, phone, or gaming console, you should have access to your account. Just open the app or website and enter your credentials.
Step 2: Sync Your Content
YouTube TV is designed to sync your content across devices. So, if you’re watching a show on your TV and need to leave, just grab your phone, and you can pick up right where you left off. It’s like magic! Just navigate to the “Continue Watching” section on your mobile device, and you’ll find your show waiting for you.
Step 3: Using the “Watch on TV” Feature
If you want to switch from your phone to your smart TV, tap on the “Cast” icon if you’re using Android or the AirPlay feature on iOS. This allows you to project what’s on your phone directly to your TV, making it super easy to switch devices.
Step 4: Consider Device Limits
You can be logged into your YouTube TV account on multiple devices, but keep in mind that you can only stream from a maximum of three devices at the same time. This is particularly important for families sharing one account. If someone is already streaming, you might need to wait your turn!
Switching between devices not only enriches your viewing experience but also gives you the flexibility to watch YouTube TV according to your lifestyle. So, whether you're using a laptop, phone, or TV, you can enjoy your favorite content anytime, anywhere.
Also Read This: Is Rumble Better Than YouTube? Comparing the Two Video Platforms
4. Troubleshooting Common Device Issues
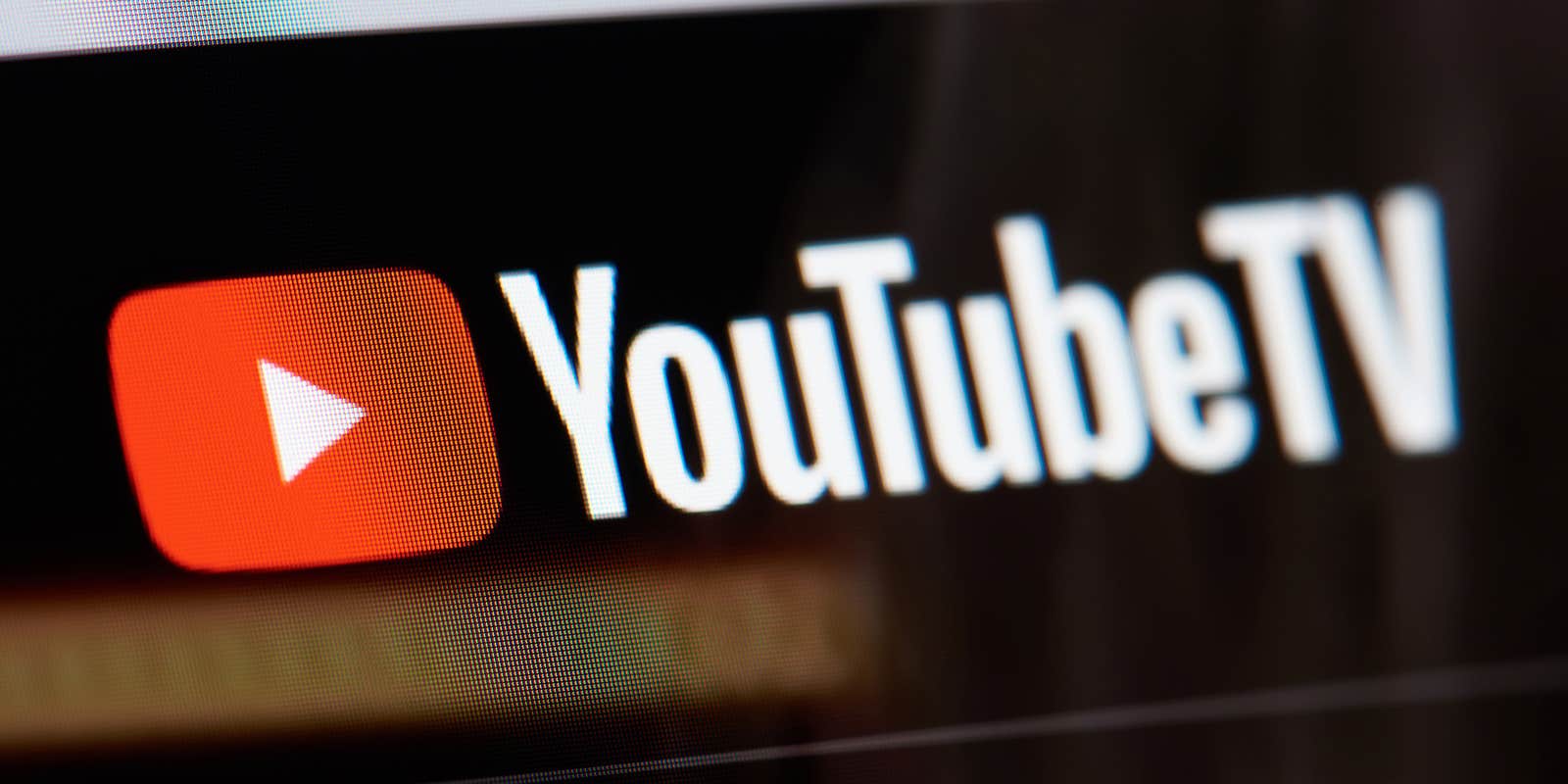
Even the best technology can run into hiccups now and then. If you're having trouble with YouTube TV on your devices, don’t worry! Here are some common issues and tips on how to resolve them:
- Issue: App Crashing
If YouTube TV keeps crashing, try restarting your device. Sometimes, a simple reboot can resolve glitches. If that doesn’t work, consider uninstalling and reinstalling the app. - Issue: Buffering Problems
Buffering can be frustrating! Check your internet connection. You’ll need a stable speed of at least 3 Mbps for standard definition and 15 Mbps for 4K streaming. If your connection is slow, try moving closer to your router or connecting via Ethernet. - Issue: Login Issues
If you're unable to log in, ensure you're using the correct email and password. If you've forgotten your password, use the “Forgot Password” option to reset it. - Issue: Streaming Limits
If you’re unable to start another stream because it says you’re already watching on another device, remember that YouTube TV allows only three simultaneous streams. You may need to pause the stream on another device. - Issue: Audio/Video Sync Problems
If you notice that the audio and video are out of sync, try refreshing the app or restarting your device. Sometimes, simply pausing the stream for a moment can fix the issue.
By keeping these troubleshooting tips in mind, you can quickly resolve most issues and get back to enjoying your favorite shows. Remember, technology is here to enhance your viewing experience, so don’t let minor setbacks get in the way!
Also Read This: How to Upload a Video to YouTube From Your iPad in 2023: A Complete Guide
5. Maximizing Your YouTube TV Experience Across Devices
Managing YouTube TV on multiple devices can be a game-changer for your viewing experience. Whether you’re at home relaxing on the couch or out and about, there are a few tips and tricks to ensure you get the most out of your subscription.
1. Synchronize Your Account: First and foremost, make sure you’re logged into the same YouTube TV account on all your devices. This way, your preferences, watch history, and recorded shows will be accessible no matter where you are. It’s as simple as downloading the app on your smartphone, tablet, or smart TV, and logging in.
2. Use the Offline Feature: YouTube TV allows you to download certain content for offline viewing. If you’re traveling or expect to be in an area with spotty Wi-Fi, download your favorite shows or movies in advance. This not only helps save data but also ensures you have something to watch regardless of your internet connection.
3. Create Multiple User Profiles: If you share your YouTube TV account with family or friends, consider setting up different user profiles. This personalization allows each user to have their own watch lists, recommendations, and recordings without interfering with others. Plus, it keeps your viewing preferences more organized!
4. Use Smart Casting: If you own a smart device like a Chromecast, you can easily cast YouTube TV from your phone or tablet to your TV. Just hit the cast icon when you’re watching something, and you can seamlessly transition to a bigger screen. This is perfect for those family movie nights!
5. Explore Picture-in-Picture Mode: For those on mobile devices, take advantage of the Picture-in-Picture mode. This feature allows you to watch your show while browsing other apps. You can keep an eye on the game while texting friends or scrolling through social media—multi-tasking at its finest!
By following these tips, you’ll be able to navigate YouTube TV across all your devices with ease, ensuring that you never miss out on your favorite content, no matter where you are or what device you’re using.
6. Conclusion: Enjoying YouTube TV Seamlessly on Multiple Devices
In summary, managing YouTube TV across multiple devices enhances your viewing experience in numerous ways. It gives you flexibility, convenience, and the ability to watch content that suits your schedule, whether you’re at home or on the go.
By synchronizing your account, using offline downloads, setting up multiple profiles, and leveraging smart casting, you can truly maximize your experience. The beauty of YouTube TV lies in its accessibility; it’s designed to adapt to your lifestyle and viewing habits.
So, whether you’re enjoying a family movie night or catching up on your favorite shows during your commute, remember that YouTube TV is there to offer a seamless viewing experience. Embrace these features, and you’ll find that having access to your content across devices is not just a convenience—it’s a whole new way to enjoy your entertainment!
 admin
admin








