Changing your LinkedIn email address can seem daunting, but it’s a straightforward process that can enhance your professional networking experience. Whether you’ve switched jobs, adopted a new email provider, or simply want to keep your LinkedIn account updated, knowing how to make this change is essential. Let’s dive into the reasons why you might want to change your email address on
Why You Might Want to Change Your LinkedIn Email Address
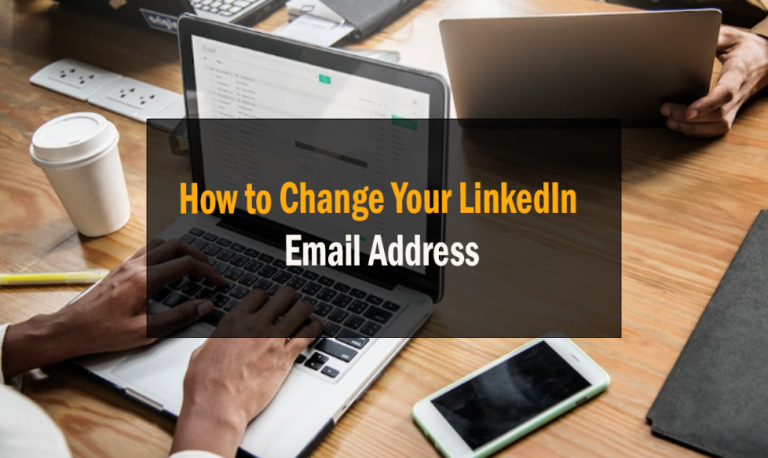
There are several compelling reasons to update your LinkedIn email address. Here are a few scenarios where a change might be necessary:
- Job Transition: If you've switched jobs, your old work email may no longer be accessible. Keeping your LinkedIn account linked to an active email ensures you won’t miss important networking opportunities.
- Changed Email Provider: Perhaps you've moved from a personal email to a professional one or switched providers for better features and security. Updating your LinkedIn ensures you're always reachable.
- Security Concerns: If you suspect your email has been compromised, it's wise to change it not just for LinkedIn but across all your accounts to protect your personal information.
- Consolidation: Many people consolidate their online presence. If you have multiple email addresses, you might decide to stick with one that you use for all professional correspondence.
- Branding: Using a professional email that reflects your personal brand (like [email protected]) can enhance your professional appearance and make it easier for connections to remember you.
Changing your email can seem like a small update, but it plays a significant role in how you manage your professional relationships. An updated email ensures that your connections can reach you easily while also keeping your account secure and professional-looking. So, let’s get ready to make that change!
Also Read This: How to Turn Off LinkedIn Read Receipts
3. Steps to Change Your LinkedIn Email Address
Changing your LinkedIn email address is a straightforward process that can enhance your account's security and ensure you receive important notifications. Whether you're switching to a new email provider or simply want to use a more professional address, just follow these easy steps:
- Log into Your LinkedIn Account: Start by signing into your LinkedIn profile. Make sure you’re using your current email address and password to access your account.
- Access Your Settings: Once logged in, look for your profile picture or the “Me” icon at the top right corner. Click on it, and a dropdown menu will appear. Select “Settings & Privacy” from this menu.
- Navigate to the Email Addresses Section: In the Settings menu, you’ll see various tabs on the left side. Click on “Account preferences.” From there, find the section titled “Email addresses.” This is where all your linked emails will be displayed.
- Add a New Email Address: Click on “Add email address.” A new window will pop up prompting you to enter your new email. Type it in and click “Send verification” to proceed.
- Set the New Email as Primary: After you add the new email, you can choose to make it your primary address. Just click on the “Make primary” button next to your new email in the list.
- Remove the Old Email (Optional): If you no longer want your old email associated with your account, you can remove it. Just click on the “Remove” button next to the old email in the same section.
And that's it! You've successfully changed your LinkedIn email address. Just keep in mind that you might want to double-check your notification settings to ensure you’re receiving alerts at your new email.
Also Read This: How to Block People in LinkedIn: A Step-by-Step Guide to Managing Your LinkedIn Network
4. Verifying Your New Email Address
Once you've updated your LinkedIn email, the next crucial step is to verify it. This step is essential to ensure that your new email is active and that you’ll receive important communications from LinkedIn. Here’s how to verify your new email address:
- Check Your Inbox: After you add your new email address, LinkedIn will send you a verification email. Head over to your inbox and look for an email from LinkedIn. Make sure to check your spam or junk folder if you don’t see it in your main inbox.
- Open the Verification Email: Once you find the email, open it up. It usually contains a brief message from LinkedIn explaining the next steps.
- Click the Verification Link: Inside the email, there will be a button or link that says something like “Verify your email address.” Click on this link. It will direct you back to LinkedIn’s site.
- Confirmation Message: After clicking the link, you should see a confirmation message on LinkedIn, letting you know that your email address has been successfully verified. If you encounter any issues, make sure to check that you clicked the correct link.
- Final Check: Go back to your LinkedIn settings to ensure that your new email is listed as verified. This confirmation not only secures your account but also ensures you won’t miss out on important updates and connections.
Verifying your new email address is a small yet crucial step that solidifies your LinkedIn account's security and functionality. Once verified, you’re all set to continue networking and building your professional online presence!
Also Read This: How to Write a Message to a Recruiter on LinkedIn to Increase Your Chances
5. What to Do If You Don’t Have Access to Your Old Email
So, you've decided to change your LinkedIn email address, but there's a hiccup: you can't access your old email. This can happen for various reasons—maybe you’ve forgotten your password, or perhaps the email account has been deleted. Don’t worry; you’re not alone, and there are steps you can take to regain access to your LinkedIn account.
Here’s what you should do:
- Try to Recover Your Old Email Account: Most email providers offer recovery options. Go to the sign-in page of your old email and look for "Forgot Password?" or "Need Help?" links. Follow the prompts to recover your account. This may involve answering security questions or receiving a verification code on your phone.
- Use LinkedIn’s Account Recovery Options: If you're unable to access your old email, go directly to LinkedIn's help section. You can fill out an account recovery form. Make sure to provide as much information as possible, such as your profile details, recent contacts, or any linked accounts. This will help LinkedIn verify your identity.
- Contact LinkedIn Support: If the automated recovery options don’t work, consider reaching out to LinkedIn support directly. Provide them with your account information and explain the situation. They may ask for identification or other details to confirm that you’re the rightful owner of the account.
- Create a New Account: If all else fails and you can’t regain access, you might need to create a new LinkedIn account. However, this means starting from scratch, so make sure to exhaust all other options first.
Remember, it's important to keep your recovery information updated in the future. Always have a backup email or a phone number linked to your account to avoid similar issues down the line!
6. Common Issues When Changing Your Email Address
Changing your LinkedIn email address seems straightforward, but sometimes things don’t go as planned. Here are some common issues users face and how to tackle them:
- Email Not Verified: After you change your email, LinkedIn will send a verification email to the new address. If you don't see it, check your spam or junk folder. If it's not there, try resending the verification email from your account settings.
- Unable to Save Changes: Sometimes, you might encounter errors when trying to save your new email address. Ensure that you're using a valid email format and that it's not already associated with another LinkedIn account.
- Delayed Notifications: After changing your email, you might not receive notifications immediately. Be patient, as there can be a slight delay. However, if you continue to experience issues, consider logging out and back in or clearing your browser cache.
- Old Email Still Receiving Notifications: After updating your email, you may still receive notifications at your old address. This typically resolves itself after a few days. If not, double-check that your new email is set as the primary address in your settings.
By being aware of these common issues, you can navigate the email change process more smoothly and keep your LinkedIn account up-to-date without any hitches!
 admin
admin








