Ever thought about how a simple email change can impact your professional networking? Updating your LinkedIn email address is more than just a technical change; it's about ensuring you're reachable and maintaining your professional brand. In this post, we'll explore why this update matters and how to do it seamlessly, so you can keep your connections strong and your profile up to date!
Why It's Important to Update Your LinkedIn Email Address
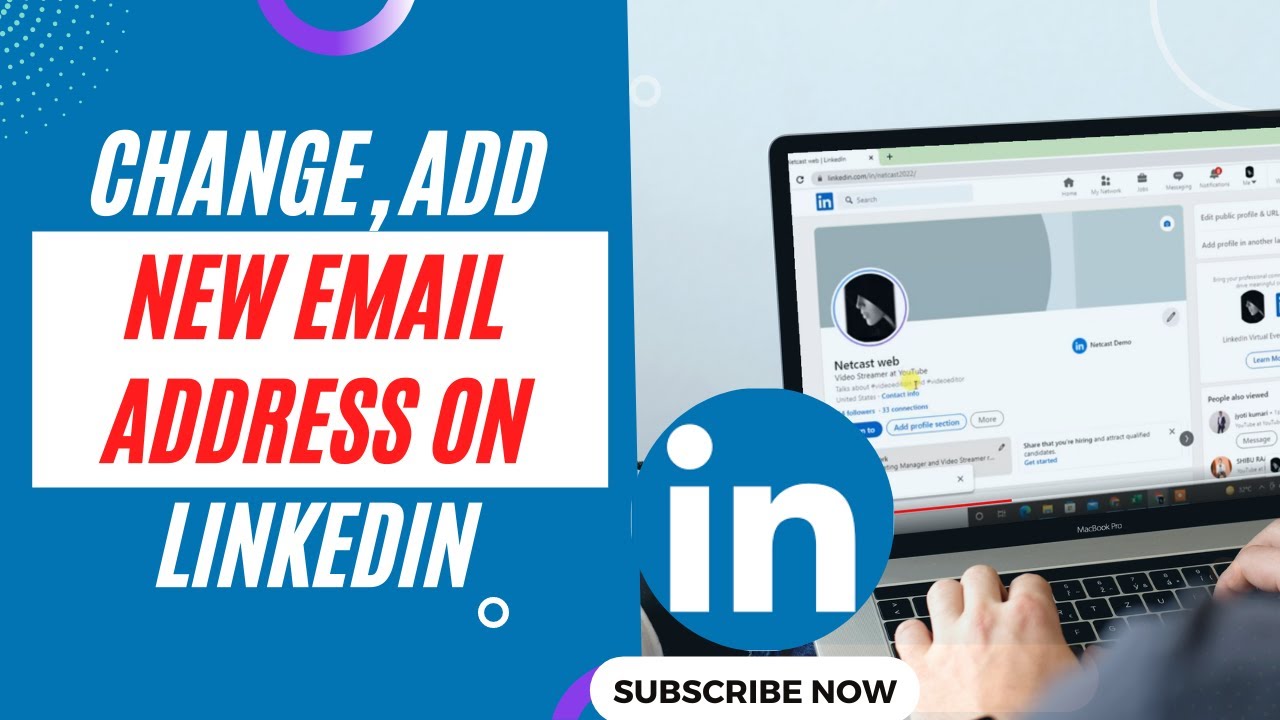
Keeping your LinkedIn email address current isn’t just a routine task; it’s essential for several reasons:
- Staying Connected: Your email address is a primary way colleagues and potential employers reach you. If it’s outdated, you risk missing out on important messages and opportunities.
- Professionalism: An updated email reflects that you're organized and attentive to detail—qualities that are highly valued in any professional setting.
- Security: Using an email linked to a previous job or organization can pose security risks. Keeping it current ensures that you maintain control over your account.
- Notifications: LinkedIn sends alerts and messages to your registered email. If it’s outdated, you might miss out on new connection requests, job postings, or messages from recruiters.
Think about it this way: if a recruiter tries to contact you about a dream job but your email bounces back, that opportunity is lost! Plus, when you update your email, it keeps your professional relationships intact. Imagine a colleague trying to reach out for advice or a networking opportunity and realizing your email is no longer valid. Awkward, right?
Additionally, if you’re applying for jobs, having an up-to-date LinkedIn profile aligned with your current email can significantly enhance your chances of being noticed. Recruiters often check LinkedIn for job applications, and a cohesive presence makes you look more appealing.
In summary, updating your LinkedIn email address isn't just a minor adjustment; it's a crucial step in maintaining your professional identity and connecting effectively with others in your network. So, don’t overlook this simple yet impactful task!
Also Read This: Decoding 1st and 2nd Connections on LinkedIn: How They Impact Networking
3. Step-by-Step Guide to Changing Your LinkedIn Email Address
Changing your LinkedIn email address is a straightforward process. Whether you’re switching to a new email provider or just want to keep your professional contacts up to date, follow these simple steps:
- Log In to Your LinkedIn Account: Start by logging into your LinkedIn account using your current credentials.
- Access Settings: Click on your profile picture in the top right corner to open a dropdown menu. Select Settings & Privacy from the options.
- Go to Account tab: In the settings menu, navigate to the Account tab. This section is where you can manage all your account details.
- Email Addresses: Look for the Email addresses option. Here, you'll see your current email address listed.
- Add a New Email: Click on Add email address to enter your new email. Make sure it’s one you have access to!
- Save Changes: After entering your new email, click Send verification. LinkedIn will send a verification email to the new address.
- Remove Old Email (Optional): If you want to remove your old email, you can do it from the same section after you've verified your new email.
And just like that, you’ve updated your LinkedIn email address! Remember, keeping your contact information current ensures that you receive important notifications and can stay connected with your network.
Also Read This: How to Clear LinkedIn Search History: Managing Your LinkedIn Search Data
4. How to Verify Your New Email Address
Verifying your new LinkedIn email address is crucial for ensuring your account's security and functionality. Here’s how you can do it:
- Check Your Inbox: After adding your new email, head over to your email inbox and look for an email from LinkedIn. This email will contain a verification link.
- Click the Verification Link: Open the email and click the link provided. This will redirect you back to LinkedIn.
- Confirmation Message: You should see a confirmation message indicating that your new email address has been successfully verified.
- Update Your Preferences: Once verified, you may want to adjust your email preferences in LinkedIn settings so that you receive notifications to your new email.
If you don’t see the verification email within a few minutes, check your spam or junk folder just in case! If it’s still missing, you can return to the Email addresses section in your LinkedIn settings and request another verification email.
By following these steps, you’ll ensure your account remains secure and that you’re always reachable through the right channels. Happy networking!
Also Read This: How to Showcase a Side Endeavor on LinkedIn: Highlighting Your Skills
5. Updating Other Contact Information on LinkedIn
While updating your email address on LinkedIn is essential, it’s equally important to ensure all your contact information is accurate and up to date. Here’s how you can do that:
- Phone Number: Just like your email, your phone number can be a key way for connections to reach you. To update it, go to your profile, click on Contact Info, and then hit the pencil icon to edit.
- Website Links: If you have a personal website, portfolio, or blog that showcases your work, add these links under Websites. This not only helps in networking but also makes your profile more appealing.
- Address: If you want to be contacted for local opportunities or networking events, make sure your location is current. This can be updated in the Contact Info section as well.
Updating these details is straightforward, but it’s a critical step in ensuring you present yourself professionally and are easily reachable. Plus, it can enhance your visibility to recruiters or potential clients looking for someone in your area.
6. Common Issues and Troubleshooting Tips
Even though updating your LinkedIn email address and contact information is usually a smooth process, you might run into some hiccups. Here are some common issues and how to troubleshoot them:
- Not Receiving Confirmation Emails: After changing your email, LinkedIn sends a confirmation to your new email address. If you don’t see it, check your spam or junk folder. If it’s not there, ensure the email address was entered correctly and try resending the confirmation.
- Unable to Add a New Email: Sometimes, users face restrictions when adding a new email. Ensure that the email you’re trying to use isn’t already associated with another LinkedIn account. If it is, you’ll need to either remove it from the other account or choose a different one.
- Changes Not Reflecting: If your changes don’t appear immediately, try logging out and back into your account. This can refresh your profile view and show the updated information. Also, give it a little time; sometimes updates take a few minutes to process.
If you keep encountering problems, don’t hesitate to reach out to LinkedIn support. They can provide specific solutions tailored to your issue. Remember, maintaining accurate contact information on LinkedIn is vital for effective networking, so it’s worth addressing any obstacles promptly.
 admin
admin








