Ever found yourself comfortably settled on the couch, only to realize you need to search for that perfect YouTube video on your PC? You’re not alone! Luckily, there are some fantastic remote control options that let you manage YouTube streaming from your phone. Whether you're seeking a simple app or a more integrated system, we’ve got you covered. Let’s dive into how you can transform your phone into a powerful remote control for your
Benefits of Controlling YouTube from Your Phone
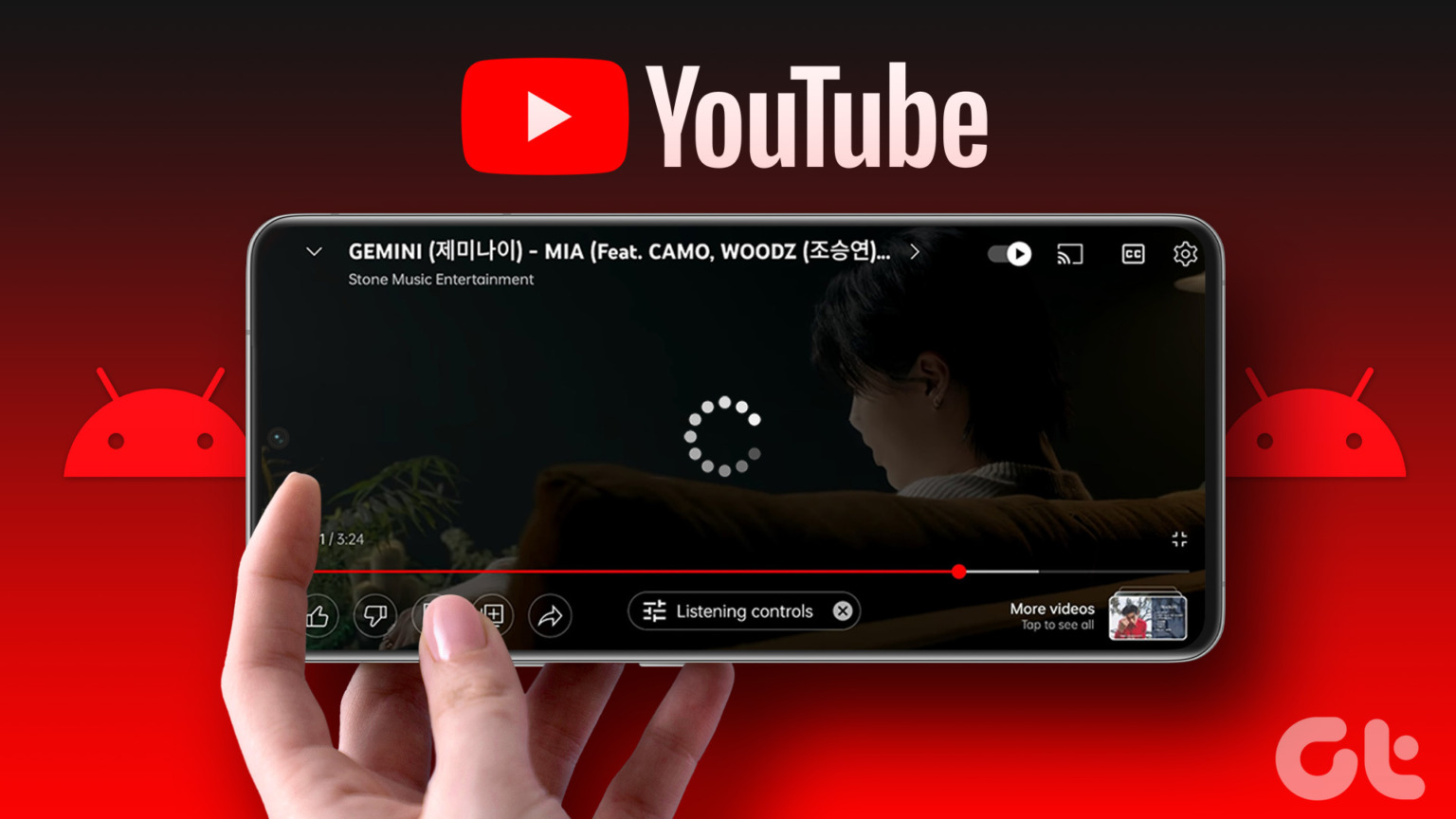
Controlling YouTube from your phone offers a plethora of benefits that enhance your streaming experience. Here are some of the standout advantages:
- Convenience: No need to get up! You can manage your YouTube playlist, adjust the volume, or skip videos—all from the comfort of your seat. Imagine watching a video on your PC while comfortably lounging with your phone in hand!
- Ease of Search: Searching for videos is much faster on a mobile device. Use your phone’s keyboard to swiftly type in search terms and add videos to your watch queue. You can even send links directly to your PC.
- Multi-Device Control: Many remote control apps allow you to switch between devices seamlessly. Start a video on your phone and finish it on your PC without missing a beat!
- Enhanced Features: Apps like YouTube’s official remote feature let you use your phone as a smart controller, offering additional functionalities such as voice search. Just speak into your phone, and your video stream gets underway!
- Social Sharing: If you find an epic video you want to share with friends, send the link right from your phone. No need to copy-paste or send messages from your PC; it’s all at your fingertips!
In summary, controlling YouTube from your phone isn’t just about convenience; it’s about enhancing your overall experience. With the right tools, your phone can become an indispensable part of your YouTube streaming journey. So, let your phone take charge, and enjoy a more interactive and fulfilling way to watch your favorite content!
Also Read This: Is There a Problem with YouTube TV Right Now? Live Updates
3. Popular Apps for Remote Control
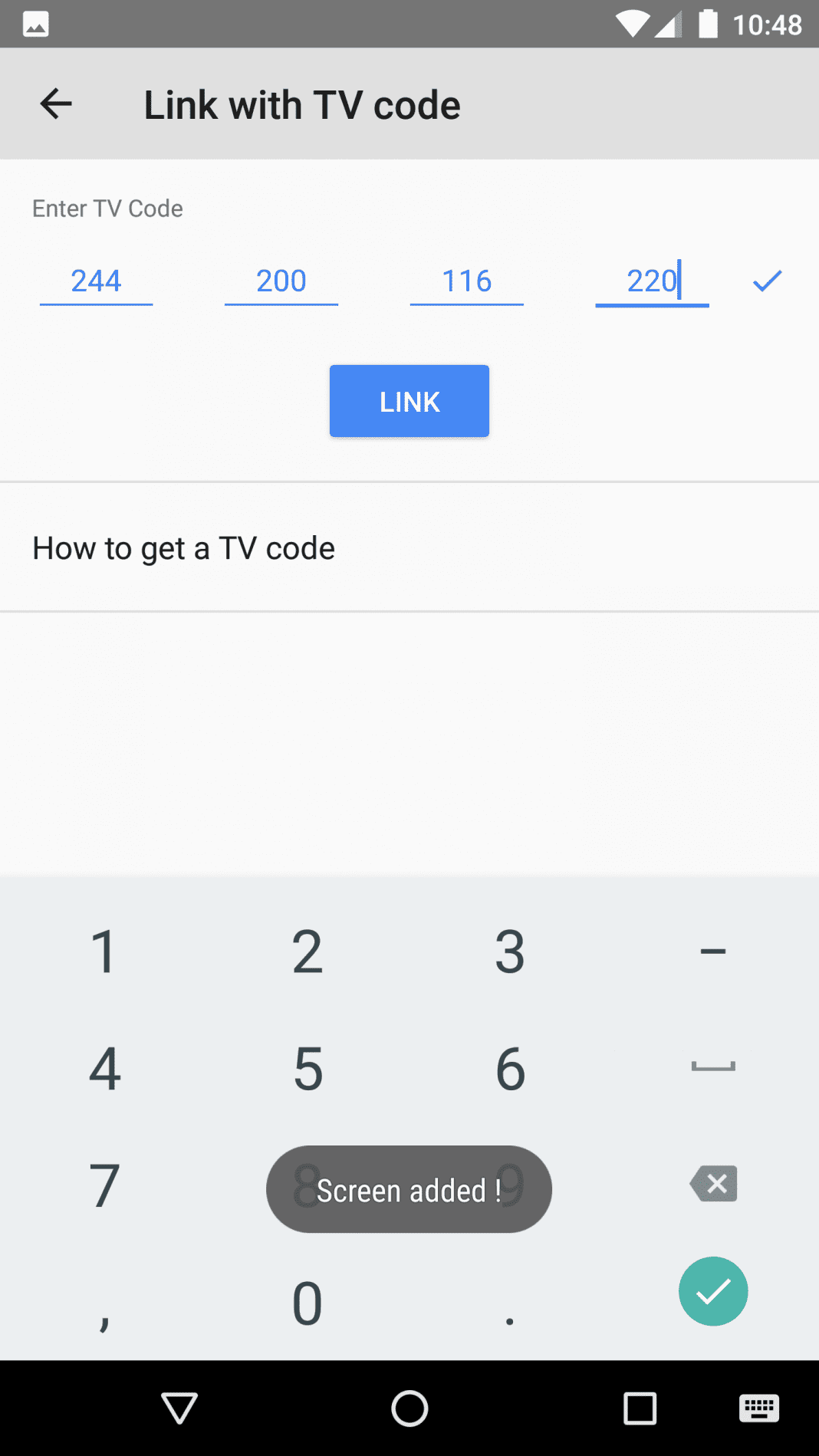
If you're looking to control YouTube on your PC from your phone, you're in luck! There are several apps that offer seamless remote control functionality. Let’s dive into some popular options that you can easily download and set up.
1. Unified Remote
This app is a fan favorite for many users. Unified Remote turns your phone into a full-fledged remote control for your PC. Here’s what makes it stand out:
- Supports a variety of applications, including YouTube, VLC, and Spotify.
- Customizable interface and easy navigation.
- Compatible with both Windows and Mac operating systems.
To use Unified Remote, simply install the app on your phone and the server software on your PC. It offers a dedicated remote for YouTube, allowing you to play, pause, and skip videos effortlessly.
2. YouTube App’s Built-in Remote Feature
If you want a hassle-free experience, check out the YouTube app itself! It has a built-in feature that lets you control YouTube on your PC directly from your phone.
- Open the YouTube app on your phone.
- Make sure your phone and PC are connected to the same Wi-Fi network.
- Tap on the “Cast” icon and select your PC.
Once connected, you can browse videos on your phone while controlling playback on your PC. It's simple and straightforward, making it an excellent choice for casual users.
3. TeamViewer
While primarily a remote desktop tool, TeamViewer can also help you control your PC’s YouTube interface from your phone. Here’s what to expect:
- Full access to your PC, allowing more than just YouTube control.
- High security and encryption for safe remote access.
- Works on multiple platforms, making it versatile.
Simply install TeamViewer on both devices, and you can control your entire desktop, including YouTube. This is perfect for those who want more flexibility beyond just video control.
Also Read This: Por Qué YouTube Está Lento: Soluciones para Resolver el Problema
4. Step-by-Step Guide to Setting Up Remote Control
Now that you know about some great apps, let’s go through a step-by-step guide on setting up remote control for YouTube on your PC from your phone. For this example, we'll use the Unified Remote app, but the steps are similar for other apps!
Step 1: Download and Install Unified Remote
First things first, download the Unified Remote app on your smartphone from the App Store or Google Play Store. Next, head over to the Unified Remote website and download the server software for your PC. Install it and follow the on-screen instructions to complete the setup.
Step 2: Connect Your Devices
Ensure that both your phone and PC are connected to the same Wi-Fi network. This connection is crucial for remote control functionality. Open the Unified Remote app on your phone; it should automatically detect your PC if everything is set up correctly.
Step 3: Choose Your Remote
Once your PC is connected, you’ll see various remotes available in the app. Look for the remote dedicated to YouTube. Tap on it to access controls that allow you to play, pause, or skip videos directly from your phone.
Step 4: Start Using Your Remote!
You’re all set! Start browsing YouTube on your PC while using your phone to control playback. Feel free to experiment with other remotes within the app for different applications.
And there you have it! With just a few simple steps, you can enjoy the convenience of controlling YouTube on your PC from your phone. Whether you're lounging on the couch or multitasking in your workspace, this setup makes your viewing experience a breeze!
Also Read This: Why Can't I See Comments on YouTube? How to Fix Comment Visibility Issues
5. Using Built-in Features of YouTube for Remote Access
If you’re looking to control YouTube on your PC directly from your phone, you’ll be pleased to know that YouTube offers several built-in features designed for remote access. These features are user-friendly and can enhance your viewing experience significantly.
One of the most convenient options is the YouTube app's pairing feature. Here’s how it works:
- Open the YouTube app on your phone.
- On your PC, go to the YouTube website.
- In the app, tap on your profile picture, and then select Settings.
- Find Link with TV Code and tap it.
- A code will appear on your PC screen. Enter this code on your phone.
Once paired, your phone becomes a remote control for your PC. You can browse videos, play, pause, and even adjust the volume without needing to get up. It’s perfect for lazy evenings when you want to chill on the couch!
Another useful feature is the YouTube "Cast" function. If your PC has Chromecast support, you can cast videos directly from your phone to your PC:
- Ensure both devices (your phone and PC) are connected to the same Wi-Fi network.
- Open the YouTube app and find the video you want to watch.
- Tap the Cast icon located at the top right.
- Select your PC from the list of available devices.
Voila! The video will start playing on your PC, and you can control playback directly from your phone. This feature is especially great for sharing videos with friends or family on a larger screen.
6. Troubleshooting Common Issues
While remote controlling YouTube on your PC from your phone can be a game-changer, it’s not without its hiccups. Here are some common issues you might encounter and how to fix them.
1. Connection Problems: If you’re having trouble connecting your phone to your PC, double-check that both devices are on the same Wi-Fi network. If they are, try restarting both devices.
2. Pairing Issues: If the YouTube pairing isn’t working, make sure you entered the TV code correctly. If the code has expired, simply refresh the page on your PC to get a new code.
3. Lagging or Buffering: If you experience lag or buffering during playback, it might be due to a slow internet connection. Try moving closer to your router or switching to a wired connection for your PC.
4. App Crashes: Sometimes, apps can be temperamental. If the YouTube app crashes on your phone, try clearing the cache or reinstalling the app. You can usually do this through your phone’s settings.
If you encounter any errors, don’t forget to check out YouTube's help section or community forums. The chances are that someone else has faced the same issue, and you might find a solution that works for you!
 admin
admin








