Welcome to the world of design where creativity meets functionality! If you're a graphic designer or an aspiring creative professional, you’ve likely heard of Adobe Stock and InDesign. These tools are game-changers, making it easier than ever to produce stunning visuals and layouts. In this post, we'll explore how integrating Adobe Stock with InDesign can enhance your design projects and streamline your workflow.
Why Use Adobe Stock with InDesign?
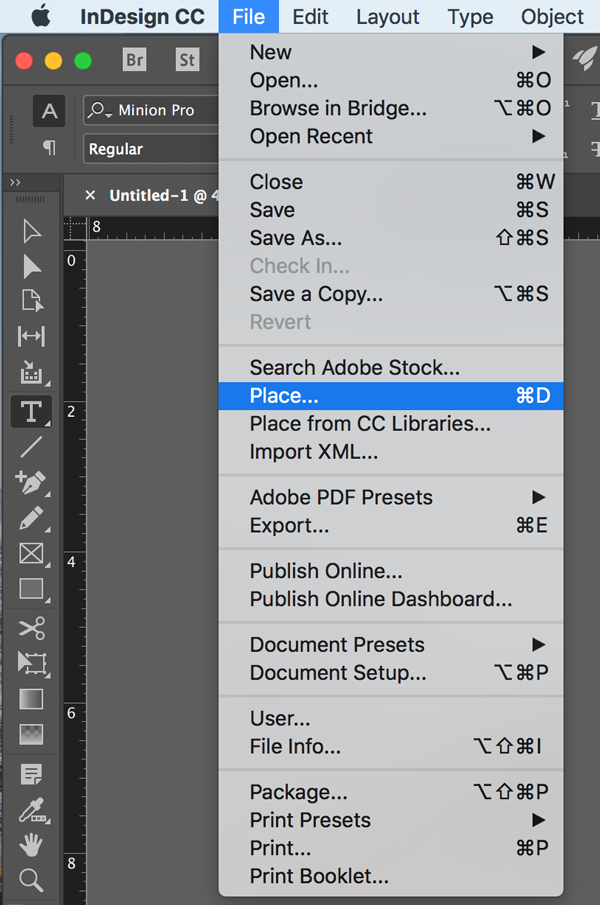
So, why should you consider using Adobe Stock with InDesign? Here are some compelling reasons:
- Access to High-Quality Assets: Adobe Stock offers millions of high-quality images, graphics, and videos. Whether you're designing a flyer, brochure, or eBook, you’ll find the perfect visual to elevate your project.
- Seamless Integration: The integration between Adobe Stock and InDesign is seamless. You can browse, license, and place assets directly within InDesign, saving you time and effort.
- Time-Saving Features: With Adobe Stock, you can search for assets using keywords or even similar images. This allows you to quickly find what you need without sifting through countless irrelevant files.
- Creative Flexibility: Adobe Stock allows you to experiment with different visuals without commitment. Place an image in your layout, see how it looks, and if it doesn’t fit, easily swap it out for something else.
- Commercial Licensing: All assets from Adobe Stock come with the necessary licensing to ensure your projects are compliant, which is a relief when working on client projects.
Imagine you’re designing a marketing piece for a new product launch. You can quickly pull images right into your InDesign project, adjust their size, and see how they fit with your overall layout. No more downloading assets, only to find they don’t match your aesthetic!
In addition, Adobe Stock provides a variety of asset types, including vectors and templates, which can be particularly useful in creating cohesive designs. For instance, if you’re working on a brochure, you can use a vector graphic for icons and stock images for the background, ensuring a professional finish.
Ultimately, using Adobe Stock with InDesign not only enhances your designs but also transforms your workflow into a more efficient and enjoyable experience. It’s like having a vast library of creativity at your fingertips! So, let’s dive deeper into how you can make this powerful duo work for you in your upcoming projects.
Also Read This: How to Download Video from Behance Saving Creative Video Projects
3. Step-by-Step Guide to Opening Adobe Stock in InDesign
So, you’re ready to dive into Adobe Stock right from InDesign? Awesome choice! Let’s walk through the steps together. Follow this simple guide, and you'll be browsing stock images in no time!
- Launch Adobe InDesign: First things first, open up InDesign on your computer. Make sure it's updated to the latest version to get the best experience.
- Create or Open a Document: You can either create a new document or open an existing one. To create a new document, just click on File > New > Document.
- Open the Libraries Panel: Navigate to Window > CC Libraries to open the Libraries panel. Here’s where the magic begins!
- Access Adobe Stock: In the Libraries panel, look for the “+” icon or the option that says Adobe Stock. Click on it, and it will take you directly to the Adobe Stock interface.
- Search for Assets: Use the search bar at the top of the Adobe Stock interface to find images, videos, or templates. You can type in keywords like “nature,” “business,” or any specific theme you have in mind.
- Preview and License Assets: Once you find something you like, click on it to see a larger preview. If it’s a match made in heaven, click on the License button to purchase and download the asset directly into your libraries.
- Insert the Asset into Your Document: After licensing, simply drag the asset from your Libraries panel into your InDesign document. Voilà! It’s that simple!
And there you have it—a straightforward guide to opening Adobe Stock in InDesign. Whether you’re looking for stunning visuals or sleek templates, you’re all set to elevate your design projects!
Also Read This: How to Get Adobe Stock Videos for Free: Legal and Ethical Methods
4. Navigating the Adobe Stock Interface
Now that you know how to get into Adobe Stock, let’s explore the interface. Knowing how to navigate efficiently will save you time and help you find exactly what you need. Here’s a breakdown of the key features:
- Search Bar: This is your go-to tool for finding assets quickly. Type in relevant keywords and use filters to narrow down your search results.
- Filters: Once you have search results, utilize the filters on the left sidebar. You can filter by Image Type (photos, vectors, etc.), Orientation (landscape or portrait), and even Color to match your project’s palette.
- Preview Area: Click on any asset to open it in the preview area. Here, you can see larger images, read descriptions, and view model releases if applicable.
- Asset Details: Below the preview, you’ll find details about the asset, including its size, license info, and similar images that might catch your eye.
- Favorites: Don’t forget to click the heart icon to save assets to your favorites! This makes it easy to revisit your top picks later.
- Shopping Cart: When you’re ready to purchase, head to the shopping cart icon. You can review your selections before finalizing your purchase.
Understanding the Adobe Stock interface will enhance your workflow significantly. It’s designed to be intuitive, so don’t hesitate to explore and play around with various features. The more you use it, the easier it will become!
Also Read This: How to Download Fonts from Behance
5. Searching for Assets on Adobe Stock
Searching for assets on Adobe Stock can feel a bit overwhelming at first, but once you get the hang of it, you'll find it’s a breeze! Let’s break it down into simple steps.
First things first, ensure you're logged into your Adobe account. Once you're in, you’ll see the Adobe Stock interface. It’s designed to be user-friendly, so don’t worry if you’re new to it. Here’s how you can efficiently search for assets:
- Use Keywords: Think about what you need. For instance, if you’re looking for images of a sunset, type “sunset” into the search bar. Be specific to narrow down your options!
- Filter Your Results: Take advantage of the filtering options. You can filter by image type (photos, vectors, illustrations), orientation (landscape, portrait), and even color. This helps you find exactly what you envision for your project.
- Explore Collections: Adobe Stock offers curated collections. Check them out to find themed assets. For example, look for “Holiday Collections” if you’re working on festive designs.
After you’ve entered your keywords, browse the options. If you come across an asset you like, click on it to see more details, including usage rights and pricing. If you’re unsure about the asset’s fit for your project, you can also view similar images.
Don’t forget to save your favorites! Use the heart icon to bookmark images you love for quick access later. This feature is a real time-saver when you’re in the design zone!
Also Read This: how much is adobe stock monthly
6. Using Stock Assets in Your InDesign Projects
Now that you’ve found the perfect assets on Adobe Stock, it’s time to incorporate them into your InDesign projects. Here’s how to seamlessly use those assets:
First, you need to download the assets you want to use. You can choose either a free trial or a subscription plan that suits your needs. Once you have your assets ready, follow these simple steps:
- Import the Asset: In InDesign, navigate to the File menu and select Place.... Browse to the folder where your downloaded assets are saved, select the one you want, and click Open.
- Drag and Drop: Alternatively, you can drag and drop the asset directly from your file explorer into your InDesign document. This method can be quicker for those who prefer a hands-on approach!
- Adjust the Frame: Once your asset is in place, you might need to adjust the frame. Use the Selection Tool to resize or reposition the asset within your layout.
Now, you might wonder about the quality of the images when resizing. Adobe Stock assets are high-resolution, so as long as you maintain proportions, you should be good to go!
Lastly, remember to check the licensing information, especially if you’re using stock images for commercial purposes. It’s crucial to ensure you’re compliant to avoid any copyright issues down the line.
With these steps, you’re all set to make the most of Adobe Stock in your InDesign projects! Go ahead, unleash your creativity, and let those stunning stock assets enhance your designs.
Also Read This: Adobe Stock Image Free Download Without Watermark: Best Practices
7. Tips for Optimizing Your InDesign Workflow with Adobe Stock
Streamlining your workflow in InDesign while using Adobe Stock can significantly enhance your productivity and creativity. Here are some practical tips to make the most out of this powerful combination:
- Use Keywords Effectively: When searching for assets in Adobe Stock, utilize relevant keywords. The more specific you are, the more tailored your results will be. For example, instead of just searching for "background," try "abstract blue background" for better results.
- Create Collections: As you find assets you like, create collections within Adobe Stock. This helps you organize your favorite images and makes it easier to access them when you're ready to design.
- Utilize Quick Browse: In InDesign, use the "Find" feature to quickly locate Adobe Stock assets. This allows you to drag and drop images directly into your layout, saving you time.
- Incorporate Smart Objects: If you're using Adobe Photoshop alongside InDesign, consider saving your Adobe Stock images as smart objects. This lets you edit them non-destructively without leaving your InDesign project.
- Check Licensing Details: Ensure you understand the licensing agreements for the images you’re using. Adobe Stock offers standard and extended licenses—knowing which one you need can save you legal headaches later.
- Batch Download Assets: If you have multiple images to download, use the batch download feature. This can save you a ton of time compared to downloading them one by one.
- Integrate with Creative Cloud Libraries: Utilize Creative Cloud Libraries to save and organize your Adobe Stock assets. This allows for easy access across different Adobe applications, fostering a more cohesive design process.
By implementing these tips, you’ll not only speed up your workflow but also enhance the overall quality of your projects. InDesign and Adobe Stock work seamlessly together, so take full advantage of their capabilities!
8. Common Troubleshooting Tips
Even the best tools can encounter hiccups now and then. If you're facing issues while using Adobe Stock in InDesign, don’t worry! Here’s a quick troubleshooting guide to help you get back on track:
- Check Your Internet Connection: Since Adobe Stock relies on online access, a stable internet connection is essential. If you’re experiencing slow loading times or errors, ensure your connection is secure.
- Update Your Software: Always make sure you’re using the latest versions of InDesign and Adobe Stock. Software updates often include bug fixes and enhancements that can resolve many issues.
- Clear Cache: Sometimes, clearing the application cache can solve glitches. Go to your preferences in InDesign and clear the cache to see if that resolves the problem.
- Re-login to Your Adobe Account: If you’re having trouble accessing Adobe Stock, try logging out of your Adobe account and then logging back in. This can refresh your session and resolve access issues.
- Disable Conflicting Extensions: If you have extensions or plugins installed, they might interfere with the functionality of Adobe Stock. Temporarily disable them to see if that resolves the issue.
- Contact Adobe Support: If all else fails, don’t hesitate to reach out to Adobe support. They have a wealth of resources and can provide you with specific help tailored to your situation.
By keeping these troubleshooting tips in mind, you can tackle common issues quickly and efficiently, ensuring that your workflow remains as smooth as possible. Happy designing!
 admin
admin








