Hey there! If you've ever found yourself frustrated by captions popping up on YouTube TV while trying to enjoy your favorite shows, you're not alone. Sometimes, those little text boxes can be more distracting than helpful. In this post, we’ll guide you on how to turn off captions easily, plus explore some reasons you might want to do so. Let’s dive in!
Why You Might Want to Turn Off Captions
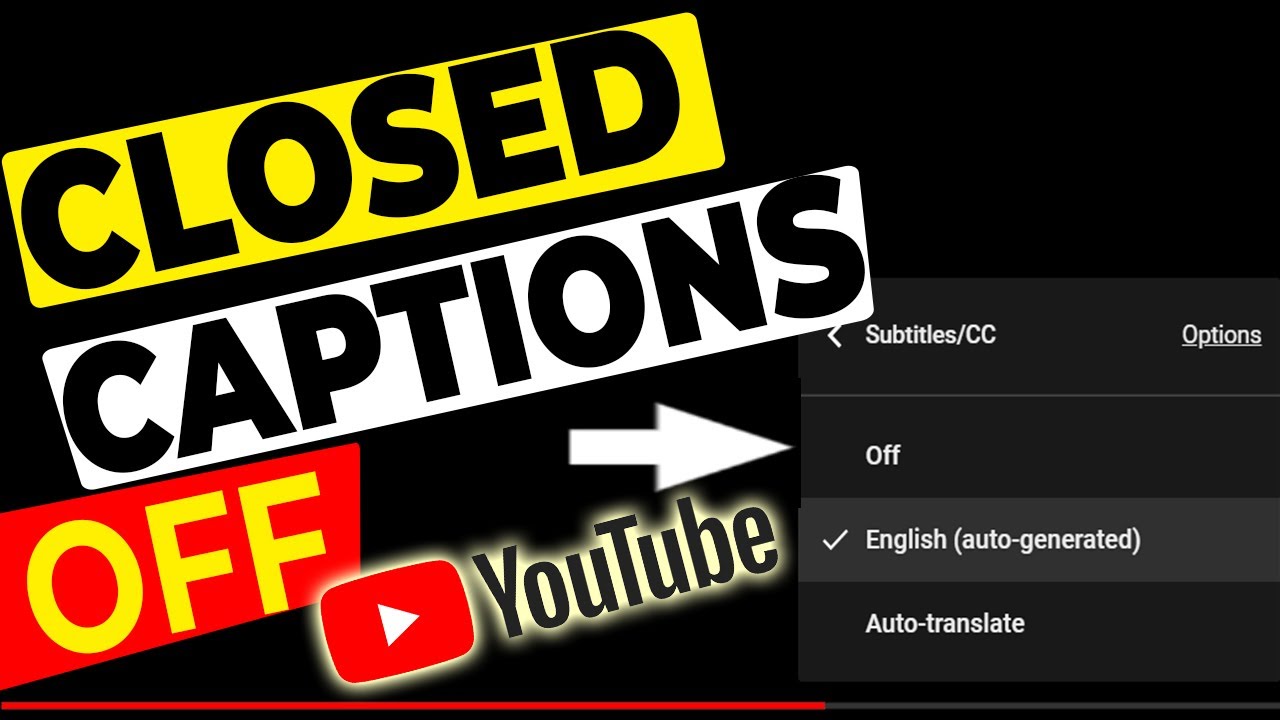
Turning off captions can enhance your viewing experience for several reasons. Here are a few to consider:
- Distraction: Captions can pull your attention away from the visuals, especially during intense scenes. If you're watching a gripping thriller, you might miss the suspenseful moments because your eyes are glued to the text.
- Cluttered Screen: Depending on your screen size, captions can clutter the image, making it harder to focus on the action. This is particularly true for shows with beautiful cinematography where the visuals are a key part of the storytelling.
- Personal Preference: Some viewers simply prefer to watch without captions. It feels more immersive, allowing you to fully engage with the characters and plot without any interference.
- Language Barriers: If you're watching content in your native language, captions might not be necessary. On the other hand, they can be unhelpful if they don't match the audio dialogue accurately.
- Reduce Eye Strain: For some, reading captions can lead to eye fatigue, especially for extended viewing sessions. Turning them off can make it easier to relax and enjoy the show.
Ultimately, whether or not to use captions is a personal choice. If you find them more of a hindrance than a help, it could be time to turn them off and focus on the content as it was intended to be experienced. In the next sections, we’ll cover the simple steps to disable those captions on YouTube TV so you can get back to your binge-watching! Stay tuned!
Also Read This: How Much Does YouTube Pay for 500K Views? Understanding Ad Revenue
3. Step-by-Step Guide to Disable Captions on YouTube TV
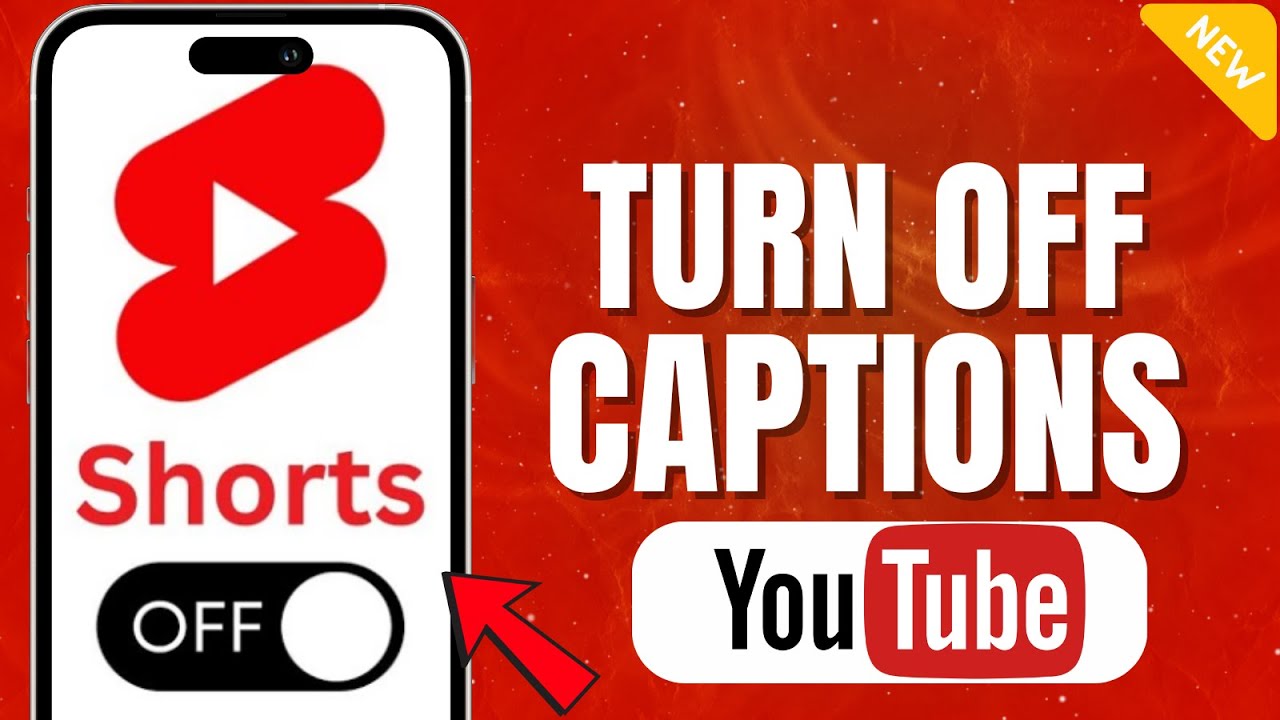
Turning off captions on YouTube TV is a breeze, and I’m here to walk you through the process step by step. Whether you're watching your favorite show or catching up on the latest sports event, sometimes those captions can be more distracting than helpful. So, let’s dive in!
Step 1: Open YouTube TV
First things first, grab your remote or open the YouTube TV app on your device. This could be on your smart TV, streaming device, or even your mobile device.
Step 2: Start Playing a Video
Find a show or movie you want to watch and hit play. The captions usually appear automatically if they’re enabled, so don’t worry if they pop up immediately.
Step 3: Access the Playback Controls
While the video is playing, look for the playback controls on your screen. On most devices, this will be at the bottom of the screen. You’ll see options like pause, forward, and rewind.
Step 4: Locate the Captions Icon
In the playback controls, look for the captions icon, which typically resembles a little speech bubble or text box. It’s usually right next to the volume and settings icons.
Step 5: Disable Captions
Click on the captions icon. A menu will pop up showing you the options for captions. You’ll see options like “On” or “Off.” Simply select “Off” to turn the captions off.
Step 6: Enjoy Your Show!
That’s it! You’ve successfully disabled captions. Now, sit back and enjoy your viewing experience without the distraction of text on the screen.
Also Read This: Which Popular YouTubers Live in California? A Peek at the Creator Community
4. Alternative Methods for Managing Captions
If the above method doesn’t suit your needs or you’re looking for a different way to manage captions, don’t worry! YouTube TV offers a few alternative methods to customize your viewing experience.
Method 1: Adjusting Settings in the YouTube TV App
- Open the YouTube TV app on your device.
- Navigate to your account settings, usually by clicking on your profile icon.
- Scroll down to the "Playback" section.
- Here, you can adjust caption settings, including turning them off by default for all videos.
Method 2: Using Voice Commands
If you’re using a smart TV or streaming device with voice command capabilities, you can simply say something like, “Turn off captions on YouTube TV.” This method is super handy and can save you some time!
Method 3: Keyboard Shortcuts
If you’re watching YouTube TV on a computer, using keyboard shortcuts can be a game-changer:
- Press C to toggle captions on and off.
- This is a quick way to manage captions without navigating through menus!
Bonus Tip: Customizing Captions
Did you know you can also customize how captions look? In the settings menu, you can change the font size, color, and background of captions. This way, if you want to keep captions on but make them less distracting, you can tweak them to your liking.
With these alternative methods, you have more control over how you enjoy your content on YouTube TV. So go ahead, explore these options, and make your viewing experience just right for you!
Also Read This: How to Record a CD from YouTube Audio: A Quick Guide
5. Troubleshooting Common Issues
Even with the best intentions, sometimes technology has a mind of its own! If you find that captions on YouTube TV stubbornly refuse to turn off, don’t fret. Here’s a quick guide to troubleshooting those pesky issues:
- Check Your Settings: The first step is always to double-check your settings. Navigate to the Settings menu and ensure that the captions toggle is set to off. Sometimes, it’s just a matter of a simple oversight.
- Device Restart: If the captions are still showing, a quick restart of your device might do the trick. Whether you’re using a smart TV, streaming device, or mobile phone, turning it off and back on can clear any glitches.
- Update the App: Outdated apps can be the source of many troubles. Make sure your YouTube TV app is updated to the latest version. Check your app store for any available updates.
- Clear Cache: For those using mobile devices or browsers, clearing the cache can sometimes resolve issues. Go into your app settings and clear the cache for YouTube TV, or clear your browser cache if you’re watching on a computer.
- Check for Multiple Profiles: If you have multiple profiles on your YouTube TV account, ensure that you’re adjusting the settings for the correct profile. Each profile can have its own caption settings!
If these steps don’t solve the issue, there may be a more complex problem at play. In that case, consider reaching out to YouTube TV support or checking their help center for more specific troubleshooting tips. They’re usually quite responsive and can help you get back to enjoying your shows without the distraction of captions.
6. Conclusion
Turning off captions on YouTube TV can be a simple task, but knowing how to navigate the settings can make all the difference. Whether you prefer the peace of a caption-free viewing experience or you just want to focus on the action without distractions, the steps outlined in this post should help you achieve that.
In summary, here’s what you need to remember:
- Access the Settings to toggle captions off.
- If issues arise, try restarting your device or clearing the app’s cache.
- Always keep your app updated to avoid glitches.
Now that you know how to easily turn off captions and troubleshoot any problems, you’re all set to enjoy your favorite shows just the way you like them. Happy watching!
 admin
admin








