Have you ever watched a YouTube video and wished you could easily capture the transcript? Whether you’re studying for an exam, taking notes for a project, or simply want to save some interesting quotes, copying a transcript can be a game-changer. In this post, we’ll explore some easy tips for copying YouTube transcripts directly from your mobile device. Let’s dive in!
Why Copying YouTube Transcripts is Useful
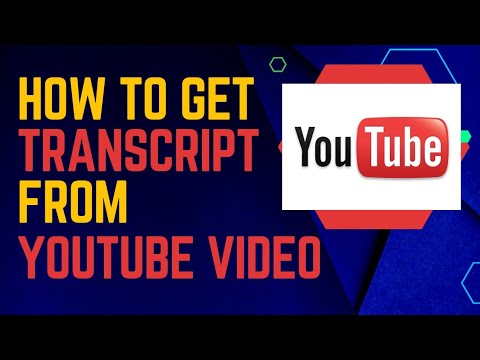
Copying transcripts from YouTube videos can be incredibly beneficial for various reasons. Here are a few key points to consider:
- Easier Note-Taking: Instead of pausing and rewinding videos to jot down important information, transcripts allow you to quickly find and reference key points.
- Accessibility: For those who are hard of hearing or prefer reading, transcripts provide an essential tool for understanding video content.
- Content Review: Going back to specific sections of a video is seamless. You can search the transcript for keywords to find exactly what you’re looking for without rewatching the entire video.
- Language Learning: Transcripts can aid in language acquisition by providing a written form of spoken language, helping learners improve their vocabulary and comprehension.
- Research and Citations: If you’re using video content for research, having a transcript makes it easier to cite sources accurately and pull relevant quotes.
Imagine watching a TED Talk or a tutorial and being able to highlight quotes or sections that resonate with you. Not only does this save time, but it also enhances your engagement with the material. Plus, it gives you a handy reference for future use, whether for a paper, a presentation, or just personal enrichment.
In essence, copying YouTube transcripts empowers you to maximize the value of the content you consume. It transforms passive viewing into an interactive and productive experience, making your learning journey both effective and enjoyable!
Also Read This: Can You Read Books on YouTube? Exploring Reading Options on the Platform
3. Methods to Access YouTube Transcripts on Mobile
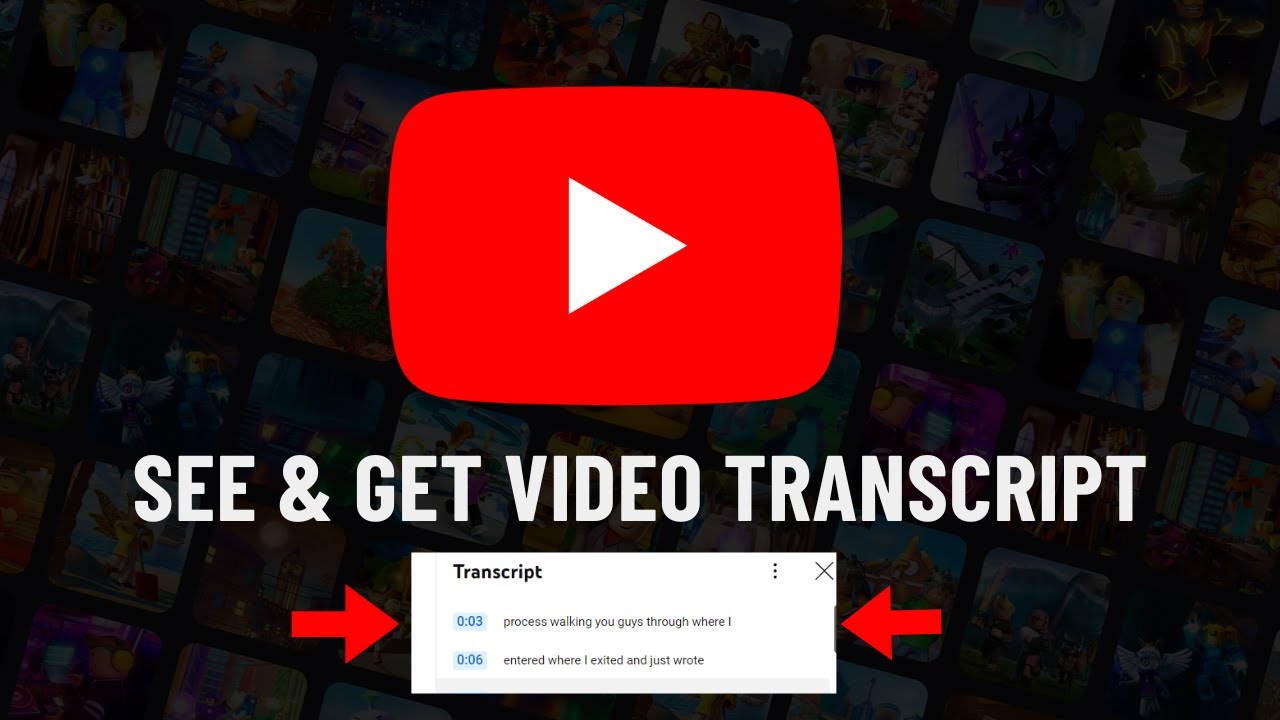
Accessing transcripts on YouTube via mobile can feel like a treasure hunt, but don’t worry! There are several easy methods to get your hands on that precious text. Here are a few ways you can access transcripts:
- YouTube App: While the YouTube app doesn’t directly show transcripts, you can still access closed captions. Just click on the three dots in the top-right corner of the video, select "Captions," and voilà! If captions are available, you can follow along and jot down notes as needed.
- Mobile Browser: If you’re using a mobile browser, head to the YouTube website. Navigate to the video you want, and tap on the "More" option (three dots) under the video. If the video has transcripts available, you can view them here.
- Third-Party Apps: There are several apps available that can help you access transcripts. Apps like "Transcribe" or "Otter.ai" allow you to play a YouTube video and transcribe it in real-time. Just ensure the app can access your microphone and audio from the video!
- Desktop Mode on Mobile: If you’re feeling adventurous, switch your mobile browser to desktop mode. This often reveals the full functionality of YouTube, including transcripts. Just tap on the three dots in the browser settings and select "Request Desktop Site." Find your video, and you should see the transcription option appear.
Each method has its pros and cons. The YouTube app is super convenient, but it might not give you the full transcript. Mobile browsers can be a bit tricky, but they offer more options. Explore these methods to find what works best for you!
Also Read This: How to Upload on YouTube from iPhone Quickly and Easily
4. Step-by-Step Guide to Copying Transcripts
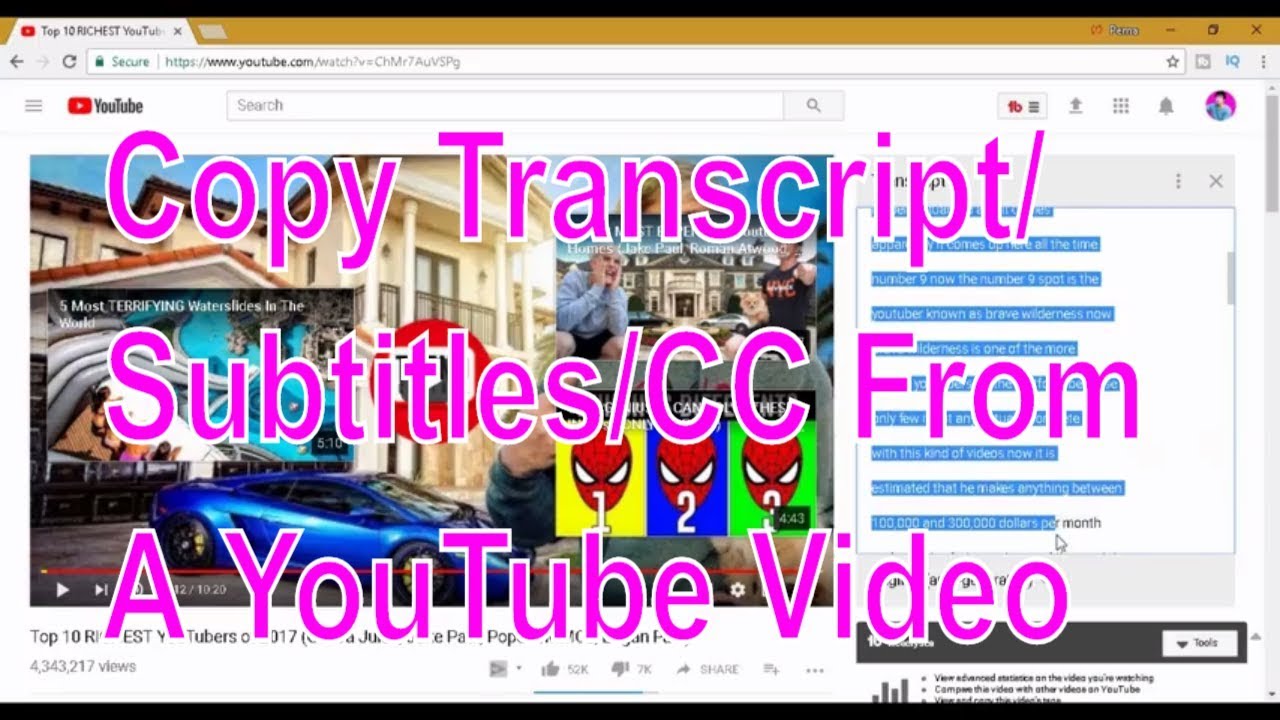
Now that you know how to access YouTube transcripts on your mobile device, let’s dive into the nitty-gritty of copying them. Here’s a simple step-by-step guide to help you out:
- Access the Video: Open the YouTube app or your mobile browser and find the video whose transcript you want to copy.
- Enable Captions: If you’re using the YouTube app, tap on the three dots in the upper right corner and select "Captions." Ensure they are turned on. For mobile browsers, look for "More" and enable captions there.
- Open the Transcript: If you’re using a mobile browser, after enabling captions, scroll down and look for the transcript option. If you’re in desktop mode, it should be visible under the video description.
- Copy the Text: Now comes the fun part! Tap and hold on to the text to highlight it. You might need to adjust the selection handles to include all the text you want. Once highlighted, select "Copy" from the options that pop up.
- Paste Your Transcript: Open your favorite note-taking app or document editor and tap and hold in the blank area until the "Paste" option appears. Hit "Paste" to transfer the transcript!
And there you have it! You’ve successfully copied a transcript from a YouTube video on your mobile device. It’s as easy as pie, right? Now you can use that transcript for studying, creating content, or just keeping a record of your favorite videos!
Also Read This: Does YouTube Music Play in the Background? A Guide to Using YouTube Music While Multitasking
5. Using Third-Party Apps for Transcript Management
If you find yourself frequently needing to copy transcripts from YouTube videos, consider leveraging third-party apps designed specifically for transcript management. These applications can streamline the process and save you time. Here are a few popular options:
- Otter.ai: This app is great for transcribing audio in real-time and has a user-friendly interface. You can import YouTube links directly, and it will generate a transcript for you.
- Transcribe: A simple yet effective tool that allows you to upload your YouTube videos or audio files. The app uses advanced algorithms to create accurate transcripts, and you can edit them within the app.
- Happy Scribe: This tool supports multiple languages and offers an automated transcription service. You can upload a video file or provide a link, and it will generate the transcript, which you can then download in various formats.
These apps often come with features like collaboration tools, allowing you to share transcripts with others easily. Make sure to check if they offer free trials so you can explore their functionalities before committing to a subscription.
When choosing a third-party app, consider your specific needs. Do you require real-time transcription? Or perhaps you need advanced editing features? By understanding what you’re looking for, you can select the app that best fits your workflow.
6. Tips for Formatting and Saving Transcripts
Once you've successfully copied your transcript, it's time to format and save it properly. Good formatting not only makes your transcript more readable but also ensures that you can easily find what you need later. Here are some practical tips:
- Use Headings: Break your transcript into sections using clear headings. This will help you navigate through the content quickly. For example, if the video contains distinct topics, label them accordingly.
- Timestamping: Consider adding timestamps next to each speaker's dialogue. This allows you to reference specific parts of the video easily. For example, you might write, [00:15] Speaker 1: Welcome to our discussion.
- Speaker Labels: Label different speakers clearly. Instead of just writing “he said” or “she said,” use their names or roles, such as “Host,” “Guest,” or “Expert.” This adds clarity, especially in interviews or panel discussions.
After formatting, decide how you want to save your transcript. Here are a few options:
| Format | Best Used For |
|---|---|
| Sharing with others while preserving formatting | |
| Word Document | Editing and collaborating |
| Plain Text | Quick notes or for importing into other programs |
Finally, always back up your transcripts in a cloud storage service. This ensures that you can access them from anywhere and won’t lose your hard work. Services like Google Drive or Dropbox are excellent choices for keeping your transcripts safe and easily accessible.
By using these tips, you can ensure your transcripts are not only functional but also well-organized and aesthetically pleasing, making it easier to reference them in the future!
 admin
admin








