Are you looking to make your Google Slides presentations more engaging? Adding audio, especially from YouTube, can create a more dynamic experience for your audience. In this post, we’ll explore a quick and easy method to seamlessly integrate YouTube audio into your Google Slides. Whether you’re presenting a school project, a business proposal, or a creative portfolio, this guide will help you elevate your presentation game without any hassle!
Why Add Audio to Google Slides?
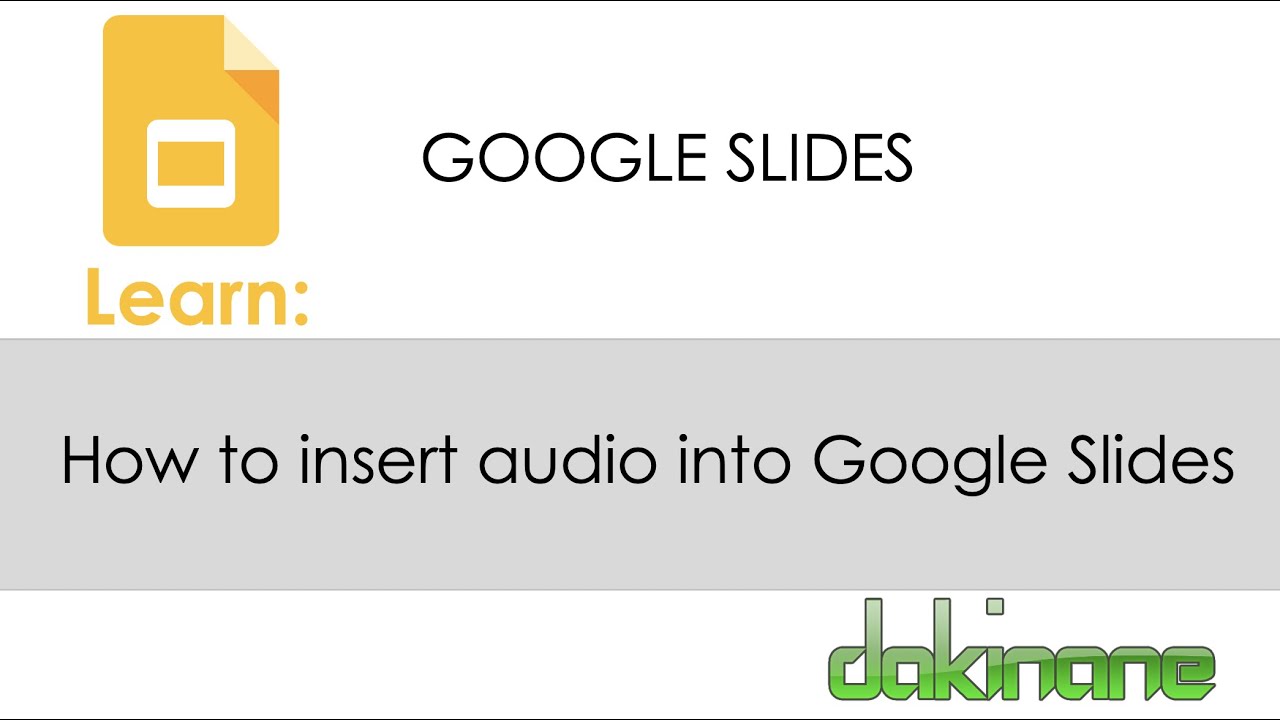
Adding audio to your Google Slides can significantly enhance the overall impact of your presentation. Here are a few reasons why you might want to consider it:
- Boost Engagement: Audio keeps your audience attentive. By incorporating music or narration, you can capture their attention and make your slides more memorable.
- Set the Mood: Background music can set the tone of your presentation. Whether it’s a calming piece for a wellness presentation or an energetic track for a marketing pitch, the right audio can evoke emotions that resonate with your message.
- Improve Accessibility: For presentations that include complex visuals, adding audio explanations can help clarify your points. This is particularly useful for audiences with different learning styles.
Moreover, audio can also make your presentation more interactive. Here are some specific scenarios where audio can be particularly beneficial:
- Educational Presentations: Teachers can use audio clips to provide context or summarize key points, making lessons more engaging for students.
- Marketing Pitches: Adding background music can create a compelling atmosphere, making the audience more likely to remember your message and brand.
- Creative Portfolios: Artists and designers can showcase their work with commentary, giving viewers deeper insights into their creative process.
In short, audio can be a game-changer in conveying your message effectively. So, why not give your Google Slides the upgrade they need? In the next sections, we’ll break down the steps to add YouTube audio to your presentations easily!
Also Read This: Can You Access Prime Video Through YouTube TV? The Facts
3. Step-by-Step Guide to Adding YouTube Audio
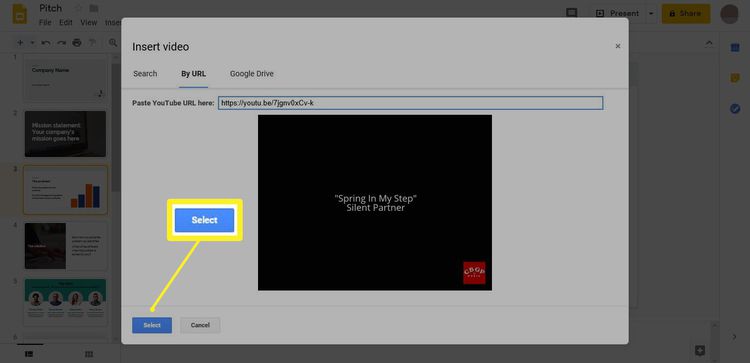
Alright, let’s dive into the nitty-gritty of adding YouTube audio to your Google Slides! This process is super simple and can really elevate your presentations. Follow these steps, and you’ll be a pro in no time!
- Find the YouTube Video: Start by heading over to YouTube and finding the video that has the audio you want to use. Make sure it’s copyright-free or that you have the right to use it for your presentation.
- Copy the Video Link: Once you’ve found your video, copy the URL from the address bar. You can do this by right-clicking the address bar and selecting “Copy” or using Ctrl+C (or Command+C on Mac).
- Access Google Slides: Open your Google Slides presentation where you want to add the audio.
- Insert a Shape or Text Box: Choose a shape (like a rectangle) or a text box to act as your audio trigger. You can do this by clicking on the Insert menu, selecting Shape or Text Box, and drawing it on your slide.
- Add the Link: Once you have your shape or text box, right-click on it and select Link. Paste the YouTube URL you copied earlier into the link field and click Apply.
- Test the Link: Always a good idea to test it! Present your slide and click on the shape or text box. If it opens in a new tab, you’re on the right track!
- Control Audio Playback: If you want more control over the audio, consider using a third-party tool to download the audio, then upload it directly into Google Slides. Tools like 4K Video Downloader or YTMP3 are popular options.
And there you have it! With just these few steps, you can easily integrate YouTube audio into your presentations. Just remember to give credit where it’s due and ensure that you’re respecting any copyright issues!
Also Read This: What Is the Parking Fee at YouTube Theater for Events and Shows?
4. Tips for Choosing the Right YouTube Audio
Choosing the right audio can make or break your presentation. Here are some handy tips to ensure you pick the perfect sound!
- Know Your Audience: Consider who will be watching your presentation. A corporate audience might appreciate something subtle and professional, while a classroom full of kids might enjoy something upbeat and fun.
- Match the Mood: The audio should complement the content of your slides. For example, if you’re presenting a serious topic, opt for a calm, soothing background track. If you’re showcasing a product, something lively might work better.
- Check the Length: Ensure the audio is the right length for your presentation. If the audio is too long, it may distract from your main points. You may want to clip the audio or choose a shorter piece.
- Use Instrumentals: Lyrics can be distracting, so try to choose instrumental tracks whenever possible. This allows your audience to focus on your voice and the information you’re presenting.
- Test It Out: Before finalizing your presentation, play the audio during a practice run. Make sure it sounds good and doesn’t overpower your speaking voice.
Remember, the right audio can enhance your message significantly. Take your time in choosing the best option, and don’t hesitate to experiment with different tracks until you find the one that fits just right!
Also Read This: Does YouTube TV Have the Hallmark Channel? A Family Entertainment Guide
5. Common Issues and Troubleshooting
While adding YouTube audio to Google Slides is generally a smooth process, you might encounter a few bumps along the way. Here are some common issues and troubleshooting tips to help you navigate any hiccups:
- Audio Not Playing: If your audio isn't playing during the presentation, ensure that you've selected the correct audio file. Double-check that the YouTube link is still valid and that the video hasn't been removed or set to private.
- Volume Issues: Sometimes the audio may be playing, but it's too low to hear. Make sure your device's volume is turned up and that Google Slides isn’t muted. You can also check the audio settings within the presentation mode.
- Link Expiration: If you used a temporary link to the YouTube video, it might have expired. In such cases, you’ll need to obtain a new link. Always opt for a stable link to avoid interruptions.
- Network Connectivity: Since you're streaming audio from YouTube, a poor internet connection can hinder playback. Ensure you have a stable connection or consider downloading the audio for offline use.
- Browser Compatibility: Some browsers may not fully support all features of Google Slides. If you encounter issues, try switching to a different browser like Chrome or Firefox, which are known for better compatibility.
By keeping these troubleshooting tips in mind, you can quickly resolve common issues and ensure that your presentation runs smoothly. Don’t hesitate to run a test presentation before going live, as this can help you catch any potential flaws in your audio setup.
6. Conclusion
Incorporating YouTube audio into your Google Slides can elevate your presentations, making them more engaging and dynamic. Whether you're preparing for a classroom lecture, a business meeting, or a creative project, the right audio can set the tone and enhance the overall experience.
To recap, here’s a quick overview of the process:
- Find your desired YouTube video and copy the link.
- Use a reliable converter tool to extract the audio.
- Upload the audio file to Google Drive.
- Add the audio file to your Google Slides presentation.
Remember, the key to a successful presentation is not just in the visuals but in how you connect with your audience. Audio can evoke emotions, highlight key points, and keep your viewers engaged. So don’t shy away from experimenting with different sound clips to find what resonates best with your message.
Lastly, if you encounter any challenges, refer back to our troubleshooting section for quick fixes. With a little practice and patience, you’ll become adept at integrating audio into your presentations in no time!
Happy presenting!
 admin
admin








