Have you ever found yourself frustrated by the Telegram app freezing right when you need it the most? You're not alone! Many users encounter this issue, and it can be quite annoying. Whether you're trying to send a message or join a group chat, a frozen app can disrupt your communication flow. In this post, we’ll dive into some common reasons why Telegram might freeze and how you can get it back up and running smoothly.
Common Causes of a Frozen Telegram
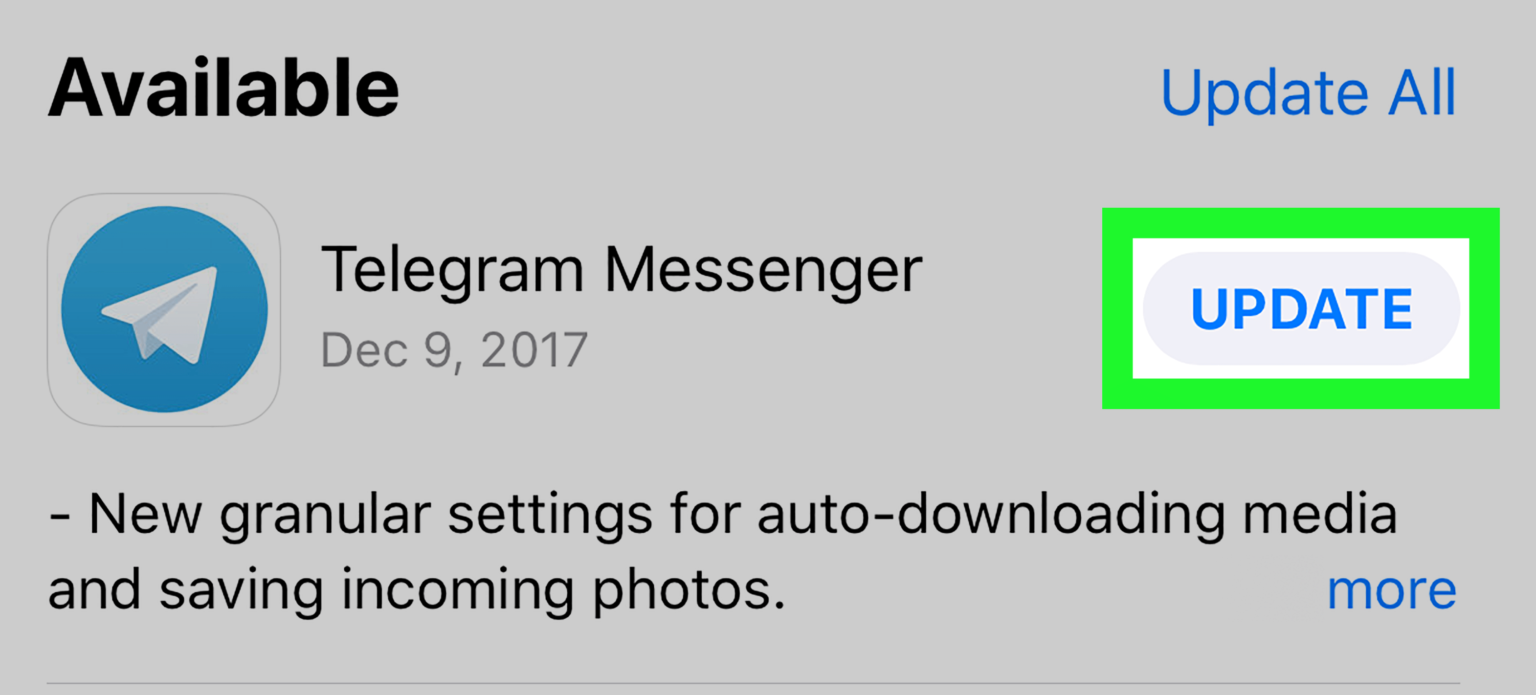
Understanding why your Telegram app freezes is the first step toward a fix. Here are some of the most common culprits:
- Outdated App: Just like any software, Telegram requires updates to function optimally. An outdated app can lead to compatibility issues, including freezing.
- Insufficient Device Storage: If your device is running low on storage, it may struggle to keep apps like Telegram running smoothly. This is especially true if you regularly receive media files.
- Network Issues: A poor internet connection can cause Telegram to hang, especially during media downloads or when trying to connect to servers. If your Wi-Fi or mobile data is spotty, it could lead to freezing.
- Background Apps: Sometimes, other apps running in the background can hog resources, causing Telegram to freeze. If you're multitasking with heavy apps, this could be the reason.
- Corrupted Cache: Telegram, like many apps, stores cached data to speed up performance. However, if this cache becomes corrupted, it can lead to freezing. Regularly clearing the cache can help prevent this issue.
- Device Compatibility: Older devices may struggle with newer app updates. If your phone or tablet is a bit dated, it might not handle the latest features of Telegram well.
By identifying these common causes, you can better troubleshoot and solve freezing issues. Keep an eye on your app updates, device storage, and other factors to ensure your Telegram experience is as smooth as possible!
Also Read This: Finding Your Telegram Username or Name
3. Step-by-Step Guide to Troubleshoot a Frozen Telegram
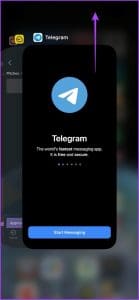
Experiencing a frozen Telegram app can be frustrating, especially when you're trying to catch up on chats or share something important. But don't worry! We're here to guide you through some simple troubleshooting steps.
Step 1: Force Stop the App
The first thing you can try is to force stop the Telegram app. Here’s how:
- For Android: Go to Settings > Apps > Telegram. Tap on Force Stop.
- For iOS: Swipe up from the bottom of the screen (or double-click the Home button) to see your open apps. Find Telegram and swipe it up to close it.
After force stopping the app, reopen Telegram and see if it responds normally.
Step 2: Restart Your Device
Sometimes, a simple restart can do wonders! Turn off your device completely, wait for about 30 seconds, and then turn it back on. This clears temporary glitches in system memory, which might be causing the issue.
Step 3: Update the App
An outdated version of Telegram can lead to performance issues. Check for updates:
- Open the Google Play Store or App Store.
- Search for Telegram.
- If there's an Update button, tap it to install the latest version.
After updating, open the app again and check if the freezing issue persists.
Step 4: Check Your Internet Connection
A weak or unstable internet connection can contribute to freezing problems. Ensure that your Wi-Fi or mobile data is functioning correctly. Try switching between Wi-Fi and mobile data to see if that makes a difference.
Step 5: Uninstall and Reinstall the App
If all else fails, uninstalling and reinstalling Telegram can resolve more stubborn issues. Just make sure you back up important chats or media! Here’s how to do it:
- For Android: Go to Settings > Apps > Telegram > Uninstall.
- For iOS: Tap and hold the Telegram app icon, then select Remove App.
After uninstalling, head back to the Play Store or App Store, download Telegram again, and log in to your account. This fresh start often resolves lingering problems!
Also Read This: How to Recover a Deleted Telegram Account Quickly
4. Clearing Cache and Data on Telegram
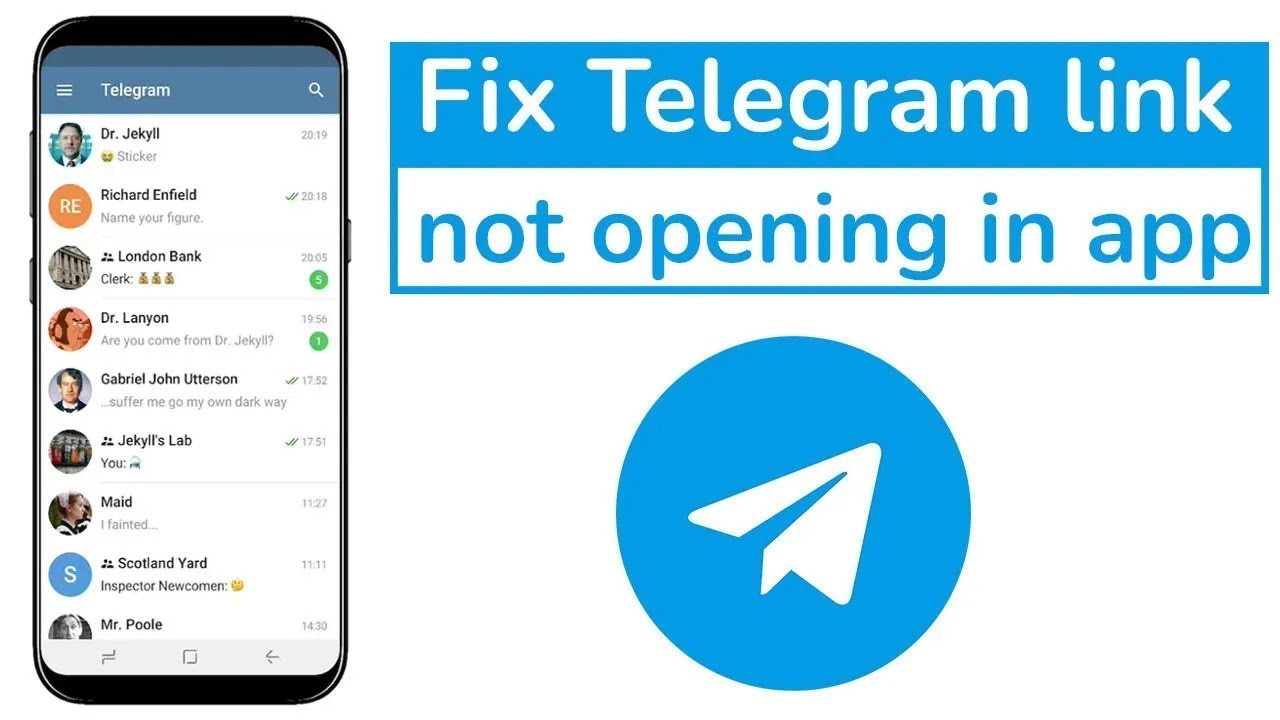
If your Telegram app keeps freezing, clearing the cache and data might just do the trick! This process helps improve the app’s performance and resolves issues caused by corrupted data. Let’s walk through it!
Why Clear Cache and Data?
Clearing the cache removes temporary files that can cause the app to slow down or freeze. Clearing data resets the app to its original state, which can help eliminate persistent glitches.
How to Clear Cache and Data on Android:
Here’s how you can do it step by step:
- Open the Settings app on your device.
- Scroll down and select Apps or Applications.
- Find and tap on Telegram.
- Tap on Storage.
- First, tap on Clear Cache. This won’t delete your chats or media.
- If problems persist, tap on Clear Data. Remember, this will log you out, and you may need to re-enter your phone number to log back in.
How to Clear Cache on iOS:
On iOS, the process is a bit different, as you can’t clear app cache directly. Instead, you can:
- Delete the Telegram app and reinstall it. This action effectively clears the cache and gives you a clean slate.
After clearing the cache and data, reopen Telegram. You’ll likely notice a smoother experience! If you still face issues, don’t hesitate to revisit the troubleshooting steps we discussed earlier.
Also Read This: How to Remove Your Phone Number from Telegram
5. Reinstalling Telegram as a Last Resort
Sometimes, no matter what troubleshooting steps you take, your Telegram app may remain stubbornly frozen. When all else fails, reinstalling Telegram can be a highly effective solution. This process can clear out any corrupted files or settings that might be causing the issue. Here's how to do it smoothly:
- Backup Your Chats: Before you uninstall, ensure that your important chats and media are backed up. Telegram has a cloud-based storage system, but if you have specific files or conversations you want to keep offline, consider exporting them.
- Uninstall the App: Go to your device's settings. On Android, navigate to Apps, find Telegram, and select Uninstall. For iOS, hold down the Telegram app icon until the options appear, then tap Remove App.
- Reinstall Telegram: Head to the Google Play Store or the Apple App Store. Search for "Telegram" and download the latest version of the app. This ensures you have any recent bug fixes or updates.
- Log Back In: Once reinstalled, open the app and log in with your phone number. You’ll receive a confirmation code via SMS. Enter this code to regain access to your account.
- Restore Your Chats: If you’ve backed up specific chats, you can restore them now. Check your saved files, and import them back into the app if needed.
Reinstalling might seem like a hassle, but it can resolve deep-rooted issues that simple fixes can't. Just remember to take your time during the backup process to avoid losing any data that matters to you!
6. Preventing Future Freezing Problems
Once you’ve successfully fixed your frozen Telegram app, you’ll want to take steps to ensure it doesn’t happen again. Here are some practical tips to keep your app running smoothly:
- Regular Updates: Always keep your Telegram app updated. Developers frequently release updates that include bug fixes and performance improvements. Enable automatic updates if possible!
- Clear Cache Periodically: Just like your web browser, Telegram stores cache data. Occasionally clearing this can help improve performance. On Android, go to Settings > Apps > Telegram > Storage, and tap Clear Cache.
- Monitor Storage Space: Ensure your device has enough storage available. A full device can lead to app crashes and freezes. Regularly delete unnecessary files and apps to free up space.
- Avoid Too Many Background Apps: Running too many apps at once can strain your device's resources. Close apps you’re not using to ensure Telegram has enough memory to function optimally.
- Check Internet Connection: A poor internet connection can contribute to freezing issues. Use a stable Wi-Fi connection whenever possible, and restart your router if necessary.
By following these preventative measures, you can enjoy a smoother Telegram experience and reduce the chances of encountering freezing issues in the future. Remember, a little maintenance goes a long way!
 admin
admin








