Hey there! If you've ever wanted to download YouTube videos directly onto your iPad, you're in the right place. Whether it's for offline viewing during your travels, or simply to save your favorite tutorials, this guide will walk you through everything you need to know. It’s easier than you might think, and with the right tools, you can have your favorite videos right at your fingertips.
Understanding the Legal Aspects of Downloading Videos
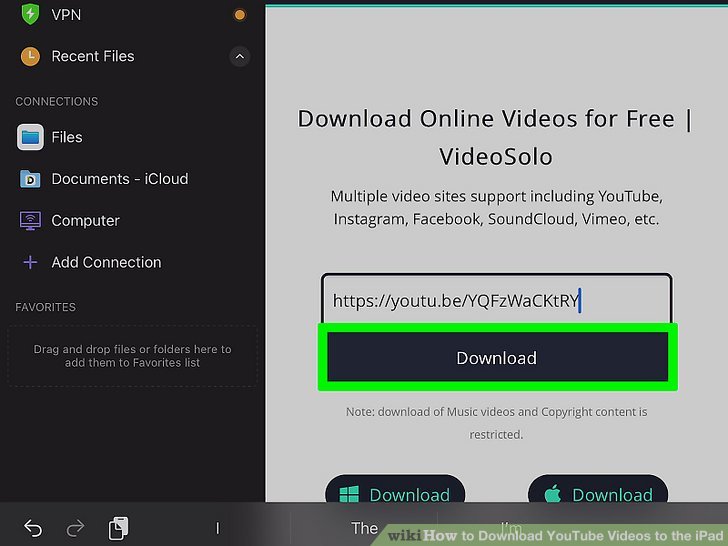
Before diving into the nitty-gritty of downloading, let's talk about something crucial: the legal aspects of downloading YouTube videos. It's not just about having the right tools; you also want to make sure you're respecting copyright laws and YouTube’s terms of service.
Here’s a breakdown to keep in mind:
- Copyright Laws: Most videos on YouTube are protected by copyright. This means that downloading them without permission could potentially infringe on the creator's rights.
- YouTube's Terms of Service: According to YouTube’s Terms of Service, users are not allowed to download content unless a download button or link is clearly provided by YouTube. Simply put, downloading videos directly from the site without permission is against the rules.
- Personal Use vs. Distribution: If your intention is to download videos for personal use, it might be more permissible in the eyes of some creators. However, sharing, distributing, or modifying that content can lead to legal issues.
That said, there are instances where downloading is acceptable:
- Creative Commons Licenses: Some videos are released under Creative Commons licenses, allowing users to download and even modify the content legally. Always check the licensing information in the video description.
- Public Domain Videos: These are free for anyone to use and download. You can often find educational content or classic works in this category.
- Direct Permission: If you love a creator’s content and they give you the go-ahead to download their videos, you’re in the clear!
In conclusion, while it's tempting to download videos for offline enjoyment, always ensure you're aware of the legal implications. Respecting copyright and the rights of content creators is essential for maintaining a healthy digital ecosystem. Always think before you click!
Also Read This: How to Watch Full Are You Being Served Episodes on YouTube
3. Requirements for Downloading YouTube Videos on iPad
Before diving into the world of downloading YouTube videos on your iPad, there are a few essential requirements to keep in mind. These will ensure a smooth and hassle-free experience.
- Compatible iPad Model: Make sure your iPad is running iOS 11 or later. Most modern iPads will meet this requirement, but it’s always good to double-check.
- Stable Internet Connection: You’ll need a reliable Wi-Fi connection. Downloading videos can consume a lot of data, and using a strong Wi-Fi signal will save your mobile data.
- Storage Space: Check your iPad’s storage. Downloaded videos can take up considerable space depending on their quality. Aim for at least 1 GB of free space for a few high-quality videos.
- Video Format Compatibility: Most downloaded videos will be in MP4 format, which is supported by the iPad. However, if you're using a third-party app, ensure it supports the format you wish to download.
- App Store Access: Since most downloading methods require specific apps, ensure you have access to the App Store. This allows you to download the necessary tools easily.
- Account Requirements: If you're using an app that requires a YouTube account, be sure to have your login details at hand.
Once you’ve ticked off these requirements, you’re all set to start exploring the various methods to download videos on your iPad. Remember, it's essential to comply with YouTube’s terms of service, so always make sure you're downloading videos legally and ethically.
Also Read This: How Long Is My YouTube Playlist? Tools to Measure and Organize Content
4. Using Third-Party Apps to Download Videos
Now that you know the requirements, let’s talk about the fun part: using third-party apps to download your favorite YouTube videos. There are several options out there, and each app has its unique features. Here’s a breakdown of some popular choices:
- Documents by Readdle: This file manager app doubles as a downloader. You can use its built-in browser to navigate to a YouTube video, copy the link, and paste it into a download site. It’s user-friendly and the downloaded videos can be saved directly to your files.
- Video Download Pro: A great option for downloading videos directly. This app allows you to search for videos within the app and download them in various resolutions. It’s intuitive and effective.
- MyMedia: This app works similarly to Documents. You can use its built-in browser to access a video downloader website. It’s versatile and supports multiple video formats.
Here’s a quick step-by-step guide for using Documents by Readdle:
- Download and open Documents by Readdle from the App Store.
- Open the built-in browser and navigate to a video downloading site (like SaveFrom.net).
- Copy the URL of the YouTube video you want to download.
- Paste the link in the downloader site’s input box and hit download.
- Select the desired video quality, then tap on ‘Download’ again.
- Once the download is complete, you can find your video in the app’s ‘Downloads’ section.
Using third-party apps can enhance your experience by offering more features and flexibility. Just remember to respect copyright laws and YouTube’s terms of service while enjoying your downloaded content!
Also Read This: How Long It Takes to Upload a YouTube Video and Tips to Speed Up the Process
5. Downloading Videos via Safari Browser
If you’re looking to download YouTube videos directly using your iPad’s Safari browser, you’re in luck! It’s a straightforward process, and I’ll walk you through it step by step. Although Safari doesn't support direct downloads from YouTube, you can use a few tricks to get your favorite videos saved on your device.
Here’s a quick guide on how to do it:
- Open Safari: Launch the Safari browser on your iPad.
- Go to YouTube: Navigate to the YouTube website and find the video you want to download.
- Copy the Video URL: Tap on the share icon (a box with an arrow) and select "Copy Link" to save the video URL to your clipboard.
- Visit a Video Downloader Website: Open a new tab in Safari and go to a trusted video downloading website, such as Y2Mate or SaveFrom.net.
- Paste the URL: In the video downloader site, you’ll see a text box where you can paste the video URL. Long press in the box and select "Paste."
- Select Download Options: After pasting, you’ll usually be given options for video quality and format (like MP4 or MP3). Choose what you prefer.
- Download the Video: Tap the download button, and you might be prompted to confirm the download. Once confirmed, the video will start downloading.
Once the video is downloaded, you can find it in your Files app or Camera Roll, depending on your selected download options. Simple, right?
Just a quick note: Always be cautious when using third-party websites for downloading videos. Make sure they are safe and don’t require any personal information. Your online safety should always come first!
Also Read This: Do YouTubers Get Paid If You Skip Ads
6. Using Online Video Downloading Services
If the Safari method seems a bit complicated, or you want a more streamlined approach, using online video downloading services might be the perfect solution for you. These websites are designed specifically for downloading videos from various platforms, including YouTube, and they often provide a user-friendly experience.
Let’s take a look at how to use these services:
- Choose a Reliable Service: Some popular options include YTMP3, Online Video Converter, and KeepVid. Make sure to check reviews to ensure they are reputable.
- Copy the YouTube Video Link: Just like with the Safari method, go to YouTube, find the video you want, and copy the link.
- Paste the Link in the Service: Go to the online video downloader’s website and look for a text box. Paste your copied link there.
- Select Your Preferences: Many online services allow you to choose the format (like MP4 or MP3) and quality (720p, 1080p, etc.) of the video. Pick what works best for your needs.
- Click Download: Hit the download button, and the service will process the video. This might take a few moments.
- Download to Your iPad: Once processed, the service will provide a download link. Tap on it, and your video will begin downloading! It usually goes straight into your Files app.
Using online video downloading services simplifies the process and often offers more flexibility in terms of video formats and quality. Just remember to respect copyright laws and only download videos that you have permission to save.
In conclusion, whether you decide to use Safari or an online service, downloading YouTube videos on your iPad can be a breeze. Now you can enjoy your favorite content offline anytime!
Also Read This: Does ESPN Plus Come With YouTube TV and What Additional Sports Features Are Available?
7. Saving Videos to Your iPad’s Camera Roll
Once you've successfully downloaded a YouTube video to your iPad, the next step is saving it to your Camera Roll. This will allow you easy access and the ability to share it with friends or watch it without needing an internet connection. Let’s walk through the steps!
Most apps that allow you to download YouTube videos will have a straightforward process for saving them to your Camera Roll. Here’s how you can do it:
- Open the Downloaded Video: Launch the app you used to download the video. Navigate to your library or downloads section.
- Select the Video: Tap on the video you want to save. This will often bring up options for sharing or saving.
- Save to Camera Roll: Look for the option that says “Save to Camera Roll” or “Export.” Tapping this will initiate the saving process.
- Verify the Save: Open your Photos app to confirm that the video has been saved successfully. You should find it in the “Videos” album or your main library.
That’s it! You now have your YouTube video saved directly to your iPad’s Camera Roll, ready to enjoy anytime. Just keep in mind that the quality of the video may vary depending on the app you used to download it, so always choose a reputable downloader to ensure the best quality.
Also Read This: How to Watch C-SPAN on YouTube TV Without Cable
8. Best Practices for Safe and Effective Video Downloads
Downloading videos from YouTube can be a fantastic way to enjoy content offline, but it’s essential to do it safely and effectively. Here are some best practices to keep in mind:
- Use Trusted Apps: Always choose reputable apps for downloading videos. Look for apps with good reviews and a solid track record.
- Check for Updates: Ensure that your downloading app is up to date. Developers frequently release updates to improve security and performance.
- Watch for Ads: Be cautious of apps that are loaded with ads or require excessive permissions. These can be red flags for less trustworthy apps.
- Respect Copyright: Remember to respect copyright laws. Downloading videos for personal use is generally acceptable, but sharing them or using them commercially might infringe on copyright protections.
- Storage Space: Make sure you have enough storage space on your iPad before downloading. Videos can take up significant space, especially if you opt for higher resolutions.
- Keep a Backup: If you’re downloading essential videos, consider backing them up on cloud storage or an external device to prevent loss.
By following these best practices, you can enjoy your downloaded YouTube videos safely while avoiding any potential pitfalls. Happy watching!
Also Read This: How to Tell If a YouTube Channel Is Monetized and Earning Revenue
9. Troubleshooting Common Download Issues
Downloading videos on your iPad can be a smooth experience, but sometimes you might hit a bump in the road. Let’s look at some common issues users face and how to fix them!
1. Download Failed
One of the most frustrating issues is when your download fails. This can happen for several reasons:
- Internet Connection: Make sure you're connected to a stable Wi-Fi network. A weak or unstable connection can interrupt downloads.
- App Permissions: Check if the app you're using has the necessary permissions to access your device’s storage.
- Storage Space: Ensure your iPad has enough free space. If you’re running low, try deleting some unused apps or files.
2. Video Not Available for Download
Sometimes, you might encounter videos that can't be downloaded due to copyright restrictions or other limitations. Here’s what you can do:
- Check App Compatibility: Ensure that the app you're using supports downloading from the specific type of video you want.
- Try a Different Source: If the video isn’t available, look for other platforms or sites where it might be accessible.
3. App Crashing or Freezing
If the app crashes during your download, don’t worry! Here are steps to troubleshoot:
- Restart the App: Close it completely and reopen it. This can resolve minor glitches.
- Update the App: Make sure you have the latest version of the app installed. Updates often include bug fixes and performance improvements.
- Reboot Your iPad: Sometimes a simple reboot can do wonders!
If you continue to experience issues, it might be worth looking into the app’s support resources or checking online forums for help from other users.
10. Conclusion
Downloading YouTube videos on your iPad can enhance your viewing experience by allowing you to watch your favorite content offline, whether you're on a long trip or just want to save on data. With the right tools and methods, it’s both simple and convenient. Remember to consider copyright laws and respect content creators while downloading.
In this guide, we covered various methods, troubleshooting tips, and best practices to ensure you have a seamless downloading experience. Here’s a quick recap:
- Choose the right app for your needs.
- Ensure a stable internet connection.
- Be mindful of your storage space.
- Stay updated on app features and restrictions.
So, whether you're using a third-party app, a website, or even a computer to facilitate the process, make sure you're equipped with the right information. Now, go ahead and enjoy your favorite videos, no matter where life takes you! Happy downloading!
 admin
admin








